Rippa DVD till hårddisk: 3 skickliga verktyg du måste använda [Enkel handledning]
Att samla massor av DVD-skivor kommer med många nackdelar. Dessa nackdelar inkluderar skivor som är känsliga för fysisk skada och är obekväm att ta med någonstans. Tja, varför måste du utstå alla dessa där du kan rippa och lagra DVD-skivor på en hårddisk? Ja! Du läste rätt. Genom att rippa DVD kan du få en mycket bekvämare uppspelning. Hur ska du göra det? Utforska det här inlägget, för det har 3 effektiva verktyg för att rippa DVD-skivor till en hårddisk! Utforska dem nu!
Guidelista
Varför du behöver rippa DVD till hårddisk utan att direkt kopiera Det bästa sättet att rippa DVD till hårddisk med hög kvalitet Hur man rippa DVD till hårddisk med handbroms Hur man använder VLC Media Player för att rippa DVD till hårddisk Vanliga frågor om hur man ripper DVD-skivor till hårddiskVarför du behöver rippa DVD till hårddisk utan att direkt kopiera
Innan du dyker in i det här inläggets 3 effektiva sätt att rippa DVD-filmer till hårddiskar måste du först förstå varför du behöver rippa DVD-skivor till hårddiskar utan att direkt kopiera dem. Tja, inte alla DVD-skivor låter dig kopiera deras innehåll direkt. Dessa DVD-skivor, särskilt de kommersiella, är oftast integrerade eller utrustade med ett eller flera kopieringsskydd. Dessa kopieringsskydd är de som hindrar dig från att direkt kopiera DVD:s innehåll.
Nu, vad händer om du fortfarande försökte kopiera innehållet på denna skyddade DVD? Tja, du kan skada DVD:n. Bortsett från detta kan du också uppleva dessa scenarier: läser en tom DVD, det du har kopierat är skadat eller kan inte spela upp kopierat innehåll.
Så, det är det! Det är en kort anledning till varför du behöver rippa DVD:n till en hårddisk istället för att kopiera den direkt. Nu, för att börja ta dig till huvudevenemanget i detta inlägg, börja dyka nedan!
Det bästa sättet att rippa DVD till hårddisk med hög kvalitet
Det första professionella verktyget du kan använda för att rippa en DVD-samling till en hårddisk är 4Easysoft DVD Ripper. Detta Windows- och Mac-kompatibla verktyg kan snabbt och effektivt rippa DVD-skivor. Dess inbyggda GPU Accelerated-teknik driver verktyget att rippa och konvertera DVD-innehåll med 60X snabbare hastighet utan att kompromissa med originalkvaliteten. Dessutom stöder den 600+ media och enhetsförinställda format för att konvertera DVD:ns innehåll. Tillsammans med dessa format har detta verktyg också ett inbyggt alternativ för justering av utdata, som du kan använda för att förbättra kvaliteten på rippat DVD-innehåll.

Kan rippa DVD-skivor till 600+ digitala format för enkel lagring på hårddisk eller dator.
Alternativ för utmatning för att ändra DVD-innehålls format, kvalitet, bildhastighet, etc.
Rippa hemgjorda och kommersiella DVD-skivor utan att hindras av skydd.
Inbyggd videoredigerare för att anpassa DVD-filmer, inklusive undertexter, filter, effekter, etc.
100% Säker
100% Säker
Hur man ripper DVD till hårddisk med hög kvalitet med 4Easysoft DVD Ripper:
Steg 1Ladda ner och installera 4Easysoft DVD Ripper verktyg på din Windows och Mac. Starta sedan verktyget, sätt in DVD:n i din dators DVD-enhet, gå till verktyget igen och klicka på rullgardinsknappen "Ladda DVD". Efter det väljer du alternativet "Ladda DVD-skiva".

Steg 2Klicka sedan på knappen "Fullständig titellista" för att komma åt alla DVD:ns titellistor. Efter det väljer du alla titlar du vill rippa genom att markera motsvarande "kryssrutor". När du är klar klickar du på knappen "OK".

Steg 3Klicka sedan på rullgardinsknappen "Rippa alla till" och välj alternativet "Rippa till video/ljud". Efter det, i popup-fönstret, välj fliken "Video" och välj ett format för att exportera DVD-innehållet. Det här inlägget rekommenderar att du väljer MPG Lossless för att behålla originalkvaliteten.

Steg 4För att ytterligare förbättra DVD-innehållets kvalitet, klicka på knappen "Inställningar". I fönstret "Redigera profil" kan du justera DVD-innehållets kvalitet, upplösning, bildruta etc. När du är klar klickar du på knappen "Skapa ny".

Steg 5När du är nöjd med din anpassning klickar du på knappen "Rippa alla" i det nedre högra hörnet. Efter det, öppna det rippade innehållet i din dators mapp och kopiera och klistra in det på hårddisken. Och det är det! Det är så du använder det här verktyget för att rippa en DVD till en hårddisk.

Hur man rippa DVD till hårddisk med handbroms
Ett annat verktyg som också kan rippa DVD-samling till en hårddisk är Handbrake. Detta Windows- och Mac-kompatibla verktyg är en öppen källkodsvideokodare som kan konvertera DVD-innehåll till ett mediaformat. Men jämfört med verktyget ovan erbjuder Handbrake endast 3 mediaformat (MKV, MP4 och WebM) för att konvertera ditt DVD-innehåll. Dessutom har det här verktyget ingen inbyggd DVD-kopieringsfunktion och exporterar innehåll av låg kvalitet. Men trots dessa nackdelar är Handbrake fortfarande ett utmärkt alternativ för att rippa DVD-filmer till hårddisken. Nu, för att använda Handbroms, här är stegen du bör följa:
Steg 1Ladda ner och installera verktyget "Handbroms". Efter det, besök VLC:s webbplats och ladda ner filen "libdvdcss.dll". Den här filen gör att Handbroms stöder kopieringsskyddade DVD-skivor. När du har laddat ner filen flyttar du den till installationsmappen för Handbrake.
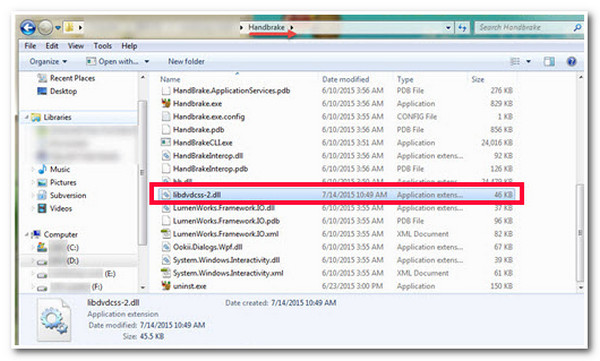
Steg 2Sätt sedan in DVD-skivan i din dators drivrutin och starta verktyget "Handbroms". Efter det laddar du "DVD" under avsnittet "Källval" och väntar på att verktyget ska avsluta alla DVD-titlar.
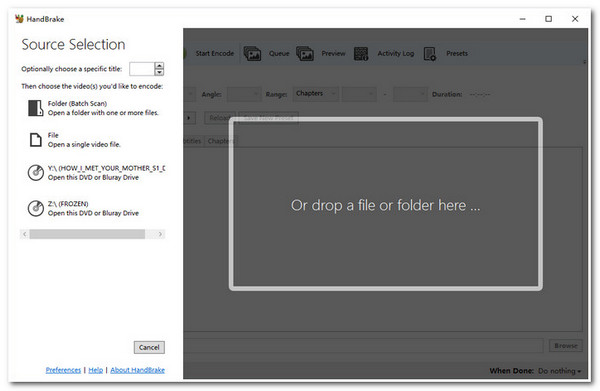
Steg 3Välj sedan den "titel" du vill rippa och ändra alternativen för "Vinkel och kapitel". Välj sedan önskat videoformat under fliken "Sammanfattning" under menyn "Format". Därefter klickar du på knappen "Bläddra", väljer hårddisken och klickar på knappen "Starta kodning".
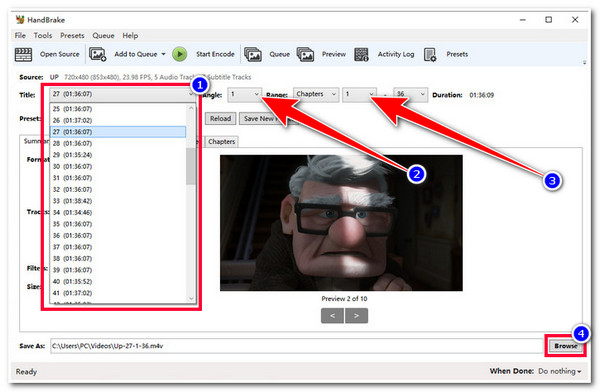
Hur man använder VLC Media Player för att rippa DVD till hårddisk
Förutom handbroms kan du också använda VLC Media Player för att rippa DVD-samlingen till en hårddisk. VLC är ett mediaspelare med öppen källkod som kan spela upp olika mediefiler med olika format. Men förutom detta kan VLC också rippa och konvertera DVD-skivor till ett digitalt format. Nu är haken att det här verktyget tar mycket tid att rippa DVD-innehåll. Dessutom, precis som Handbrake, kan VLC inte direkt hantera skyddade DVD-skivor; det behöver ett extra bibliotek innan det kan rymma en skyddad DVD. Nu, hur använder man VLC för att rippa en DVD till en hårddisk? Följ dessa steg:
Steg 1Kör "VLC" på din dator och sätt in "DVD" på din datorenhet. Därefter väljer du fliken "Media" och klickar på knappen "Konvertera/Spara". Klicka sedan på fliken "Skiv" och välj DVD-skivan du satte in tidigare på "Skivenhet".
Steg 2Efter det väljer du önskat "Titel, Kapitel, Ljudspår och Undertextspår" som du vill rippa och klicka på "Konvertera/Spara"-knappen. Om du sedan vill exportera DVD-innehållet till ett specifikt format klickar du på rullgardinsknappen "Profil" och väljer ett format.
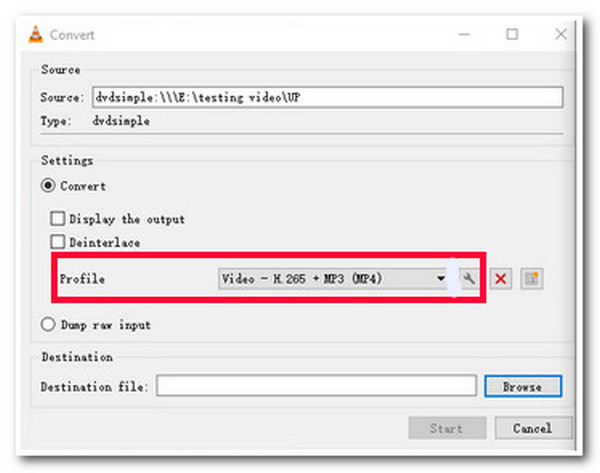
Steg 3När du är klar med den övergripande installationen klickar du på knappen "Bläddra" och väljer hårddisken där du vill spara den rippade filen. Klicka sedan på "Start"-knappen för att initiera rippning och överföring av DVD-innehållet.
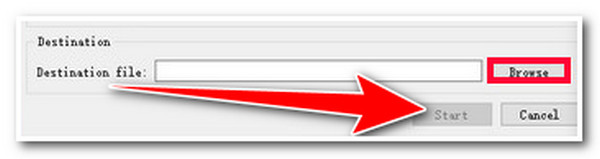
Vanliga frågor om hur man ripper DVD-skivor till hårddisk
-
Kan jag använda Handbrake för att rippa DVD till en hårddisk utan att använda libdvdcss?
Ja, du kan använda Handbrake för att rippa DVD-skivor utan att använda libdvdcss. Men om du ska rippa kopieringsskyddade DVD-skivor måste du använda filen libdvdcss för att ta bort skyddet och rippa dess innehåll.
-
Lägger Handbrake till en vattenstämpel på den rippade DVD-skivan?
Nej, Handbroms bäddar inte in en vattenstämpel på din utdata. Det lägger inte heller några begränsningar på filen du kommer att importera. Du behöver bara tänka på att det inte kan hjälpa dig att rippa kopieringsskyddade DVD-skivor om du inte laddar ner och installerar libdvdcss.
-
Hur lång tid tar VLC-rippa ett DVD-innehåll?
VLC kommer att strömma videon till en fil på din dators hårddisk för att rippa den. I så fall är tiden som VLC tar enligt DVD-filmens körtid.
Slutsats
Där har du det! Det är de tre effektiva verktygen för att rippa DVD-skivor till en hårddisk! Med dessa 3 verktyg kan du enkelt rippa DVD-innehåll och överföra det till en hårddisk. Om du letar efter ett verktyg som snabbt kan rippa DVD-innehåll och exportera det med hög kvalitet, då 4Easysoft DVD Ripper är vad du söker efter. Med det här verktygets kraftfulla rippningsteknik och funktioner för justering av utdata kan du utan tvekan skaffa det bästa rippade DVD-innehållet och överföra det till en hårddisk! För att upptäcka mer om detta verktyg, besök det här verktygets officiella webbplats idag.
100% Säker
100% Säker


 Postat av
Postat av 