Fixa alla iOS-problem som trasig skärm, problem som fastnat, etc. utan att förlora data.
Hur man aktiverar utvecklarläge på iPhone 16 – Tips för att använda det
iPhones utvecklarläge låter utvecklare av iOS-appar komma åt avancerade inställningar och felsökningsalternativ för att testa/köra en app eller ändra inställningar. Nu, om du är ny på apputveckling, måste du veta att det här läget inte är aktiverat som standard; du måste fortfarande aktivera det manuellt. Därför innehåller det här inlägget 2 fungerande sätt som du kan följa för att aktivera utvecklarläge på din iPhone. Dessutom innehåller det här inlägget också sätt att använda det! Så, börja dyka nedan!
Guidelista
Vad är utvecklarläge på iPhone? Vad kommer det att hjälpa? Hur man aktiverar utvecklarläge på iPhone 16 Hur man använder utvecklarläge på iPhone Vanliga frågor om hur man aktiverar utvecklarläge på iPhoneVad är utvecklarläge på iPhone? Vad kommer det att hjälpa?
Innan du dyker in i de två enkla sätten hur du aktiverar utvecklarläge på iPhone, kan du först utforska lite bakgrund av detta läge. Genom att göra detta kan du förstå detta läge mycket djupare. Så, Utvecklarläge är en funktion som erbjuder olika dolda alternativ som en användare och en iOS-utvecklare kan använda. Dessa alternativ inkluderar avancerade inställningar och felsökningsverktyg som vanligtvis inte är tillgängliga på enhetens vanliga inställningar.
Nu, när du har aktiverat utvecklarläge iPhone, vad hjälper det? Tja, utvecklarläge erbjuder mycket hjälp, särskilt om du utvecklar en iOS-applikation. En del av den hjälp den kan ge inkluderar möjligheten att testa appar på en faktisk enhet, komma åt avancerade felsökningsverktyg, testa appprestanda och möjligheten att felsöka en app snabbare. Dessutom skyddar utvecklarläget dig från att oavsiktligt installera skadliga appar och minskar attackvektorer.
Hur man aktiverar utvecklarläge på iPhone 16
Nu när du har utforskat vad utvecklarläge är och vilken hjälp du kan få efter att ha aktiverat det på din iPhone, är det dags att upptäcka hur du aktiverar utvecklarläge på din iPhone. Som nämnts tidigare innehöll det här inlägget 2 enkla sätt att aktivera utvecklarläget. Du kan utforska vart och ett av dessa sätt och se vilket du tycker är mer rakt på sak och fördelaktigt för dig. Så, utan ytterligare dröjsmål, utforska var och en av dem nu!
1. Via Inställningar
Det första sättet att aktivera utvecklarläget på din iPhone är genom att komma åt det i enhetens Inställningar-app. För att aktivera detta, här är stegen du bör följa:
Steg 1Öppna appen "Inställningar", välj alternativen "Sekretess och inställningar" och tryck på knappen "Utvecklarläge". Tryck sedan på "switch"-knappen på utvecklarlägesskärmen för att slå på den.
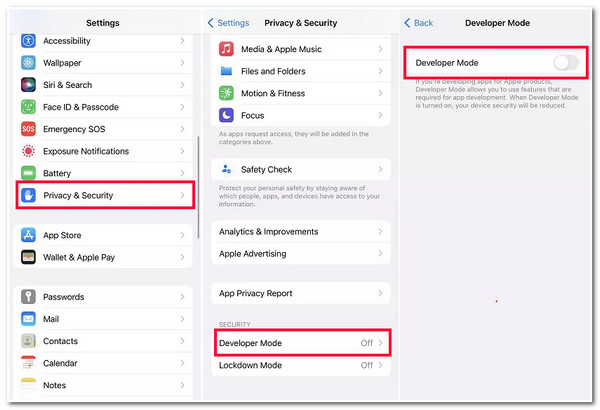
Steg 2Efter det, tryck på knappen "Starta om" för att initiera aktiveringsprocessen för läget. Ange sedan ditt lösenord i knappen "Slå på" i dialogrutan. Och det är det! Det är så du aktiverar utvecklarläge iPhone via Inställningar.
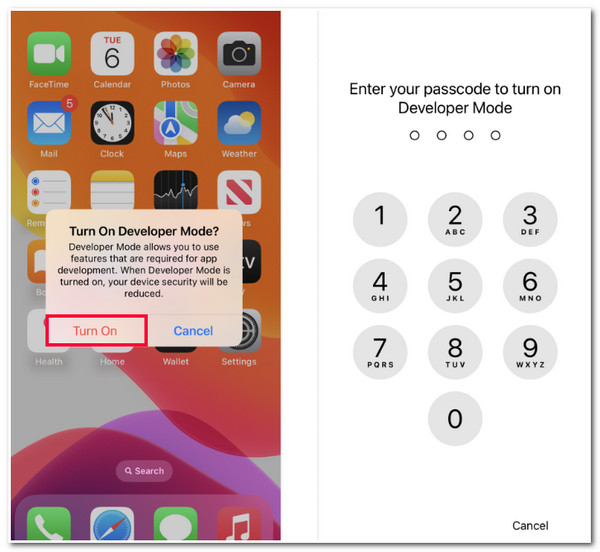
2. Xcode på Mac
Annars, om utvecklarläget inte är tillgängligt i dina inställningar, kan du använda Xcode på din Mac för att aktivera utvecklarläget på din iPhone. Räkna dock med att du går till en längre router med denna metod. Men du har åtminstone aktiverat utvecklarläge på din enhet. Så, hur aktiverar du utvecklarläge på iPhone med Xcode? Här är stegen du bör följa:
Steg 1Ladda ner och installera verktyget "Xcode" på din Mac i App Store. Efter det, starta den, acceptera "villkoren" och ange din enhets lösenord. Därefter klickar du på knappen "Installera" i det nya fönstret.
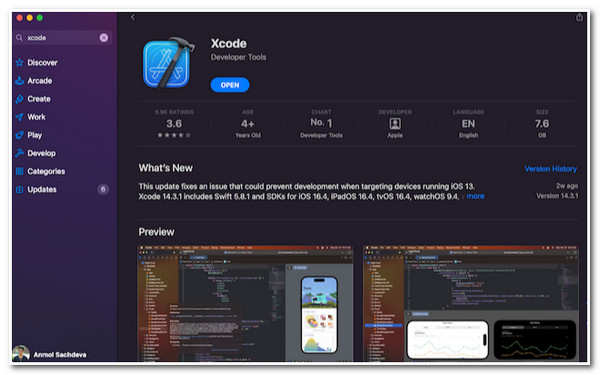
Steg 2Länk sedan din iPhone till din Mac med en USB-kabel. Efter det, markera fliken "Windows" och välj alternativet "Enhet och simulatorer". Gå sedan till din iPhone och tryck på knappen "Lita på den här datorn".
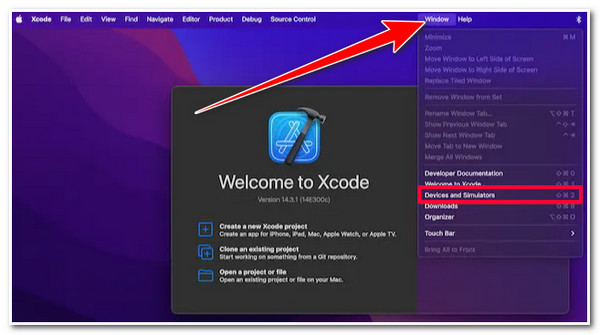
Steg 3Gå sedan till din iPhone, kör appen "Inställningar", välj alternativet "Sekretess och säkerhet", scrolla ner och tryck på knappen "Utvecklarläge". Slå sedan på dess "switch"-knapp på utvecklarlägesskärmen för att slå på den. Efter det, tryck på omstartsknappen för att slutföra processen.
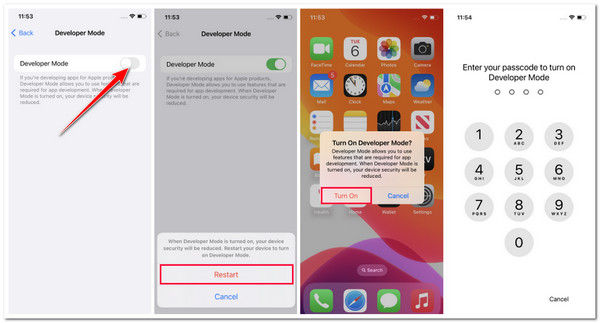
Hur man använder utvecklarläge på iPhone
Det är det! Det är de enkla stegen för att visa dig hur du aktiverar utvecklarläge på iPhone. Nu, om du är en ny användare av utvecklarläget och inte har tillräckligt med kunskap för att använda det, utforska sedan några steg nedan. Genom att utföra stegen i listan kan du få grundläggande kunskap om hur du använder utvecklarläget. Så, utan ytterligare dröjsmål, utforska stegen nedan!
Steg 1Aktivera utvecklarläget på din iPhone genom att följa stegen i del 2 av den här artikeln. Därefter länkar du din iPhone till datorn med en USB-kabel. Gör detta om du vill använda din iPhone med en dator för att utveckla, testa och felsöka en iOS-app.
Steg 2Efter det, när du ansluter båda enheterna, måste du lita på din dator genom att trycka på knappen "Lita på den här datorn" på din iPhone. "Lita på den här datorn?" dialogrutan dyker vanligtvis upp på din iPhone om du gör detta för första gången.
Steg 3Annars, om du vill utveckla, testa och felsöka en iOS-app måste du använda Xcode. Starta verktyget på din dator och länka din iPhone med en USB-kabel.
Steg 4Därefter, för att bygga och köra en app, välj din "enhet" från listan på Xcode och klicka på knappen "Kör". Sedan kan du använda utvecklarlägets verktyg och funktioner. Dessa inkluderar avancerade inställningar, nätverkslänkkonditionering, prestandaoptimering, etc.
Bonustips för att fixa alla buggar utan utvecklarläge på iPhone
Där har du det! Det är de saker du behöver veta och sätt att aktivera utvecklarläge på iPhone. Nu, om du använder utvecklarläge för första gången, måste du vara försiktig, för det kan orsaka potentiell skada på din enhet om den inte används på rätt sätt. Om du är tveksam till att använda den för att felsöka en app kan du använda 4Easysoft iOS Systemåterställning verktyg! Det här verktyget kan fixa 50+ iOS-systemproblem/buggar, inklusive många iPhone-system och appbuggar. Dessutom har det här verktyget en One-click-funktion som låter dig åtgärda problem effektivt och snabbt utan dataförlust. Dessutom erbjuder den gratis uppgraderingar och nedgraderingar genom att ladda ner ett firmwarepaket. Genom att ladda ner det här paketet kan du också åtgärda problemet och skaffa ett perfekt nytt system!

2 lägen för att fixa iPhone-buggar: standard för enkla buggar och avancerat för allvarliga.
Fixa olika iOS-problem, såsom problem med enhet, skärm, iOS-läge och iTunes-läge.
Skanna och säkerhetskopiera din iPhone utan att spara någon information eller data.
Stödjer alla iPhone-modeller och -versioner, från iPhone 4S/4 till iPhone 16 med iOS 17/18.
100% Säker
100% Säker
Vanliga frågor om hur man aktiverar utvecklarläge på iPhone
-
Är det säkert att aktivera utvecklarläge på iPhone?
Ja, om du vet hur man använder det. Om du aktiverar utvecklarläget på din iPhone kan det dock leda till olika ändringar på din enhet. Dessa förändringar inkluderar ökad batterianvändning, trög prestanda, ljudproblem, etc.
-
Vilka iPhone-modeller eller -versioner stöder utvecklarläge?
Utvecklarläge är tillgängligt på iPhone-modeller som kör iOS 16 och senare. Om utvecklarläget inte är tillgängligt på din iPhone, kanske du använder en äldre version av iOS.
-
Kan jag aktivera utvecklarläget på iPhone utan att använda Xcode och aktivera det i Inställningar?
Tyvärr finns det inga andra sätt du kan göra för att aktivera utvecklarläge på din iPhone. Du kan bara aktivera utvecklarläget genom att aktivera det i Inställningar och använda Xcode.
Slutsats
Det är det! Det är de två fungerande sätten som du kan följa för att aktivera utvecklarläget på din iPhone. Efter att ha läst det här inlägget är du nu lite kunnig om utvecklarläge, hur du aktiverar det och hur du använder det! Om du är tveksam till att använda utvecklarläget för att fixa alla buggar, kan du använda 4Easysoft iOS Systemåterställning verktyg som alternativ! Med det här verktygets avancerade iOS-systemåterställningsfunktion kan du snabbt och effektivt fixa ditt iPhone-system och programfel! För att upptäcka mer om detta verktyg, besök dess officiella hemsida idag!
100% Säker
100% Säker



