Konvertera, redigera och komprimera videor/ljud i över 1000 format.
3 fungerande metoder för att göra bild-i-bild-videor
Bild-i-bild-videor, eller oftast känd som PiP-videor, är mycket populära nuförtiden. Det låter tittarna titta i ett litet fönster som är fäst vid ena hörnet av skärmen. Således kan du inkludera mer innehåll i en PiP-video, och det är det bästa sättet att skapa reaktionsvideor, som varietéer. Blir du mer intresserad av att skapa en bild-i-bild-video? Det är bättre att leta efter det bästa bild-i-bild-videoredigeringsverktyget som hjälper dig att slutföra ditt arbete framgångsrikt. Läs den här artikeln för att hitta den mest effektiva metoden.
Guidelista
Del 1: Den enkla metoden att göra bild-i-bild-video Del 2: Hur man gör en bild-i-bild-video online Del 3: Hur man gör en bild-i-bild-video på iOS Del 4: Vanliga frågor om hur man gör en PIP-videoDel 1: Den enkla metoden att göra bild-i-bild-video
Anta att du planerar att starta ditt projekt genom att göra en bild-i-bild-video med din Mac eller Windows-skrivbordet. I så fall kan du starta det direkt när du har laddat ner det här mycket kraftfulla videoredigeringsverktyget 4Easysoft Total Video Converter. 4Easysoft är en allt-i-ett videoverktygssats där du kan göra bild-i-bild-videor, konvertera mediefiler från och till 600+ format, skapa bildspel, tillämpa olika collagedesigner, extrahera DVD-filmer och många andra kraftfulla verktyg för att hantera dina videor.

Skapa bild-i-bild-videor med de designade mallarna.
Ändra placeringen, storleken och effekterna för videorna på liten skärm.
Tillhandahåll redigeringsverktyg för att beskära, trimma, rotera, lägga till filter och mer.
Exportera PiP-videor till många format, inklusive MP4, MOV, MKV, etc.
100% Säker
100% Säker
Steg 1Ladda ner och installera 4Easysoft Total Video Converter till din enhet, tillgänglig på Mac och Windows. Starta den sedan för att stöta på huvudgränssnittet. För att börja ditt arbete med att skapa en bild-i-bild-video, gå till Collage menyfliken och klicka sedan på Mall knappen för att välja önskad mall. Du kan också justera gränsens längd genom att anpassa den från Gräns knapp.

Steg 2När du har valt din mall kan du nu lägga till dina videor. Tryck bara på dem rött + tecken, ladda sedan upp dina filer till varje bildruta.

Steg 3Du kan trimma eller beskära dina videor för att bli av med de onödiga delarna av klippen genom att klicka på Redigera ikon. För att justera dina överläggsvideor, använd bara dess standardöverlagringsfunktion. För att göra din PiP-video mer imponerande, välj det perfekta filtret som passar ditt projekt. Så många filter att välja mellan!

Steg 4Slösa inte bort möjligheten att använda de kraftfulla funktionerna i 4Easysoft och anpassa dina bild-i-bild-videoutgångsinställningar. Klicka på Exportera och ändra sedan format, bildhastighet, kvalitet och upplösning av det. Glöm inte heller att ändra Spara till knappen för att välja beteckningsmappen för din video. Klicka slutligen på Starta export för att spara din Pip-video.

Del 2: Hur man gör en bild-i-bild-video online
Clipchamp är ett kraftfullt online bild-i-bild-videoredigeringsverktyg som kan hjälpa användare att göra sina bild-i-bild-videor enkelt och effektivt. Det är ett bra verktyg som även de som är nybörjare inom videoredigering kan använda. Clipchamp låter dig kombinera videor, ljudfiler, bilder och även lägga till effekter och texter till ditt projekt, och sedan spara det på din dator när det är klart. Men onlineverktyg har alltid en storleksbegränsning för dina videor.
Steg för att skapa bild-i-bild-video med Clipchamp
Steg 1Du måste skapa ett nytt projekt först. Klicka på Skapa en video knappen från vänster sidofält; det finns fem olika format du kan välja mellan. Därefter väljer du det förhållande som passar ditt bild-i-bild-videoprojekt. Om du ska ladda upp den till YouTube eller Facebook, använd bättre widescreen 16:9.
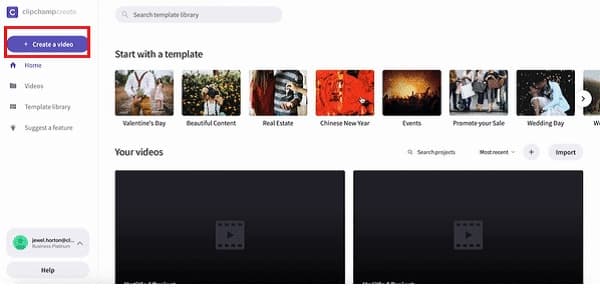
Steg 2Om du redan har förberett dina filmade videor för din bild-i-bild-video, klicka bara på Lägg till media och dra och släpp dessa videor, bilder eller ljud till mediarutan. Ett annat sätt att ladda upp filer är genom att klicka på Bläddra bland mina filer knapp.
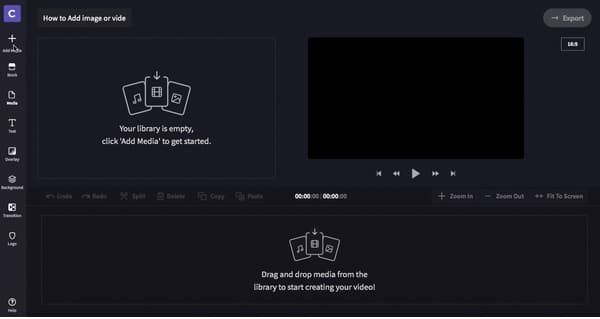
Steg 3Eftersom dina videor redan finns i mediebiblioteket måste du dra och släppa videorna till redigeringstidslinjen för att starta din procedur för att skapa en PiP-video. Se till att du radar båda videorna direkt under varje klipp.
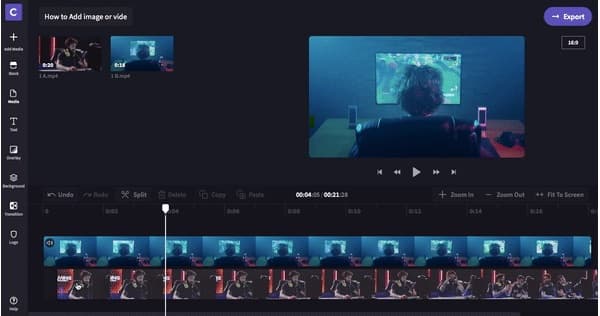
Steg 4Nu när du har radat dina videor med varandra trycker du bara på videon du vill göra mindre, så måste den placeras ovanpå. Om du vill ändra positionen för den mindre videon och vända den till en större eller mindre storlek är allt du behöver göra att trycka på rutan från det nedre vänstra hörnet av tidslinjen för att se redigeringsalternativen.
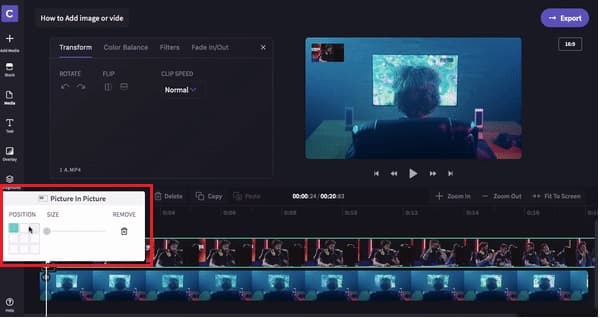
Steg 5Är du nu nöjd med din bild-i-bild-video? Du kan nu exportera det! Du kan dela eller ladda upp den till sociala medier direkt eller spara den i en valfri mapp.
Del 3: Hur man gör en bild-i-bild-video på iOS
CapCut är en gratis bild-i-bild-videoredigeringsapp som kan hjälpa dig att producera lockande bild-i-bild-video med dina underbara stunder. Detta redigeringsverktyg har avancerade filter och en mängd vackra effekter som säkerligen kommer att öppna upp en värld av möjligheter. CapCut är också en av de mest använda videoredigeringsapparna världen över eftersom även barn använder den nuförtiden eftersom den har ett väldigt grundläggande gränssnitt att följa.
Hur man skapar bild-i-bild-video med CapCut
Steg 1Från huvudgränssnittet för CapCut, klicka på Nytt projekt och lägg sedan till videorna som du vill redigera. När du redan har lagt till dina videor kan du nu klicka på täcka över knappen från den nedre delen för att lägga till din överläggsvideo.
Steg 2Rada båda videorna under varje videoklipp. Naturligtvis kan du använda dessa redigeringsalternativ från den nedre delen av skärmen. Du kan lägga till filter, justera hastigheten etc. Slutligen klickar du bara på exportikon från det övre högra hörnet av skärmen. Vänta tills det sparas så kan du enkelt dela det med dina kollegor.
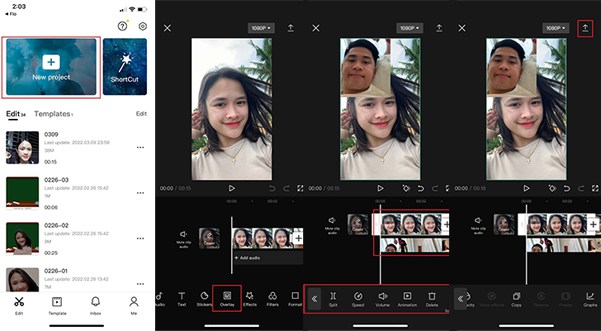
Del 4: Vanliga frågor om hur man gör en PIP-video
-
Hur många små skärmar kan jag lägga till i PiP-videor?
De flesta videoredigerare stöder bara att lägga till en liten videoöverlagring till en stor video. Du kan prova 4Easysoft Total Video Converter för att skapa bild-i-bild-videor med upp till 9 små skärmar.
-
Vilken är den bästa bild-i-bild-videoredigeringsappen för Android?
KineMaster är ett av de bästa videoredigeringsverktygen för att skapa PiP-videor med dina Android-smarttelefoner. Det ger dig många enkla men kraftfulla redigeringsverktyg.
-
Kan jag göra PiP-videor med iMovie?
Ja, det kan du. Du måste lägga till videon i helskärm först på tidslinjen och sedan dra den lilla videon in i den. På redigerings- och förhandsgranskningsskärmen i det övre högra hörnet kan du välja PiP-effekten och enkelt redigera positionen och storleken.
Slutsats
Du har det nu! När du planerar att göra dina egna bild-i-bild-videor, kan videoredigeringsappen som gavs ovan hjälpa dig med ditt projekt. Börja använda 4Easysoft Total Video Converter och upplev dess kraftfulla funktioner. För fler frågor, glöm inte att kontakta oss.
100% Säker
100% Säker



