Rippa DVD till MP4 (H.264/HEVC) och andra populära format med originalkvalitet
Virtual CloneDrive-recension: Alla saker du måste veta!
Som någon som söker efter en virtuell enhet, stöter du förmodligen alltid på verktyget Virtual CloneDrive! Nåväl, Virtual CloneDrive kan skapa en virtuell CD/DVD-enhet på din dator och montera filer. Nu är frågan, kan det här verktyget ge dig den bästa lösningen för virtuella enheter? Fortsätt läsa inlägget! Det här inlägget innehåller en övergripande recension av Virtual CloneDrives fördelar, nackdelar och funktioner och rekommenderar 6 alternativa verktyg! Så, börja dyka nedan.
Guidelista
Virtual CloneDrive-recensioner: funktioner, fördelar och nackdelar Topp 5 Virtual CloneDrive-alternativ på Windows PC Bonustips för att spela DVD/Blu-ray utan Virtual Drive Vanliga frågor om Virtual CloneDrive Tool på WindowsVirtual CloneDrive-recensioner: funktioner, fördelar och nackdelar
Innan du hoppar in i det här inläggets recension av Virtual CloneDrives funktioner, för- och nackdelar, kan du först utforska kort information om det här verktyget. Så, som tidigare nämnts, är Virtual CloneDrive ett verktyg som kan skapa virtuella CD/DVD/Blu-ray-enheter utan ansträngning på din dator. När du har skapat virtuella enheter kan du använda dem på samma sätt som du använder en skiva som satts in i en fysisk enhet. Du kan montera och hantera bilder (ISO, DVD, IMG och BIN) med det här verktyget. Det är allt! Det här är en del av informationen om vad som är Virtual CloneDrive.
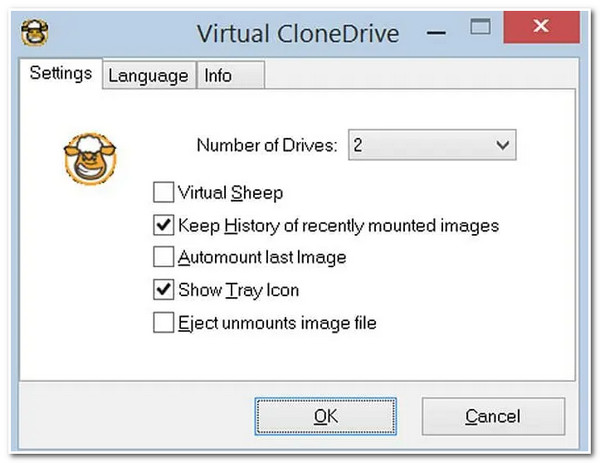
Funktioner i Virtual CloneDrive
- Kan montera bilder som en virtuell enhet.
- Kan emulera CD, DVD och Blu-ray och låter dig skapa 15 virtuella enheter samtidigt.
- Låt dig avmontera bildfiler genom att bara klicka på utmatningsknappen.
- Erbjud alternativ för att anpassa språket som gör det här verktyget tillgängligt globalt.
- Ange en historik över nyligen monterade bilder och ett automatiskt monteringsalternativ för den sista bilden.
- Fördelar
- Gratis att använda virtuell enhetsverktyg för Windows-plattformar.
- Användarvänlig med sina lättanvända funktioner.
- Kom med en sömlös integration med Windows Explorer.
- Stöd en mängd olika bildformat.
- Lägg inte på någon storleksbegränsning.
- Ge användarna en säker, säker och ren användarupplevelse.
- Nackdelar
- Stöder inte andra plattformar förutom Windows.
- Tillåt dig inte att skapa skivbilder.
- Erbjud begränsade funktioner, särskilt de som är avancerade.
- Stöder inte nyare versioner av Windows.
- Sällsynt uppdatering.
Topp 5 Virtual CloneDrive-alternativ på Windows PC
Där har du det! Det är den övergripande recensionen av programvaran Virtual CloneDrive! Nu, om du tror att det här verktyget inte kan stödja alla dina behov på grund av brist på avancerade funktioner, rekommenderar detta inlägg de 5 bästa Virtual CloneDrive-alternativen för dig! Förutom dessa verktygs namn och korta beskrivningar har det här inlägget också deras huvudsakliga nackdelar. Genom att identifiera deras huvudsakliga nackdelar kan du enkelt väga dem och se vilka som passar dina behov. Så, utan vidare, utforska var och en av dem nu!
1. PowerISO
Det första Virtual CloneDrive-alternativet som du kan använda är PowerISO! Detta Windows- och webbläsarkompatibla virtuella enhetsverktyg låter dig också enkelt koda, bränna, montera och dekryptera CD-, DVD- och Blu-ray-skivor. Den stöder också olika bildformat, som ISO, BIN, NRG och mer. Jämfört med Virtual CloneDrive låter det här verktyget dig skapa upp till 23 virtuella enheter samtidigt och komma åt och hantera flera skivavbildningar samtidigt. Det här verktyget erbjuder dock endast begränsad teknisk support. Så du kanske inte får omedelbar hjälp om du stöter på ett problem.
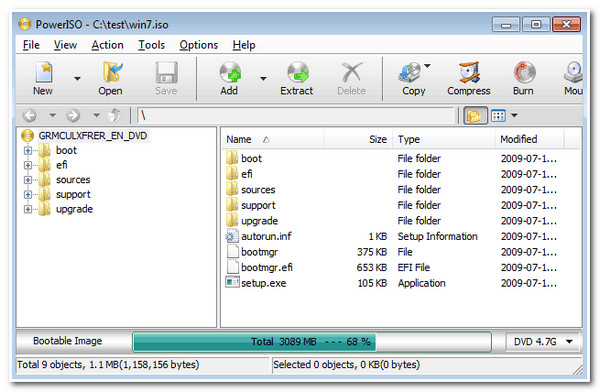
2. Gizmo Drive
Bortsett från PowerISO är ett annat verktyg du kan använda som ett Virtual CloneDrive-alternativ Gizmo Drive. I likhet med Virtual CloneDrive och PowerISO är det här verktyget en gratis virtuell enhet med olika funktioner för diskavbildningshantering. Dessutom stöder detta verktyg också olika bildformat, inklusive ISO, VHD, BIN, IMG, CCD, etc. Dessutom, liksom PowerISO, erbjuder detta verktyg extra funktioner som kryptering, komprimering och bildbränningsfunktioner. Du kan dock få huvudvärk under installationen, vilket kommer med olika problem.
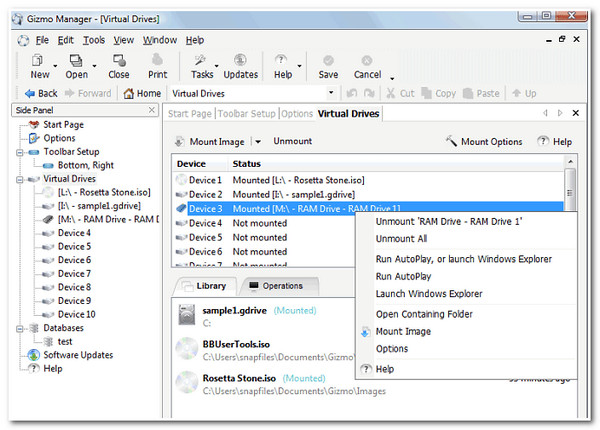
3. Daemon Tools Lite
Ett annat Virtual CloneDrive-alternativ du kan prova är Daemon Tools Lite. Detta verktyg gör det möjligt för användare att skapa startbara USB-drivrutiner, montera diskbilder och emulera virtuella drivrutiner. Dessutom låter det här verktyget dig montera olika typer av skivavbildningsfiler. Dessa filer inkluderar MDX-, MDS- och ISO-filer. Dessutom, liksom Virtual CloneDrive, stöder detta verktyg ett användarvänligt gränssnitt och en enkel integrationsprocess för Windows-skal. Det ger också andra alternativ som bildredigering, komprimering och kryptering. Nu, för att ställa dina förväntningar, när du använder det här verktyget, finns det många irriterande annonspopups.
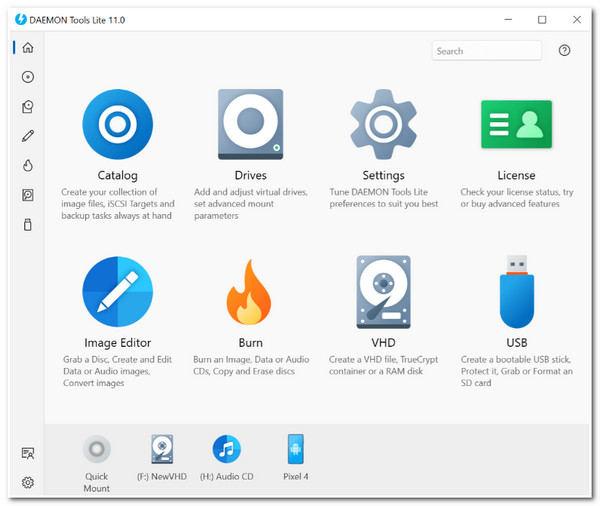
4. Alkohol 120%
Bortsett från dessa Virtual CloneDrive alternativa verktyg, bör du också prova Alcohol 120%. Om du tror att 23 virtuella enheter inte räcker, låter Alcohol 120% dig skapa upp till 31 enheter. Dessutom stöder detta verktyg ett brett utbud av CD/DVD-bildformat. Dessa format inkluderar MDS, ISO, BWT, CCD, PDI och mer. Dessutom, till skillnad från verktygen ovan, erbjuder Alcohol 120% en avancerad men ändå omfattande uppsättning funktioner! Du är dock tveksam till att använda detta verktyg eftersom det kommer med ett dyrt erbjudande.
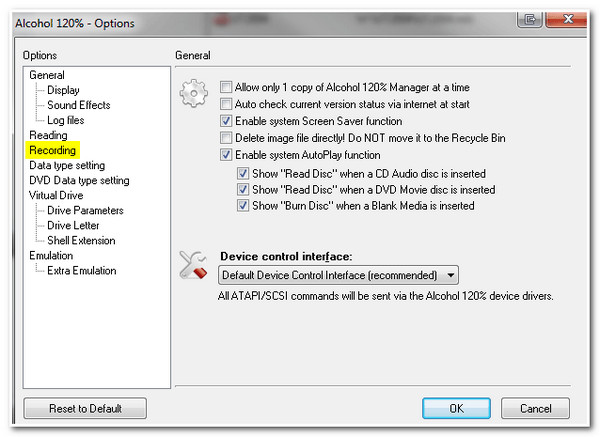
5. Pismo File Mount Audit Package
Det sista verktyget för denna uppsättning av Virtual CloneDrive alternativa verktyg är Pismo File Mount Audit Package. Detta Windows-kompatibla verktyg låter dig montera innehållet från en ZIP-, ISO-, Compact ISO-, Compact File Set och Private Folder-filer. Dessutom, som det går med Daemon Tools, integrerar Pismo också enkelt med Windows operativsystem, vilket gör montering och avmontering enkel och snabb. Men liksom PowerISO kommer detta verktyg bara med begränsade kundsupportalternativ.
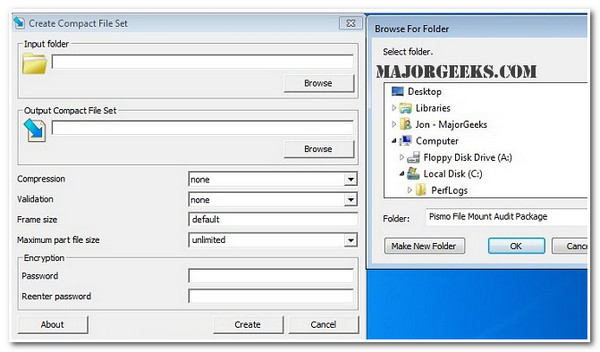
Bonustips för att spela DVD/Blu-ray utan Virtual Drive
Där har du det! Det är de övergripande recensionerna om Virtual CloneDrive och dess bästa alternativa verktyg! Om du nu letar efter ett sätt att spela DVD/Blu-ray, mapp- och ISO-bildfiler, eller till och med högkvalitativa video- eller ljudfiler, är den bästa rekommendationen 4Easysoft Blu-ray-spelare verktyg! Detta Windows- och Mac-kompatibla verktyg ingjuter AI och NVIDIA® hårdvaruaccelerationsteknik. Dessa tekniker låter dig spela 2D/3D Blu-ray-skivor, Blu-ray-mappar och Blu-ray ISO-filer enkelt och smidigt. Dessutom stöder detta verktyg även extra funktioner som du enkelt kan använda; dessa inkluderar snabba skärmdumpar, proprietär uppspelning, spellistorganisatör, etc.

Stöd intuitivt gränssnitt med avancerade men lättanvända funktioner.
Infunderad med AI-teknik som förbättrar videokvaliteten och ger förlustfritt ljud.
Tillhandahåll lättanvända snabbtangenter för att initiera olika uppspelningsprocesser enkelt och snabbt.
Erbjud funktioner för att ändra uppspelning; dessa inkluderar val av undertexter, byte till helskärm och volymjustering.
100% Säker
100% Säker
Hur man spelar DVD/Blu-ray med 4Easysoft Blu-ray-spelare som ett alternativ till Virtual CloneDrive eller om du inte har en virtuell enhet:
Steg 1Ladda ner och installera 4Easysoft Blu-ray-spelare verktyget på din Windows- eller Mac-dator. Efter det startar du verktyget, sätter in din Blu-ray-skiva i din dators skivdrivrutin och klickar på knappen "Öppna skiva".
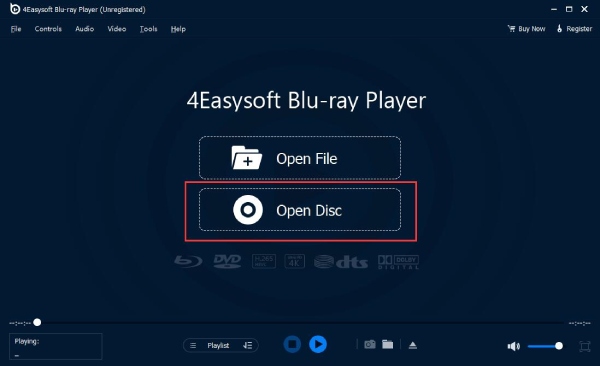
Steg 2Efter det, välj en "Blu-ray/DVD"-skiva och markera "Öppna"-knappen för att importera mediafilen till verktyget. Sedan kommer verktyget automatiskt att ladda och spela upp Blu-ray/DVD.
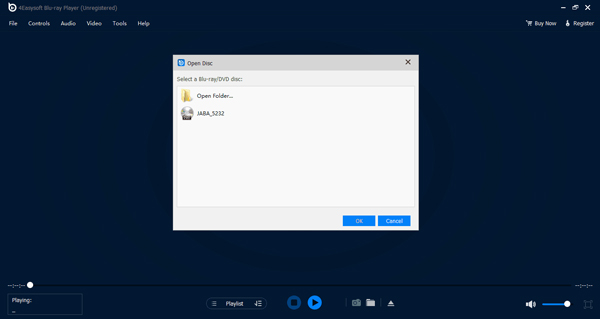
Steg 3Medan Blu-ray/DVD:n spelas kan du ändra videons volym, växla till helskärm eller framåt och bakåt. Du kan göra alla dessa med hjälp av panelens alternativ under verktygets spelargränssnitt. Du kan också ta en skärmdump genom att markera "Kamera"-ikonen.
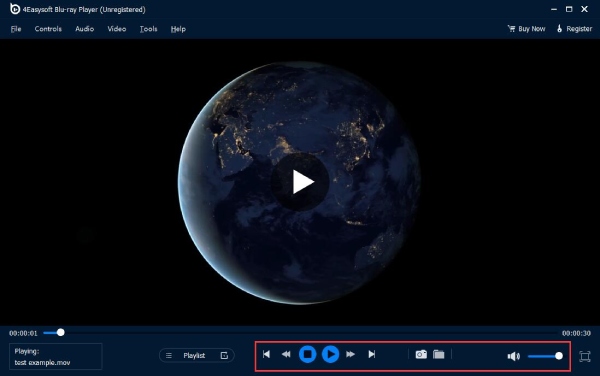
Vanliga frågor om Virtual CloneDrive Tool på Windows
-
1. Vilken Windows-version stöder verktyget Virtual CloneDrive?
Du kan ladda ner och installera verktyget Virtual CloneDrive på Windows 7, XP och 10. Dessutom fungerar det här verktyget även på 32- och 64-bitars operativsystem och du kan ställa in det enkelt och snabbt.
-
2. Hur mycket kostar Alcohol 120% virtuell enhet?
Om du planerar att använda Alcohol 120% som din virtuella enhet på Windows, kostar det $43 att köpa det här verktyget. Till det här priset kommer den redan med livstids kostnadsfria uppgraderingar.
-
3. Hur kan jag avinstallera verktyget Virtual CloneDrive på Windows?
Om du vill avinstallera verktyget Virtual CloneDrive på din Windows och prova en annan virtuell enhet, klicka på Start-knappen, sök efter appar och funktioner och öppna den. Efter det, leta efter Virtual CloneDrive på listan, markera den och välj knappen Avinstallera.
Slutsats
Det är allt! Det är recensionerna av Virtual CloneDrives funktioner, fördelar, nackdelar och bästa alternativa verktyg! Genom detta inlägg kan du nu enkelt väga och bedöma om Virtual CloneDrive är den bästa virtuella enhetslösningen för dig! Om du letar efter ett verktyg för att spela Blu-ray/DVD utan en virtuell enhet, då 4Easysoft Blu-ray-spelare verktyget är vad du letar efter! Med det här verktygets Blu-ray/DVD-uppspelningsfunktioner kan du enkelt spela eller komma åt 2D/3D Blu-ray-skivor, Blu-ray-mappar och Blu-ray ISO-filer med hög kvalitet! Besök detta verktyg idag!
100% Säker
100% Säker


