Återställ, hantera och säkerhetskopiera dina röstmeddelanden på iPhone 16.
Var du enkelt kan hitta sparade eller raderade röstmeddelanden på din iPhone
När du öppnar iMessage igen två minuter senare men inte hittar några röstmeddelanden i dialogrutan, kanske du vill veta var röstmeddelanden sparas på iPhone. Och om du av misstag tar bort dina röstmeddelanden, kan du återställa det från papperskorgen? Oroa dig inte för detta, det här inlägget kommer att berätta var röstmeddelanden sparas på din iPhone. Och för utgångna och raderade meddelanden kan du också hitta dem och få tillbaka dem. På så sätt kan du spara dina minnen från röstmeddelanden.
Guidelista
Var sparar du röstmeddelanden på iPhone: Kort introduktion till lagringsvägen Varför kan jag inte hitta röstmeddelanden på iPhone [Löst] Vanliga frågor om var sparar röstmeddelanden på iPhoneVar sparar du röstmeddelanden på iPhone: Kort introduktion till lagringsvägen
Det är ganska svårt att hitta ljudfilerna du har sparat på din iPhone, vilket är till skillnad från i Android där ljudfiler kan spelas direkt av standardmediaspelaren.
Så var sparas röstmeddelanden på iPhones? Ljudfiler på iPhone lagras i appen som har tagit emot filen, eller så går den till en app baserat på filtyp. iMessage-ljudfiler försvinner automatiskt efter en viss period om du inte anger något annat.
Om du till exempel har fått ett röstmeddelande går det direkt till röstmemo-appen på iPhone. Om du har fått ett WhatsApp-röstmeddelande kommer det att sparas i appen. Ljud-MP3-filer hamnar i din standardmediamapp. Allt i ett sparas dina röstmeddelanden i den mottagande appen. Du kan också trycka länge på röstmeddelandena och trycka på Hålla knappen för att spara dem.
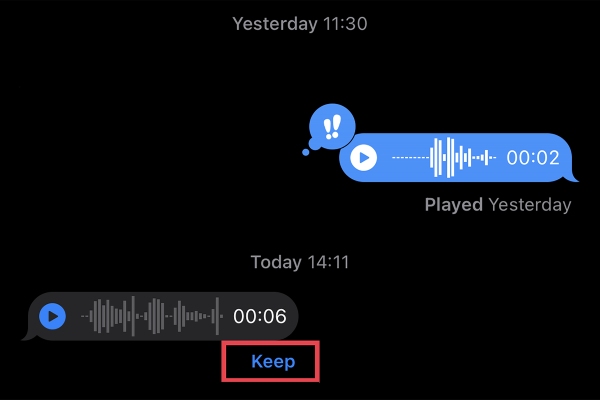
iPhone gör faktiskt inte separata fysiska mappar för varje app separat på telefonen. Appen i sig är lagringen för ljud, där filerna ligger. Om du tar bort appen kommer dina data att raderas om du inte har lagrat dem manuellt på någon annan plats. Så var kan man hitta de raderade röstmeddelandena på iPhone? Fortsätt läsa följande metoder.
Varför kan jag inte hitta röstmeddelanden på iPhone [Löst]
Metod 1: Röstmeddelande har löpt ut
Många får ett röstmeddelande i iMessage, och senare vill lyssna på det igen, då får de reda på att röstmeddelandet har gått ut. Då vet de inte var röstmeddelanden sparas på iPhones. Och här är stegen som hjälper dig att lösa det här problemet.
Steg 1Öppna din inställningar app på iPhone och tryck på Meddelanden knapp. Scrolla ner och tryck på Upphöra knappen under Ljudmeddelande.
Steg 2Då ska du trycka på Aldrig knapp. På så sätt raderar inte apparna dina filer automatiskt och röstmeddelandena sparas permanent.
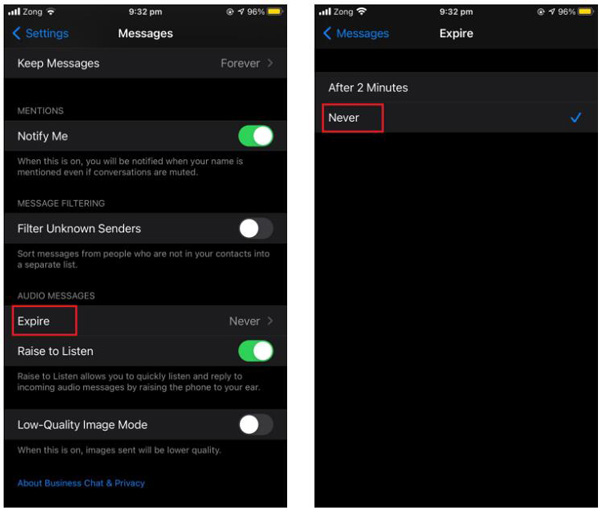
Metod 2: Röstmeddelande raderat
Du har vetat hur man får röstmeddelanden som inte har löpt ut. Men var hittar man röstmeddelandena som har raderats? 4Easysoft iPhone Data Recovery är det bästa valet för dig. Den här programvaran skannar dina enheter på djupet och återställer de raderade röstmeddelandena från alla modeller och iOS-systemversioner, inklusive den senaste iOS 15/16/17/18. Oavsett om du vill återställa standard eller från tredjepartsappar kan du förhandsgranska alla säkerhetskopior för att hämta den önskade.

Återställ all data, inklusive raderade och utgångna röstmeddelanden från alla appar.
Kan säkerhetskopiera/återställa data och överföra WhatsApp-röstmeddelanden.
Skanna röstmeddelandefilerna på din iPhone så att du kan välja att återställa dem.
Lova hundra procent av säkerhet för att återställa ditt röstmeddelande.
100% Säker
100% Säker
Och här är stegen för att hitta var röstmeddelanden sparas på iPhone och få dem tillbaka. Och innan du gör detta, se till att iTunes på din dator är uppdaterad till den senaste versionen. Läs sedan följande steg:
Steg 1Lansera 4Easysoft iPhone Data Recovery på din dator och anslut sedan din iOS-enhet till datorn via USB-kabel. Om du använder iOS 11 eller högre system, vänligen lås upp din enhet och tryck på Förtroende på skärmen.

Steg 2Klicka på iPhone dataåterställning på huvudgränssnittet och klicka på Ta igen sig knappen från iOS-enhet meny. Klicka sedan på Starta skanning knappen för att skanna alla raderade data på din iOS-enhet. Den tid som skanningsprocessen tar beror på filnumret du har.

Steg 3Efter det kommer all data att klassificeras i olika filtyper och listas i programmet. Du kan dubbelklicka på önskad fil för att förhandsgranska den och klicka sedan på den för att återställa. Klicka slutligen på Ta igen sig knappen för att börja återställa alla valda filer samtidigt. Sedan kan du direkt hitta röstmeddelandena på iPhone från målmappen.

Steg 4Om du vill återställa vissa privata och viktiga data som samtalshistorik, safaribokmärke, kontakter etc. Från iOS 13 eller högre måste du klicka på Krypterad skanning för att bekräfta åtgärden.
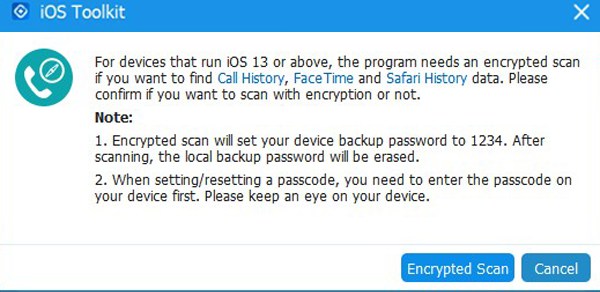
Vidare läsning
Vanliga frågor om var sparar röstmeddelanden på iPhone
-
Hur sparar jag röstmeddelanden på iPhone?
För att spara ljudmeddelandet på iOS 14 och senare trycker du bara på Dela med sig och tryck Spara till röstmemon. Ljudmeddelandet kommer sedan att sparas i din iPhones Voice Memos-app, där du kan komma åt det.
-
Varför finns inte mina sparade röstmeddelanden i röstmemon?
Du kan göra några saker om dina ljudmeddelanden inte sparas i röstmemon. Kontrollera först om du har tillräckligt med lagringsutrymme på din enhet. Sedan kan du starta om enheten för att åtgärda mindre programvaruproblem. Slutligen, om problemet fortfarande inte är åtgärdat kan du försöka återställa enheten till fabriksinställningarna med hjälp av 4Easysoft iPhone Data Recovery.
-
Hur lyssnar jag på sparade röstmeddelanden på iPhone?
För att lyssna på ett sparat ljudmeddelande efter att ha hittat lagringsplatsen för röstmeddelanden, öppna helt enkelt Röstmemon app och tryck på ljudmeddelandet du vill lyssna på. Ljudmeddelandet börjar spelas automatiskt. Tryck också på Dela med sig om du vill dela ljudmeddelandet med någon annan.
Slutsats
Efter att ha läst det här inlägget måste du veta var röstmeddelanden sparas på din iPhone, och om du upptäcker att dina röstmeddelanden har förfallit eller raderats kan du använda 4Easysoft iPhone Data Recovery för att få tillbaka dem.
100% Säker
100% Säker


 Hur man lägger två videor sida vid sida [Ultimate Guide]
Hur man lägger två videor sida vid sida [Ultimate Guide]