Skanna dina iOS-enheter fullständigt och ta bort alla skräpfiler och favoriter på kontakter.
Hur man flyttar favoriter på iPhone-kontakter och lägger till nya
Har för många nya vänner och vill flytta några gamla favoriter på din iPhone? Det är väldigt lätt att göra det. Dessutom, om du skaffar ett begagnat SIM-kort kan du också veta hur du flyttar ett parti Favoriter på din iPhone helt. Läs bara den här artikeln och lär dig om 3 effektiva lösningar för att flytta, hantera och lägga till dina favoriter på iPhone 16/15/14.
Guidelista
Del 1: Hur man flyttar ut favoriter på iPhone Del 2: Hur man flyttar favoriter på iPhone Orderly Del 3: Hur man flyttar favoriter på iPhone med en ny Del 4: Vanliga frågor om hur man flyttar favoriter på iPhoneDel 1: Hur man flyttar ut favoriter på iPhone
När du har för många favoriter och du vill skapa ett rum åt andra kan du fråga hur du flyttar ut dina favoriter på din iPhone. Vanligtvis kan du bara flytta ut dem från dina kontakter med några få tryck. Men om dina favoriter är för många och det skulle vara svårt för dig att flytta ut dem en efter en. Sedan kan du använda programvara från tredje part för att flytta ut alla med några få klick.
De 4Easysoft iPhone Cleaner skulle vara förstahandsvalet för dig. Du kan använda den här programvaran för att enkelt rengöra din iPhone-data utan alltför mycket problem och oroa dig inte för att dina data kommer att förloras. När du flyttar favoriterna kan du välja de kontakter du vill flytta och rensa dem med ett klick samtidigt som du reserverar de andra kontakter som du inte vill flytta ut.

Hantera viktig data som favoriter med försiktighet om du tappar bort dem.
Skanna och radera data snabbt för att spara tid.
Tillhandahåll 3 olika raderingslägen: Låg, Medium och Hög nivå med att flytta Favoriter ut.
100% Säker
100% Säker
Nu här är stegen om hur du flyttar ut Favoriter på iPhone 4Easysoft iPhone Cleaner:
Steg 1Den viktiga informationen är inte som skräp eller foton du kan radera dem slumpmässigt. Så för din datas säkerhet finns det ett speciellt läge för viktiga data. De Anpassad radering läget gör att du kan förhandsgranska och välja viktig data innan du tar bort den.
Steg 2Som vanligt, vänligen stäng av Hitta min iPhone först och klicka på Radera privata data knapp. På huvudskärmen kan du se två knappar. Klicka på Anpassad radering och precis som andra funktioner kommer den att börja skanna din iPhone.

Steg 3När skanningen är klar kommer du att se alla privata data på din iPhone tillsammans med applikationernas privata data. Bestäm vilken kontakt från din Favoriter du vill ta bort och klicka på kryssrutan bredvid kontakten. Klicka slutligen på Radera för att ta bort alla favoriter på iPhone.

Del 2: Hur man flyttar favoriter på iPhone Orderly
Du kanske tror att ordningen på dina favoriter är fast, men om du vill flytta dem till Kontakter med alfabetisk ordning eller bara den ordning du vill. Oroa dig inte för det, här är stegen om hur du flyttar favoritordningen på iPhone:
Steg 1Knacka Favoriter längst ned i appen Telefon och tryck sedan på Redigera på den övre skärmen.
Steg 2Leta reda på favoritkontakten du vill flytta och tryck sedan och håll ned den treradiga knappen till höger för att få tag i den. Dra kontakten upp eller ner i listan utan att släppa taget. Ta bort fingret från skärmen för att släppa kontakten i den nya ordning du vill ha. Till sist, tryck Gjort för att spara dina ändringar.
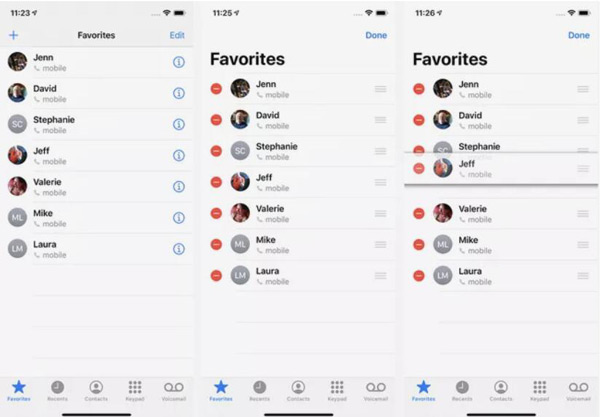
Del 3: Hur man flyttar favoriter på iPhone med en ny
Om du av misstag har raderat favoriter som du vill behålla eller om du bara vill flytta några nya favoriter på din iPhone. Här är stegen för hur du flyttar Favoriter på iPhone med en ny:
Steg 1Öppna Telefon app och tryck sedan på Favoriter längst ner på skärmen. Knacka Lägg till högst upp med en plusikon.
Steg 2Välj den kontakt du vill lägga till i favoritlistan. Du kan hitta dem genom att söka, rulla eller trycka på en bokstav till höger på skärmen.
Steg 3Bestäm vilken typ av kommunikation du vill vara din favorit: meddelande, samtal, video eller e-post. Om personen har flera detaljer för en kategori, till exempel två telefonnummer, tryck på Lägg till med pilikonen för att välja en specifik.
Steg 4Alternativen du ser i den här menyn beror på vilken typ av kontaktinformation du har lagt till för den här personen. När du har lagt till favoriten går du tillbaka till skärmen Favoriter och ser den nya favoriten listad tillsammans med kontakttypen precis under deras namn.
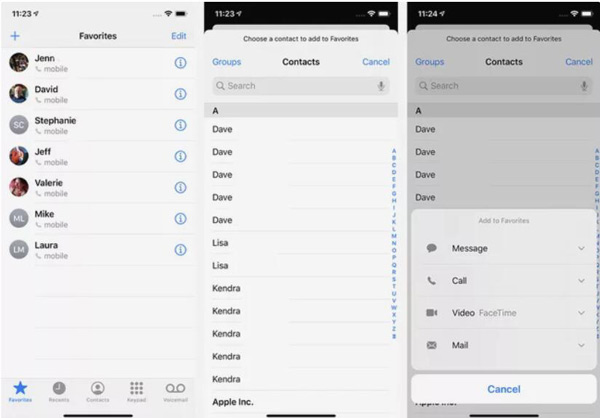
Vidare läsning
Del 4: Vanliga frågor om hur man flyttar favoriter på iPhone
-
Hur fixar jag det när mina iPhone-favoriter inte fungerar?
Synkronisera dina iPhone-kontakter med tredjepartskonton som Google, Yahoo och så vidare. Dubbelkolla sedan eventuell länkad kontaktinformation och radera eventuell dubblettinformation. Logga sedan ut och logga in på ditt iCloud-konto igen.
-
Hur lägger jag till en webbplats till mina favoriter på iPhone?
För att lägga till webbplatser till dina favoriter på iPhone, gå till URL:en i Safari och tryck på Lägg till bokmärke eller Lägg till i favoriter från Dela. Och om du vill redigera och ordna om bokmärken, gå till botten av Safari och tryck på Bokmärken och tryck sedan på Redigera.
-
Hur överför jag kontakter från iPhone till iPhone utan iCloud?
Allt du behöver göra är att ansluta din iPhone till datorn, starta iTunes och klicka på knappen Info. Härifrån kan du välja att synkronisera dina kontakter från din iPhone till din iTunes. Välj att synkronisera alla kontakter och klicka på knappen Synkronisera för att göra dem tillgängliga på iTunes.
Slutsats
Här är de tre typerna av hur du flyttar favoriter på iPhone, oavsett om du flyttar ut dem, flyttar beställningen eller flyttar in en ny, hittar du det enklaste sättet i det här inlägget. Och för de många favoriter du behöver hantera kan du använda 4Easysoft iPhone Cleaner att flytta ut dem utan problem.
100% Säker
100% Säker

 Postat av
Postat av  3 GIF-kollagemakare för att skapa animerade collage sida vid sida
3 GIF-kollagemakare för att skapa animerade collage sida vid sida