Hur man rippa Blu-ray till MOV-format för enkel uppspelning [hög kvalitet]
Om du inte har någon Blu-ray-spelare på din Mac kan du välja att rippa Blu-ray-skivor till MOV för enkel uppspelning på Mac/Windows. Dessutom är MOV också kompatibel med många enheter och plattformar, som iPhone/iPad, YouTube och mer. Således, här är 5 effektiva metoder för dig att rippa Blu-ray till MOV, för att du snabbt ska kunna spela och titta på dina Blu-ray-filmer överallt, även om du är på resa. Fortsätt att läsa de detaljerade stegen nedan och välj lämpligt sätt nu.
Guidelista
Rippa Blu-ray till MOV på Mac/Windows med hög kvalitet Hur man använder handbromsen för att rippa Blu-ray Disc till MOV Snabbt sätt att rippa Blu-ray till MOV med VLC Media Player 2 fler professionella verktyg för att konvertera Blu-ray till MOVRippa Blu-ray till MOV på Mac/Windows med hög kvalitet
För att snabbt rippa Blu-ray-skivor till MOV för Mac/iOS-enheter bör du välja 4Easysoft DVD Ripper, eftersom den stöder GPU-acceleration med 60x snabbare hastighet. Dessutom behöver du inte oroa dig för kvaliteten! Denna Blu-ray till MOV-ripper gör att du kan justera parametrarna och förbättra videorna, vilket ger dig en underbar visuell-ljudupplevelse på alla enheter. Den har också avancerade redigeringsfunktioner, där du kan lägga till undertexter/ljudspår, applicera effekter, lägga till vattenstämplar, beskära rippade MOV-videor och så vidare.

Rippa alla ISO/DVD/Blu-ray till MOV-format eller iOS-enheter med förinställda inställningar.
Ge GPU-acceleration för att rippa stora Blu-ray-skivor snabbt samtidigt.
Justera utdataupplösningen, bildhastigheten och fler inställningar för att hålla hög kvalitet.
Mer avancerade verktyg för att komprimera Blu-ray-videostorlek, lägga till effekter/filter och mer.
100% Säker
100% Säker
Steg 1Starta 4Easysoft DVD Ripper på Windows/Mac och sätt i din Blu-ray-skiva. Klicka sedan på rullgardinsmenyn "Ladda DVD" och välj alternativet "Ladda Blu-ray Disc".

Steg 2Klicka på "Full Title List" för att välja önskade kapitel som du vill rippa till MOV. Du kan också trimma, beskära, rotera och lägga till effekter till Blu-ray-videor med "Redigera" eller "Klipp ut"-knapparna.

Steg 3Klicka på knappen "Rippa alla till" och välj alternativet "Rippa till video/ljud". Från "Video"-listan kan du klicka på "MOV"-formatet för att rippa Blu-ray-skiva till MOV.

Steg 4Efter att ha klickat på knappen "OK" kan du klicka på knappen "Rippa alla" i det nedre högra hörnet. Naturligtvis kan du ställa in destinationen som du vill.

Hur man använder handbromsen för att rippa Blu-ray Disc till MOV
Handbrake är ett gratis program för att rippa Blu-ray till MOV på Windows och Mac, men utdataformaten är begränsade till MP4, MOV och MKV. Dessutom ger den många kraftfulla men komplexa redigeringsfunktioner för dig, inklusive videoklippning, beskärning, undertextjustering och mer. Du kan också justera kvaliteten upp till 4K-upplösning och 24 fps för att rippa Blu-ray-skivor till MOV.
Steg 1Starta Handbrake på Mac efter att du har satt i din Blu-ray-skiva i datorns enhet. Klicka på knappen "Källa" och välj de Blu-ray-skivfilmer du vill rippa.
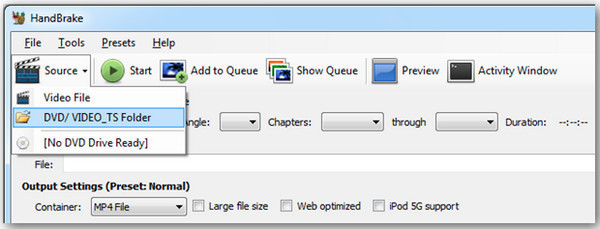
Steg 2Navigera till rullgardinsmenyn "Titel" och välj den som matchar längden på dina valda Blu-ray-filmer. Gå sedan till "Container" under "Output Settings" och välj "MOV" som den slutliga utgången.

Steg 3 När du är klar med alla inställningar, klicka på "Start"-knappen och följ processen. Efter konverteringen från Blu-ray till MOV, leta reda på din fil och njut av dina Blu-ray-filmer på Mac.
Snabbt sätt att rippa Blu-ray till MOV med VLC Media Player
Förutom Handbrake är VLC Media Player också ett lättanvänt verktyg för att rippa Blu-ray till MOV och spela upp videor på Windows/Mac/Linux. Den stöder laddning av DVD/Blu-ray-skivor och export till olika video-/ljudformat som du vill. Det finns dock få utdatainställningar att anpassa, vilket kommer att äventyra den ursprungliga höga kvaliteten.
Steg 1Öppna VLC Media Player och klicka på "Media"-menyn. Klicka sedan på knappen "Konvertera/Spara" för att fortsätta.

Steg 2I popup-fönstret ska du klicka på knappen "Skiv" och sedan markera alternativet "Blu-ray" och klicka på knappen "Bläddra" för att lägga till din skiva. Klicka på knappen "Konvertera/Spara".
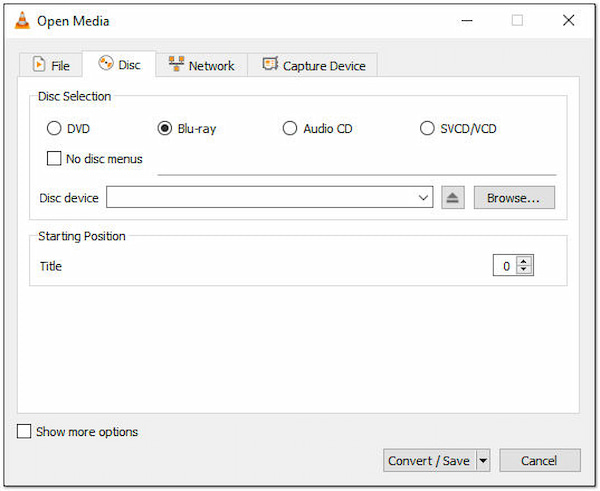
Steg 3Efter det kan du välja alternativet "H.264+MOV" från rullgardinsmenyn "Profil". Till sist, välj önskad destination och klicka på "Spara"-knappen för att börja rippa Blu-ray till MOV.
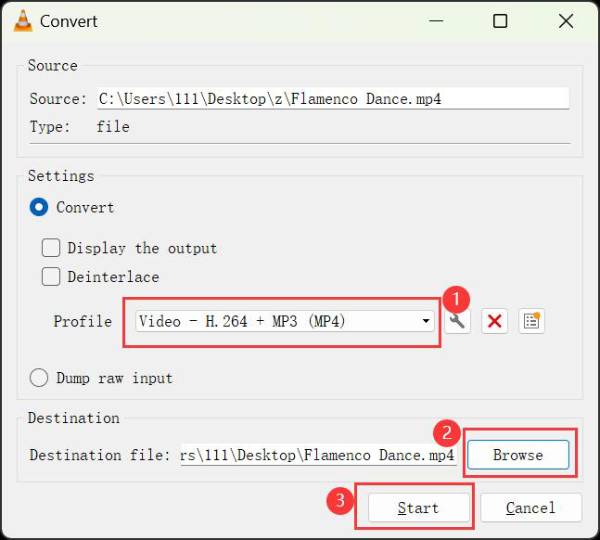
2 fler professionella verktyg för att konvertera Blu-ray till MOV
Vill du jämföra fler verktyg för att konvertera Blu-ray till MOV-format? Här är 2 professionella Blu-ray-rippare att välja mellan. Fortsätt läsa för att lära dig funktionerna om dem och detaljerade steg för att rippa Blu-ray till MOV.
1. DumboFab Blu-ray Ripper
Denna Blu-ray till MOV-ripper är känd för sin högkvalitativa utdata, olika format och snabba bearbetningshastighet. Du kan till och med behålla de ursprungliga undertexterna och ljudspåren för dina Blu-ray-filmer. Men mjukvarugränssnittet är föråldrat och det finns få redigeringsverktyg för att anpassa skivan.
Steg 1När du har satt i din Blu-ray-skiva, starta DumboFab Blu-ray-spelare och klicka på knappen "Ladda skiva" för att lägga till Blu-ray. Du kan nu välja önskade titlar som du vill rippa.
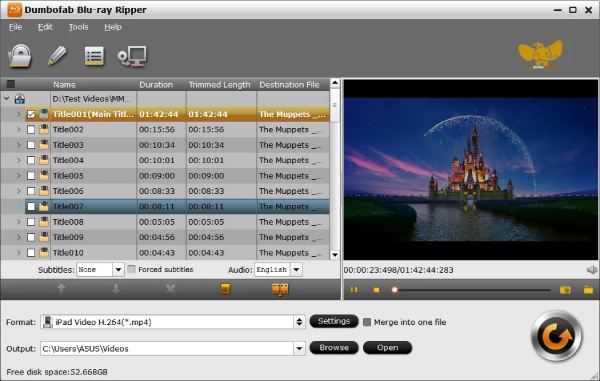
Steg 2Klicka på "Common Video" och sedan på "MOV-QuickTime"-knappen i fönstret "Profile". Du kan också välja önskad enhet med de förinställda inställningarna här.
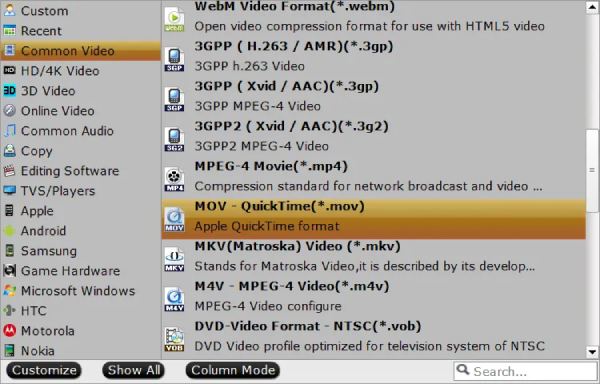
Steg 3Dessutom kan du välja undertexter och ljudspår efter dina behov. Klicka slutligen på knappen "Konvertera" för att rippa Blu-ray-skiva till MOV för QuickTime.
2. AVS Video Converter
Detta verktyg är främst för att konvertera videor och rippa Blu-ray/DVD-skivor med enkla steg. Den kan till och med hantera 3D Blu-ray-filmer och göra dem spelbara på alla enheter. Men utdatakvaliteten är inställd på 1080P HD, vilket kan orsaka kvalitetsförlust för 4K Blu-rays.
Steg 1Öppna AVS Video Converter och sätt in din Blu-ray. Klicka på "Bläddra"-knappen för att ladda skivan.
Steg 2Välj "MOV"-format från rullgardinsmenyn "Profil", och du kan också klicka på knappen "Avancerat" för att ställa in fler parametrar, inklusive kvalitet, bithastighet och mer. Äntligen, klicka på knappen "Konvertera nu" för att spara de rippade MOV-filmerna.
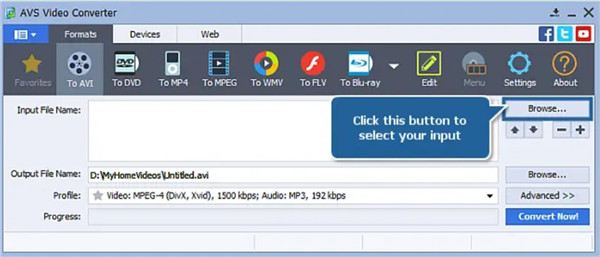
Slutsats
De 5 nämnda är utmärkta Blu-ray-rippare som du kan använda för att rippa din Blu-ray till MOV-format. Med dem alla kan du enkelt spela upp Blu-ray-filmer via QuickTime på Mac. Men om du smidigt vill konvertera din Blu-ray till digitalt format och inte vill ha några begränsningar, hjälper 4Easysoft DVD Ripper dig gärna. Denna DVD Ripper har en flerkärnig processor som gör att du kan ha en smidig DVD-rippningsprocess och exportera högkvalitativa MOV-videor.
100% Säker
100% Säker


 Postat av
Postat av 