Konvertera, redigera och komprimera videor/ljud i över 1000 format med hög kvalitet.
Hur man lägger till undertexter till en video för att göra den mer tydlig [detaljerade steg]
"Hur lägger man till undertexter till en video?" Det här är en fråga för dig som vill göra sina videor begripliga i olika länder och lättillgängliga för olika målgrupper. Lyckligtvis finns det många utvecklare skapade plattformar som du kan använda för att infoga undertexter i dina videofiler. Den här artikeln kommer att svara på din fråga om hur du lägger till undertexter till din video, för vi presenterade fyra olika sätt att lägga till undertexter till en video med hjälp av ett verktyg.
Del 1: Hur man lägger till undertexter till videor och synkroniserar dem på Windows/Mac
Ett av de bästa och lättanvända verktygen på marknaden för att lägga till undertexter till video är 4Easysoft Total Video Converter verktyg. Den är integrerad med videoredigeringsfunktioner och förbättringar, inklusive enastående funktioner som Lägg till undertext. Den här funktionen innehåller alternativ för att göra arrangemang och kreativa utseenden på dina undertexter. Mer än så är den också infunderad med omdefinierande funktioner som du kan tillämpa på din video, såsom filter, effekter, lägga till bakgrundsspår, etc. Den är också utrustad med AI-teknik, som hjälper dig att förbättra kvaliteten på din video genom att ta bort oönskade ljud, stabilisera den, optimera dess ljusstyrka och mer. Det är bara en glimt av dess funktioner som kan hjälpa dig att lägga till undertexter till video. Om du vill veta mer, utforska dem nedan.

Utrustad med möjligheten att komma åt din undertextfil i .srt-, .ssa- eller .ass-format.
Utrustad med avancerade textändringar av text, såsom teckensnitt, storlek, färg och typografisk betoning.
Stöd olika kvalitetsförstärknings- och utdataformat för att exportera din video efter att du har lagt till undertexter.
Gör det möjligt för dig att förbättra din videos upplösning till 1080P eller 4K för att förbättra kvaliteten.
100% Säker
100% Säker
Hur man lägger till undertexter till video med 4Easysoft Total Video Converter
Steg 1Ladda ner och installera 4Easysoft Total Video Converter på ditt skrivbord. Efter det, starta den och klicka på MV flik. Klicka på Lägg till knappen med Plus ikon för att importera din videofil.

Steg 2Markera sedan Redigera knapp. Du kan också modifiera din video med hjälp av verktygets inbyggda redigeringsfunktioner om du vill. När du är klar med redigeringen klickar du på Texta flik.

Steg 3Klicka sedan på Lägg till knappen med Plus ikon för att äntligen lägga till undertexter till videon. Efter det kan du ändra din undertexts teckensnittsstil, teckenstorlek, typografiska stil, färg, kontur och mer. När du är nöjd med dina arrangemang, kryssa i OK knapp.

Steg 4Som standard kommer din video automatiskt att exporteras till ett MP4-format. Om du vill ändra det, klicka på Exportera fliken och välj ett specifikt videoformat från Formatera alternativ. Förutom det kan du också justera dina videoklipp Upplösning, bildhastighet, och Kvalitet. Om du är nöjd med dina inställningar kan du äntligen bocka för Starta export knapp.

Del 2: Detaljerade steg om hur man lägger till undertexter till video med VLC
Nu när du vet det bästa och enkla sättet att lägga till undertexter till MP4-filen, presenterade vi också VLC Media Player i detta inlägg. Även om det är känt för att vara en mediaspelare, låter det här verktyget dig lägga till undertexter till din videofil. Tack vare dess integrerade funktioner för att lägga till undertexter blir det här verktyget också det bästa alternativet för att importera undertexter till en video. För att göra detta, här är de detaljerade sätten hur du lägger till undertexter till en video med VLC:
Steg 1Starta VLC på skrivbordet och välj Media fliken från alternativen ovan. Klicka sedan på Strömma alternativ.
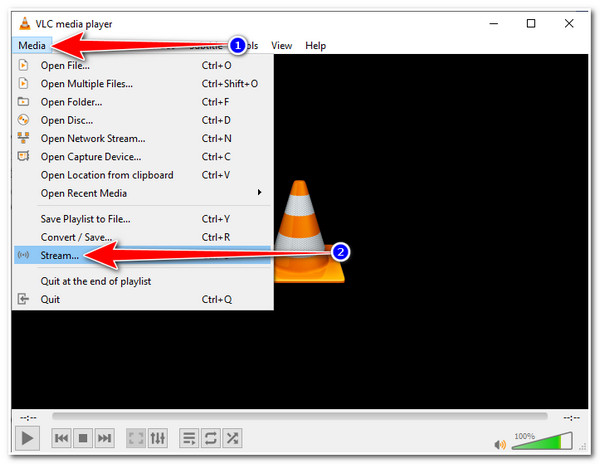
Steg 2Därefter markerar du Lägg till knappen med Plusikon för att komma åt och importera videofilen som du vill lägga till undertexter till. Efter det klickar du på Använd en undertextfil kryssruta för att aktivera detta lägg till undertext alternativ.
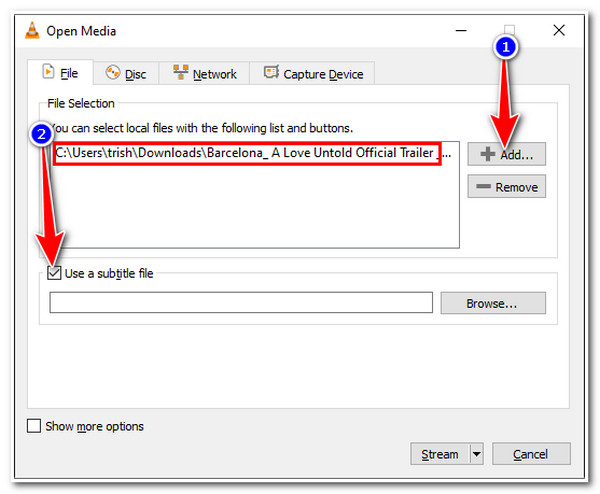
Steg 3Navigera i .srt fil på din Utforskaren fönstret genom att klicka på Bläddra -knappen, markera den och välj Öppna-knappen. När du äntligen har importerat din undertextfil, markera Strömma och Nästa knapp.
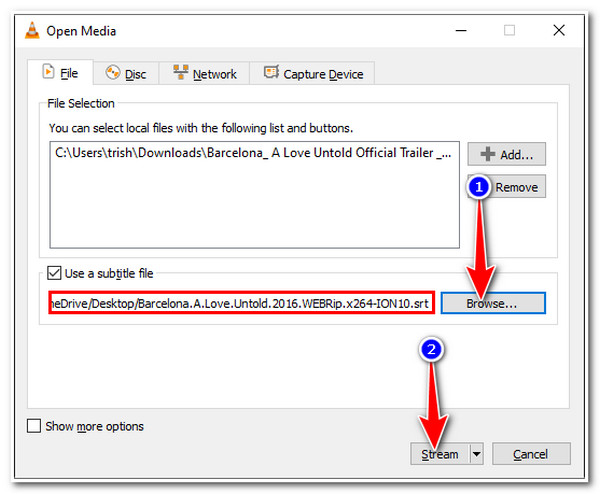
Steg 4I den Strömutgång fönstret klickar du på Lägg till knappen, så kommer verktyget att uppmana dig till ett annat fönster. Välj Bläddra…, välj önskad filplats och ange ditt föredragna namn till filen. Du måste se till att du anger ".mp4" i slutet av ditt filnamn. Efter installationen, markera Spara knapp.
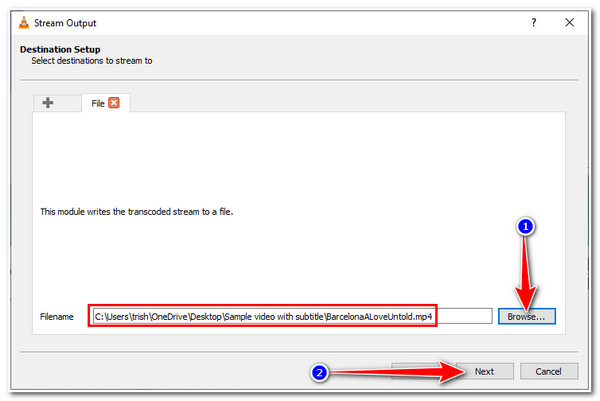
Steg 5Tillbaka på Strömutgång fönster, markera Nästa knapp. I det nya fönstret klickar du på kryssruta på Aktivera omkodning. Välj sedan Redigera vald profil alternativet med Rycka ikon.
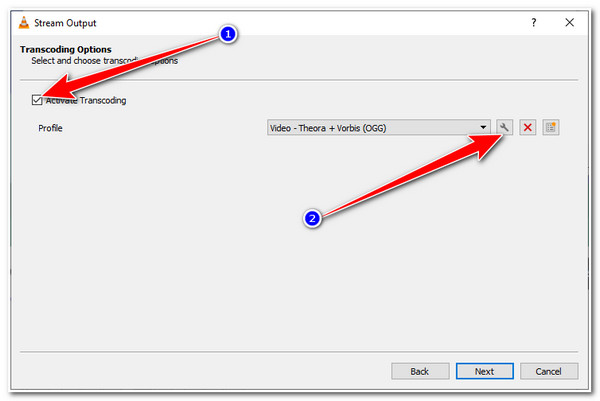
Steg 6Välj undertexter fliken på Profilutgåva fönstret och markera Texta och Lägg över undertexter i videons kryssrutor. Klicka sedan Spara. Slutligen väljer du Nästa och i det nya fönstret, markera Strömma alternativ.
Det är det! Det är så du lägger till undertexter till video med hjälp av en VLC-mediaspelare. Men det finns tillfällen att efter att ha gjort de många stegen kommer resultaten inte att göra dig glad och nöjd.
Del 3: Hur man lägger till undertexter till videor permanent online gratis
Dessutom finns det två gratis onlineverktyg om du vill lägga till undertexter till video utan någon appinstallation. Att använda ett onlineverktyg hjälper dig att underlätta arbetet med att lägga till undertexter och ger dig enkla sätt att göra det. Dessutom blir det lättare att komma åt på vilken dator som helst eftersom du bara behöver en webbläsare och en internetanslutning. Men trots dessa punkter är onlineverktyg benägna att få anslutningsproblem, vilket kan orsaka fördröjning och långsam verktygsprestanda. Men då kan du fortfarande använda dem för att lägga till undertexter till din video.
1. Först på vår lista är VEED.IO. Det här verktyget kan lägga till undertexter till video genom att skriva det manuellt, autogenererade undertexter genom verktygets inbyggda taligenkänningsprogram, eller ladda upp en undertextfil från dina filer. Dessutom stöder den olika undertextformat som .srt, .vtt, .ssa, .txt, etc. Dessutom är den också infunderad med undertextfunktioner som typsnittsstil, storlek, färg, position och mer. För att använda det som ditt verktyg för att lägga till undertexter till video, så här använder du det:
Steg 1Få tillgång till VEED.IO Lägg till undertexter i din webbläsare och klicka på Välj fil. Därefter visas ett popup-filfönster på skärmen; välj den video som du vill lägga till undertexter till.
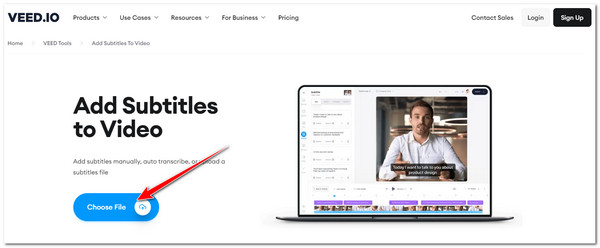
Steg 2Välj sedan bland alternativen för hur du vill integrera dina undertexter i din video. Du kan ladda upp en undertextfil, skriv in en undertext manuellt eller automatiskt lägga till undertexter.
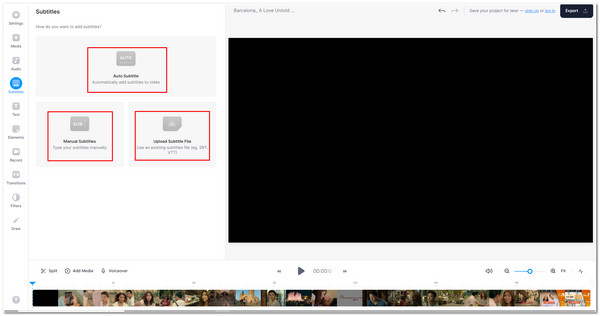
Steg 3När din undertext har lagts till i din video kan du nu ordna och omdefiniera din undertext genom att använda verktygets inbyggda undertextredigeringsfunktioner. När du är klar klickar du på Exportera knappen för att ladda ner din fil.
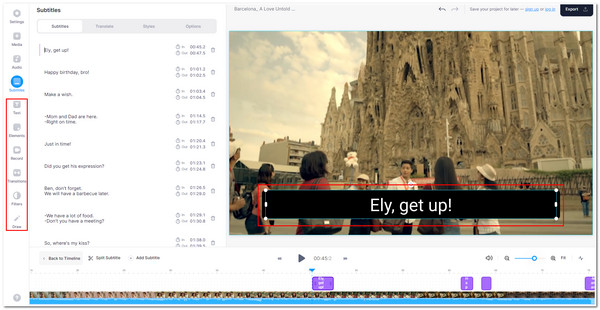
2. Ett annat onlineverktyg för att lägga till undertexter till MP4 är Kapwing. Precis som det första onlineverktyget kan det här verktyget lägga till undertexter till din video med några enkla steg. Den har också en automatiskt genererad undertext- och redigeringsfunktion för att göra din undertextintegrering enkel och underhållande. Genom detta verktyg kan du också enkelt göra din undertext animerad och vacker. Här är de enkla stegen för hur du lägger till undertexter till en video med det här verktyget:
Steg 1Starta din dators webbläsare och sök efter Kapwing Lägg till undertext. Klicka sedan på Välj en video knappen från onlineverktygets gränssnitt för att importera din videofil. Annars kan du också dra och släpp filen direkt till verktygets gränssnitt.
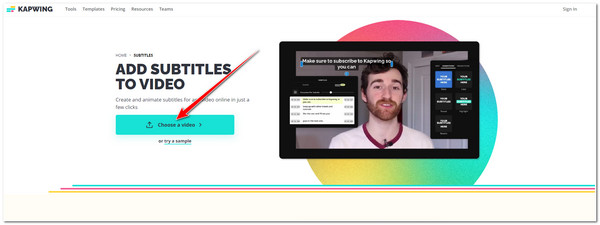
Steg 2Därefter väljer du bland alternativen för att importera din undertext med automatiskt generera undertexter, ladda upp en undertextfil, eller skriva det manuellt.
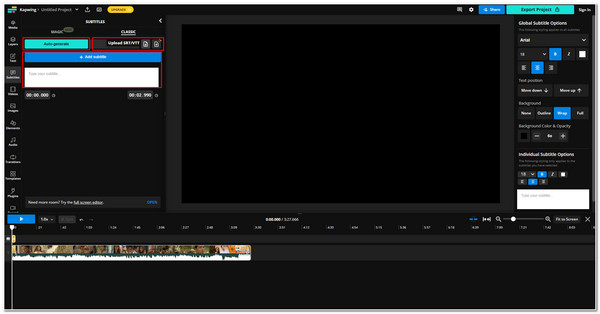
Steg 3Tillämpa sedan några ändringar på dina undertexter genom att använda verktygets redigeringsfunktioner och när du är klar med det, markera Exportprojekt knappen för att ladda ner ditt arbete.
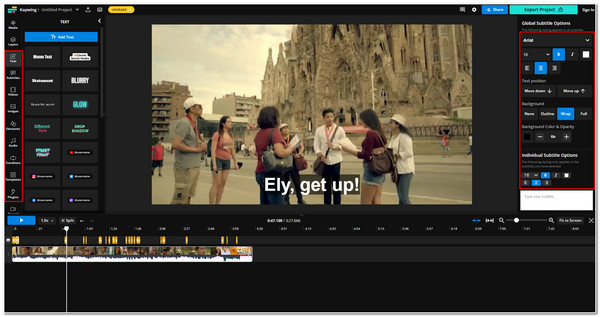
Del 4: Vanliga frågor om hur man lägger till undertexter till video
-
1. Vilket format skulle vara bäst för att spara och lagra en undertext?
SubRip (.srt) skulle vara det bästa undertextformatet. Trots att det är ett standardformat föredras det här formatet av de flesta videovärd- eller distribuerande plattformar, eftersom det fokuserar på anpassningsförmåga, inte bara som en undertextbehållare.
-
2. Hur lägger man till undertexter i iMovie på iPhone?
För att lägga till undertexter till din video med iMovie, här är de enkla stegen: Starta iMovie på din iPhone och välj den videofil du vill lägga till undertexter till. Tryck sedan på delarna eller klippen av din video för att lägga till undertexter. Efter det trycker du på Titel ikon, där du kan lägga till dina undertexter manuellt. Du kan också anpassa din undertext genom att lägga till effekter och stilar till det.
-
3. Kan jag ordna de importerade undertexterna med VLC Media Player?
Ja, det kan du. VLC har anpassningsbara undertextinställningar som stöder undertextposition, teckensnitt, teckenstorlek, textfärg, kontur och mer. Du hittar dessa inställningar i VLC-inställningar alternativ under Undertexter/OSD.
Slutsats
Det är det! Det är verktyg du kan använda för att lägga till undertexter till video. De är verkligen bortom kapabla verktyg att använda för alla dina undertext- och videointegreringsbehov. Du måste dock överväga de möjliga felen eller problemen vi nämnde, särskilt med onlineverktyg och VLC. I så fall vore det bäst att använda 4Easysoft Total Video Converter verktyg. Den fokuserar inte bara på att lägga till undertexter till din video utan omdefinierar också dess utseende och kvalitet. Besök gärna dess hemsida för att lära dig mer.
100% Säker
100% Säker


