Återställ all data från dina iOS-enheter, iTunes och iCloud backup.
Hur återställer jag Gmail-e-post? - 6 sätt för Windows/Mac/iPhone/Android
Hur återställer jag förlorade Gmail-e-postmeddelanden? Gmail är en populär kommunikationstjänst som erbjuds av Google eftersom den tillhandahåller en pålitlig och säker tjänst. Människor utbyter kommunikation genom att skicka e-post, särskilt för viktiga möten. Så det är möjligt att du av misstag har raderat några viktiga e-postmeddelanden - vilket kan vara en fullständig mardröm, och nu måste du återställa dem. Du söker nu efter sätt att återställa Gmail-e-post. Och tack och lov finns det sätt tillgängliga för dig att återställa ett e-postmeddelande! Du kan enkelt hämta dem från en webbläsare, iPhone och Android-enhet. Läs vidare för mer information.
Guidelista
Del 1: Så här återställer du raderade Gmail-e-postmeddelanden inom 30 dagar [Alla enheter] Del 2: De bästa sätten att återställa permanent raderade Gmail-e-postmeddelanden Del 3: Vanliga frågor om hur man återställer Gmail-e-postmeddelandenDel 1: Så här återställer du raderade Gmail-e-postmeddelanden inom 30 dagar [Alla enheter]
Beroende på situationen, när du tar bort e-postmeddelanden, stannar de i papperskorgen inom 30 dagar. Om du lägger ett e-postmeddelande som skräppost kommer det att ligga i skräppostmappen i 30 dagar också. Av denna anledning är det mycket lättare att återställa Gmail-e-post eftersom de fortfarande finns i Gmail. Guiden nedan hjälper dig att hämta mejl på din dator och mobil.
1. Hur man återställer Gmail-e-post på Windows/Mac via webben
Denna process för att återställa raderade e-postmeddelanden via webben är lätt. Hela processen med att återställa e-postmeddelanden på din Windows-dator och Mac-dator tar mindre än en minut. Så här gör du:
Steg 1Hitta din väg till Gmail på vilken webbläsare som helst. På vänster sida av huvudsidan finns det många sektioner som Inkorg, Skickat, Utkast, etc. Leta upp Skräp mapp och klicka sedan på den.
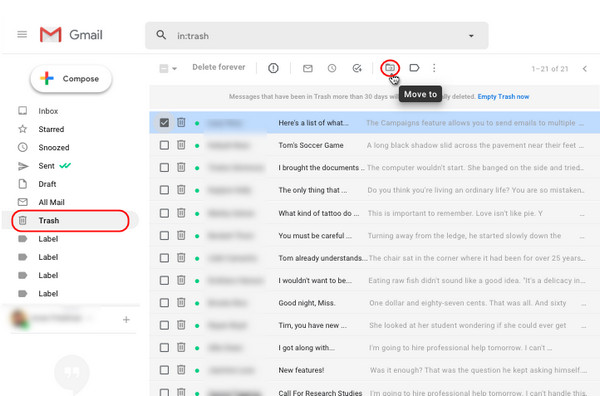
Steg 2Du bör veta att alla dina raderade e-postmeddelanden förvaras i den här mappen. Välj de e-postmeddelanden du vill återställa genom att klicka på kryssrutan. Klicka sedan på Flytta till-knappen på den horisontella menyn och välj Inkorg som plats.
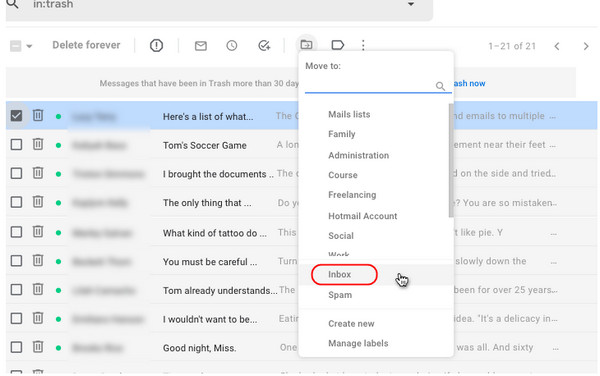
Steg 3De valda e-postmeddelandena kan ses igen i din Gmail-inkorg. Ett meddelande som säger Åtgärden slutförd kommer då att dyka upp. Sedan har du återställt alla Gmail-e-postmeddelanden.
2. Hur man återställer Gmail-e-post på Android
Att återställa raderade e-postmeddelanden på en mobil enhet är ungefär detsamma som hur du hämtar e-postmeddelanden på webben. Det enda som skiljer båda är arrangemanget för var man hittar varje avsnitt eller flik. För att börja, så här återställer du raderade Gmail-e-postmeddelanden på Android.
Steg 1Gå till Gmail app på din Android-enhet. Tryck sedan på Meny knappen i det övre vänstra hörnet. Lokalisera Skräp, tryck sedan på den för att se alla raderade e-postmeddelanden.
Steg 2Välj All Mail alternativ för att återställa alla raderade. Eller tryck och håll ned de Gmail-e-postmeddelanden du vill hämta.
Steg 3Efteråt kommer du att se en meny med tre punkter i det övre högra hörnet. Välja Flytta till, tryck sedan på Primär. Du kan sedan kontrollera alla återställda e-postmeddelanden i Primär sektion.
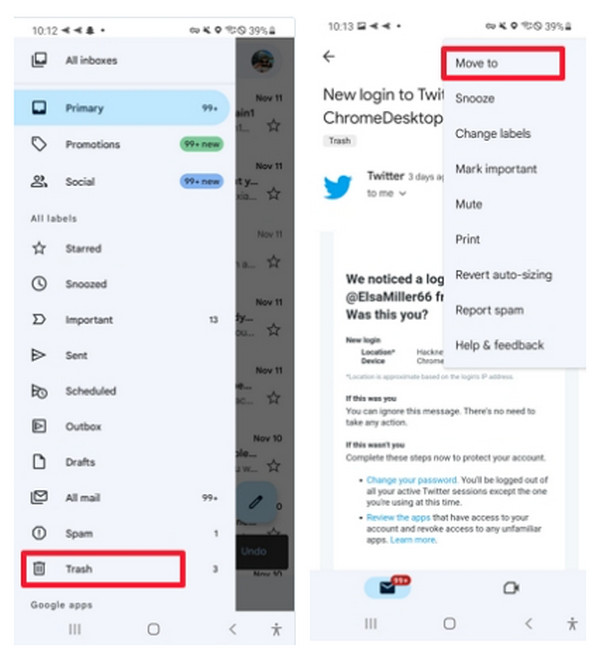
3. Hur man återställer Gmail-e-post på iPhone
Som sagt, att återställa e-postmeddelanden på både dator och mobil är samma sak. Det är dock helt samma sak med Android-enheter och iPhones. Så om du är en iPhone-användare, följ guiden nedan för att återställa raderade Gmail-e-postmeddelanden.
Steg 1Öppna Gmail app på din iPhone. Tryck på i det övre vänstra hörnet av skärmen Meny knapp. Välj sedan från menyn Skräp för att se dina raderade e-postmeddelanden.
Steg 2Välj e-postmeddelanden du vill återställa genom att trycka och hålla ned dem eller markera dem alla.
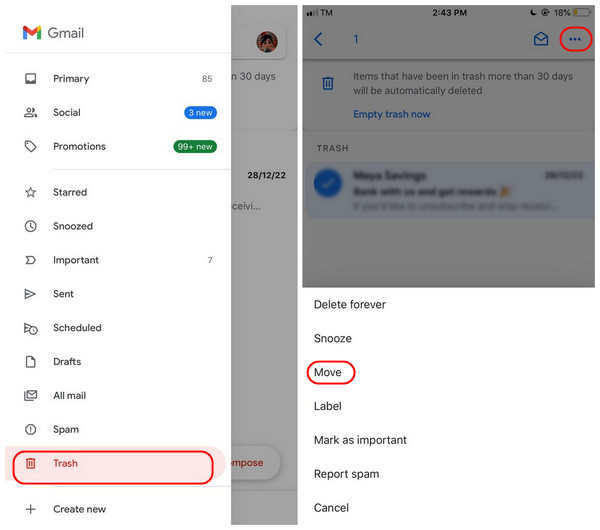
Steg 3På tre prickar ikonen i det övre högra hörnet, tryck på Flytta och tryck sedan Primär som din valda plats bland andra kategorier.
Del 2: De bästa sätten att återställa permanent raderade Gmail-e-postmeddelanden
Det är enkelt att återställa raderade e-postmeddelanden inom 30 dagar, men vad händer om de har raderats permanent? Vad händer om de har passerat de 30 dagarna för att vara i papperskorgen? Oroa dig inte! Det finns sätt att överväga om du vill återställa permanent raderade e-postmeddelanden från Gmail. Läs vidare för att lära känna dem.
1. Återställ Gmail-e-post från Gmail-servern
Ett sätt att återställa permanent raderade e-postmeddelanden är genom Gmail Server. Efter 30 dagar kommer e-postmeddelanden att tas bort permanent från papperskorgen så att du inte kommer att se dem igen från den mappen. Värden kan dock ha kopierat dina e-postmeddelanden, så här är hur du gör.
Steg 1Öppen Gmail i din webbläsare, klicka sedan på i sökfältet alternativ knappen på höger sida. Navigera till Söka nedan och tryck sedan på rullgardinsknappen. Välja E-post & skräppost & papperskorgen.
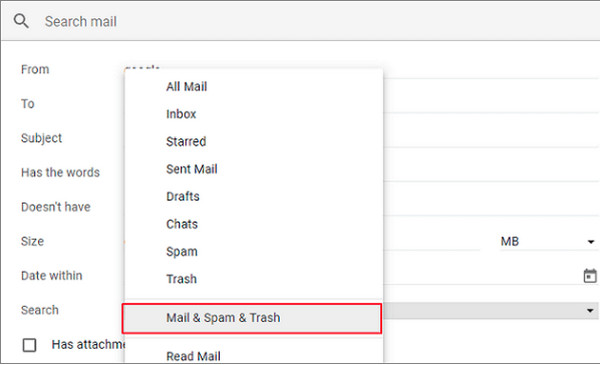
Steg 2Ange information om e-postmeddelandet du vill återställa, till exempel från vem eller till vem. Om du är osäker kan du lämna den tom.
Steg 3Slå på Söka, då visas alla dina raderade e-postmeddelanden.
2. Återställ Gmail-e-post från att kontakta Gmails supportteam
Ett annat sätt är att kontakta Gmails supportteam. Du kan be dem att återställa alla dina raderade e-postmeddelanden. Den här metoden kan dock inte garantera att den kommer att återställa dina e-postmeddelanden 100% eftersom den fungerar när du har haft problem med ditt Gmail-konto. Men du kan fortfarande prova, och så här:
Steg 1Gå vidare till Gmail, då kan du hitta din väg till Google Support eller sök direkt support.google.com i din webbläsare. Gå sedan till Gmail Hjälp Community.
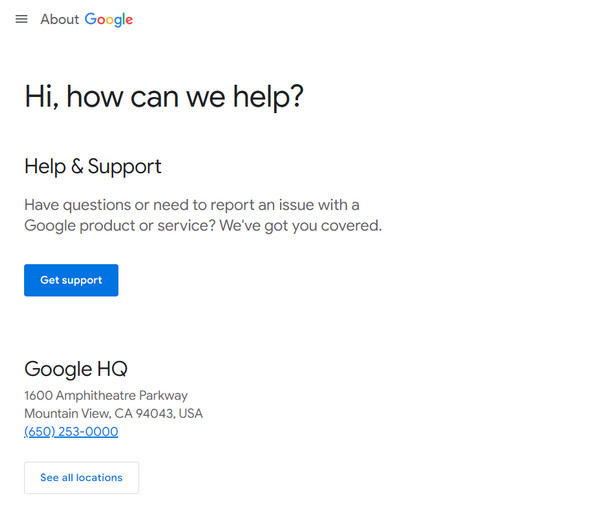
Steg 2Du kan nu berätta om ditt problem för Gmails supportteam. Du kan inkludera data när den raderades, mottagaren eller andra nyckelord. Se till att ha beskrivit ditt problem väl, så att de kan ge dig svar för att hjälpa dig.
Steg 3När Gmails supportteam får informationen kan de hjälpa dig att söka efter e-postmeddelanden som har raderats och återställa dem.
Egentligen kan du inte undvika att ha detta raderade problem av misstag. Så du behöver ett pålitligt program som kan hjälpa dig att återställa inte bara Gmail-e-postmeddelanden utan all din data från din iOS-enhet. En kraftfull sådan 4Easysoft iPhone Data Recovery är vad du behöver. Vad kan återställas med denna programvara? Mer än 20 typer av filer stöds för att hämta, som meddelanden, bilder, videor, inbyggda appar och tredjepartsappar.
Dessutom fungerar det inte bara på en modell eller version; den stöder nästan alla iOS-enheter och deras versioner, som iPhone, iPad och iPod. Dess förhandsgranskningsfunktion gör det enkelt att välja önskade filer att återställa eller radera till din enhet. Titta på guiden nedan om hur du använder detta utmärkta program för att återställa Gmail-e-post.

Det stöder återställning av felaktigt raderade data från dina iOS-enheter, iTunes och iCloud-säkerhetskopia.
Hjälper dig att återställa mer än 20 typer av filer, som meddelanden, videor, foton och musik. Dessutom stöds inbyggda appar och appar från tredje part av programmet.
Den har stöd för alla iOS-enheters modeller och versioner, inklusive den senaste iPhone, iPad och iPod.
Utrustad med en förhandsgranskningsfunktion kan du först kontrollera all information som upptäckts på din enhet för att välja alla dina önskade att släppa taget och behålla.
100% Säker
100% Säker
Del 3: Vanliga frågor om hur man återställer Gmail-e-postmeddelanden
-
Hur kan jag återställa Gmail-e-post om mitt konto har blivit hackat?
Du kan kontakta Gmails supportteam för att hjälpa dig. Gå till Gmail-meddelandeåterställning verktyg för att återställa e-postmeddelanden som har raderats för att någon kommit åt ditt konto eller hackat ditt konto.
-
Kan jag återställa flera e-postmeddelanden samtidigt?
Ja. Du kan återställa stora e-postmeddelanden genom att trycka och hålla ned ett e-postmeddelande och knacka på andra. Eller, du helt enkelt Välj alla e-post, klicka Flytta, och välj Primär som plats.
-
Hur hämtar man e-postmeddelanden efter två år?
Tyvärr kommer e-postmeddelanden i papperskorgen att raderas permanent efter 30 dagar. Du kan återställa dem om de fortfarande finns där, men det finns inget officiellt sätt att hämta dem efter två år. Se till att du inte har raderat alla viktiga e-postmeddelanden för att undvika detta problem.
Slutsats
Kom ihåg att när du tar bort ett e-postmeddelande kommer det att ligga i papperskorgen i 30 dagar. Men efter det kommer de att raderas permanent. Men det här inlägget ger dig sätt att återställa Gmail-e-post som lagrats i Bin-mappen eller permanent raderats. Vad det än är så kan tredjepartsprogram hjälpa, varav ett är 4Easysoft iPhone Data Recovery. Programmet erbjuder dig en hög framgångsfrekvens för att återställa raderade filer från dina iOS-enheter. Om du vill ha en bättre förståelse kan du kolla in det här programmet och se hur det fungerar.
100% Säker
100% Säker


