Skanna dina iOS-enheter fullständigt och ta bort alla skräpfiler på din iPhone, iPad och iPod.
Den senaste guiden för att lägga till, ta bort och redigera delade foton på iOS 16/17/18
Efter iOS 16/17/18-släppet finns det många nya funktioner som lockar folks ögon. Och Shared Photos har också uppdaterats. Så många människor har frågor om den här uppdateringen som hur man lägger till, tar bort och redigerar delade foton på iOS 16 efter uppdatering. Bli inte rädd för den här uppdateringen, det här inlägget kommer att lära dig och ge dig det bästa sättet att lägga till, ta bort och redigera delade foton på iOS 16 för att få dig att spela den nya iOS-versionen som en veteran.
Guidelista
Del 1: Hur man lägger till delade foton på iOS 16/17/18 Del 2: Kan du ta bort delade foton på iOS 16/17/18 Del 3: Detaljerade steg för att redigera delade foton på iOS 16/17/18 Del 4: Vanliga frågor om Lägg till Ta bort Redigera delade foton på iOS 16/17/18Del 1: Hur man lägger till delade foton på iOS 16/17/18
Om du har skapat biblioteket för delade foton finns det två sätt att lägga till delade foton på iOS 16/17/18. Och det finns två metoder för dig att importera foton till delat bibliotek. Du kan lägga till delade foton från det personliga biblioteket eller appen Kamera direkt.
Metod 1: Lägg till delade foton från det personliga biblioteket manuellt
Den här metoden är till för personer som manuellt vill lägga till foton de gillar i det delade biblioteket. Och här är stegen för att lägga till delade foton på iOS 16/17/18-versionen:
Steg 1När i Foton app, tryck länge på ett foto finns en Dela med sig möjlighet att hjälpa dig att flytta dina foton från Personligt bibliotek till Delat bibliotek. Varje foto som visas är den enda kopian, så om du flyttar det från Personligt till Delat tas det bort från det Personlig, så tänk på det.
Steg 2De Personligt bibliotek kommer att fungera som tidigare. Alla foton som sparats från en app, Safari eller var som helst på enheten skickas till Personligt bibliotek. Foton tagna i appar från tredje part eller importerade från ett SD-kort kommer också att gå till det personliga biblioteket. Det finns ingen tillgivenhet för Personligt bibliotek.
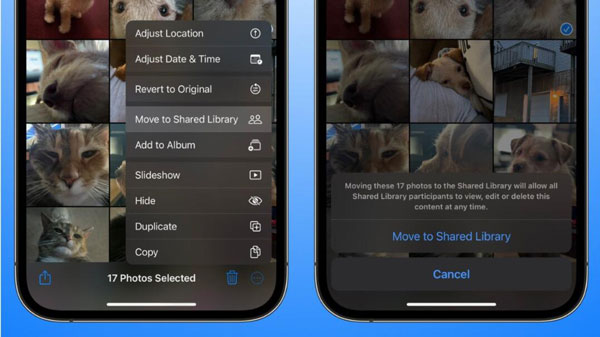
Metod 2: Lägg till delade foton från kameran direkt
Om du tycker att det är för besvärligt att välja foton för att lägga till dem i Delat bibliotek. Du kan också ändra inställningarna för att låta din Kamera-app lägga till delade foton automatiskt på basis av iOS 16/17/18-versionen.
Och här är stegen för att lägga till delade bilder på iOS 16/17/18 från kameran automatiskt:
Steg 1Öppna inställningar appmenyn och tryck på Delat bibliotek.
Steg 2Då kan du se alternativet Dela från kameratrycker du på den för att bestämma vilka automatiska åtgärder som ska utföras.
Steg 3När du tar bilder med Kamera igen, du kommer att se att det finns en påminnelse som säger Delat bibliotek, vilket betyder fotot taget av Kamera kommer att läggas till Delat bibliotek automatiskt.
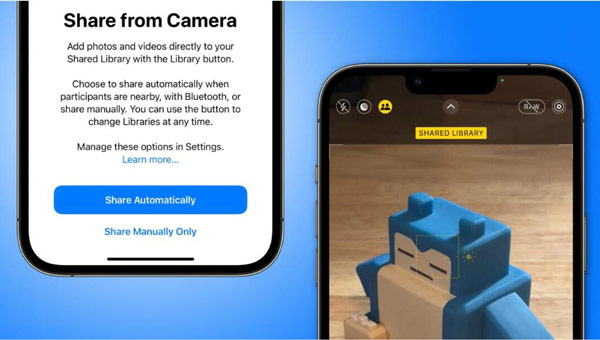
Del 2: Kan du ta bort delade foton på iOS 16/17/18
Varje deltagare i en Delat bibliotek kan radera foton. Raderade bilder kommer dock att skickas till Nyligen raderad album. Endast den person som först lade till fotot kan radera det permanent.
Även om en användare blir utslängd från Delat bibliotek, kommer deras upplagda foton att finnas kvar. Bilderna kan skickas till Recently Deleted, och det kommer att ta 30 dagar att försvinna helt.
Men det finns ett enkelt sätt att ta bort de delade bilderna direkt och permanent. Du kan använda programvara från tredje part som 4Easysoft iPhone Cleaner för att radera foton på din iPhone. Denna programvara kan hjälpa dig att radera alla filer och data på din iPhone djupt utan rester.

Skanna djupt och ta bort all data från dina iOS-enheter.
Tillhandahåll 3 olika raderingslägen: Låg, Medium och Hög nivåer för att säkerställa att de delade bilderna på biblioteket raderas.
Radera dina data på alla Apple-enheter om du vill radera alla foton inklusive iCloud.
Ge dig ett tydligt rent gränssnitt för att undvika att ta bort andra filer av misstag.
100% Säker
100% Säker
Här är stegen för att använda 4Easysoft iPhone Cleaner för att ta bort delade foton på iOS 16/17/18:
Steg 1Som först, vänligen stäng av Hitta min iPhone och klicka på Radera privata data knapp. På huvudgränssnittet kan du se två knappar. Klicka på Anpassad radering och precis som andra funktioner kommer den att börja skanna din iPhone.

Steg 2När skanningen är klar kommer du att se alla privata data på din iPhone tillsammans med applikationernas privata data. Klicka på Foton för att se bilderna på din iPhone, bestäm sedan vilken du vill ta bort och klicka på kryssrutan bredvid fotot. Klicka slutligen på Radera knappen för att ta bort alla.

På så sätt kan du ta bort delade foton på iOS 16/17/18 grundligt. Och du kan se att stegen är mycket enkla och lätta.
Del 3: Detaljerade steg för att redigera delade foton på iOS 16/17/18
Om du vill redigera delade foton på iOS 16/17/18 och inte vill redigera foton, lägg till dem i ditt delade bibliotek igen, faktiskt kan du redigera dem direkt på det delade biblioteket.
Så är inte fallet med iCloud Shared Photo Libraries, där alla får rätt att redigera ett foto. Och det handlar inte bara om att bearbeta - deltagare i delade mappar kan också redigera bildtexter, nyckelord och annan metadata.
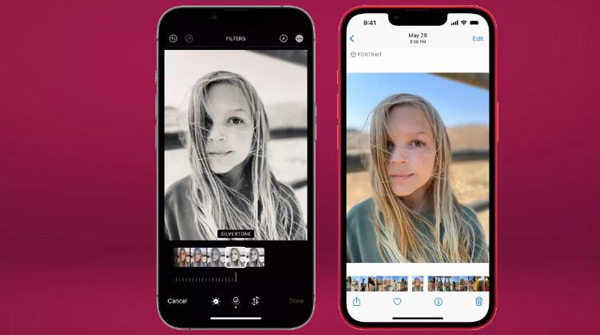
Vidare läsning
Del 4: Vanliga frågor om Lägg till Ta bort Redigera delade foton på iOS 16/17/18
-
Varför kan jag inte se mina delade foton på min iPhone?
Se till att du har aktiverat iCloud Shared Albums på din iPhone. Gå till appen Inställningar och tryck på Foton från iCloud och tryck sedan på Delade album. Du måste också se till att iCloud Photos är aktiverat. Innan du hämtar foton och videor från delade album på iPhone måste du acceptera inbjudan till delat album.
-
Tar delade album upp lagringsutrymme?
Även om delade album lagras i iCloud, räknas de inte in i din iCloud-lagring. Så du behöver inte uppgradera din iCloud-lagring om du är orolig för att delade foton kommer att ta upp många utrymmen
-
Hur länge stannar bilderna i det delade albumet?
iCloud lagrar bilderna som du laddar upp till Min fotoström i 30 dagar för att ge dina enheter gott om tid att ansluta till iCloud och ladda ner dem.
Slutsats
Efter att ha läst den här guiden måste du veta hur du lägger till, tar bort och redigerar delade foton på iOS 16/17/18. Och om du vill ta bort det delade fotot grundligt och fullständigt, 4Easysoft iPhone Cleaner kommer att rekommenderas till dig för att lösa ditt problem. Du behöver inte oroa dig för fotoresterna någonsin igen.
100% Säker
100% Säker


 Hur lång tid tar det att säkerhetskopiera en iPhone: Här är svaret och sättet att snabba upp det
Hur lång tid tar det att säkerhetskopiera en iPhone: Här är svaret och sättet att snabba upp det