Återställ all data från dina iOS-enheter, iTunes och iCloud backup.
AirDrop fungerar inte? 6 felsökningsmetoder med hög framgångsfrekvens
Som iPhone-användare kan du uppleva att överföra filer från din enhet till andra iOS-enheter med AirDrop. AirDrop kommer dock ofta med olika problematiska överföringsproblem som får dig att fråga: "Varför fungerar inte min AirDrop?" Tack och lov att du hittade den här sidan! Läs den här artikeln till den sista delen för att se sex olika sätt att felsöka och åtgärda AirDrop Fungerar inte-problemet.
Guidelista
6 enkla metoder för att fixa AirDrop som inte fungerar på iPhone 16 Det 100% fungerande sättet att fixa att AirDrop inte fungerar [Säkert och snabbt] Vanliga frågor om AirDrop Fungerar inte på iPhone6 enkla metoder för att fixa AirDrop som inte fungerar på iPhone 16
Om du har problem med att AirDrop inte fungerar på din iPhone, här är de enkla metoderna du kan lita på för att fixa det.
#Metod 1. Kontrollera om din enhet stöder AirDrop
Varje iPad eller iPod Touch bör ha iOS 7 eller senare, och iPhones med versionerna 14/13/12 och 11 kan använda AirDrop för att överföra filer från andra iOS-enheter. Du kan också få den senaste versionen av iOS-systemet genom att utrusta det på din iPhone genom att uppgradera. Att uppgradera eller omvandla din iPhone till den senaste versionen tenderar att fixa buggar som hindrar enhetens prestanda. Det inkluderar också att förbättra den gamla versionens anslutningsproblem. Om din AirDrop fortfarande behöver fixas och fortfarande inte fungerar med dessa versioner, kan det vara något du behöver ställa in. Följande metoder kan hjälpa dig.
#Metod 2. Kontrollera AirDrops anpassningsinställningar
AirDrop innehåller olika alternativ att välja mellan, vilka är Mottagning av, endast kontakter, och Alla. Mottagning av hindrar dig från att ta emot filer från avsändare. Endast kontakter, å andra sidan, begränsar dig till de avsändare som bara finns med på din kontaktlista; dessa inkluderar deras mobilnummer och e-postadress. Slutligen kommer alternativet Alla att acceptera andelar från vem som helst, vilket också är ett bra val om du har problem med att AirDrop inte fungerar. För att aktivera det, här är de enkla stegen att följa.
Steg 1Gå till din iPhone inställningar appen, scrolla ned och tryck på knappen Allmänt.
Steg 2Tryck på AirDrop knapp. Markera sedan Alla alternativ. Det här alternativet hjälper dig att ta emot avsändarens filer direkt.
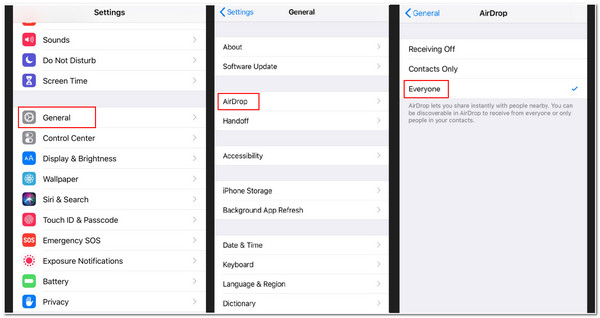
#Metod 3. Stäng av iPhones Wi-Fi och Bluetooth till På.
AirDrop är starkt beroende av Wi-Fi och Bluetooth-anslutning. Om du fortfarande har problem med att AirDrop inte fungerar kan du prova att stänga av Wifi och Bluetooth för att uppdatera det. Försök sedan använda AirDrop. Här är några steg för att göra det.
Steg 1Tryck på din iPhone inställningar app. Öppna sedan Wi-Fi inställningar.
Steg 2Klicka på Wi-Fi växla och stänga av den och slå på den igen. Denna process är samma sak med Bluetooth.
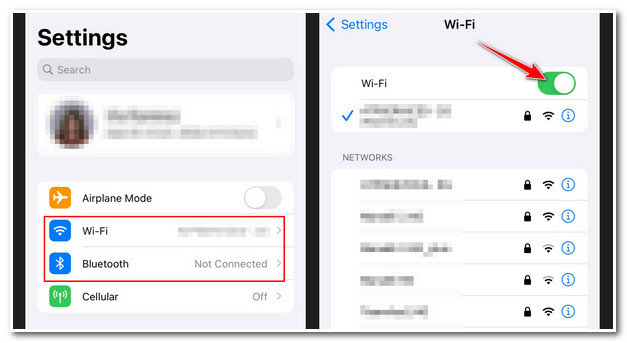
#Metod 4. Se till att Personal Hotspot är inaktiverat.
Tyvärr kan AirDrop inte överföra filer från en annan enhet när din iPhones hotspot är aktiverad. Se till att den för närvarande är avstängd; detta kommer att göra din iPhones internetanslutning otillgänglig för de enheter som är anslutna till den och annars tillgänglig för avsändaren. Men du kan slå på den igen efter att ha tagit emot filer från avsändaren via AirDrop. Å andra sidan är det annorlunda med AirDrop som inte fungerar med iPhone 13 och senare versioner. Med iPhone 13-versionen inkluderar den inte inställningar för på eller av. Genom det ansluter den automatiskt verifierade enheter till din hotspot för att ha en internetanslutning. För att göra det med iPhone 13, här är de enkla stegen.
Steg 1Starta din Kontrollcenter genom att dra ner från den övre skärmen. Tryck sedan och håll ned Bluetooth
Steg 2På nästa skärm, kontrollera om Personlig hotspot knappen blir grön. Tryck på den för att göra det Ej upptäckt.
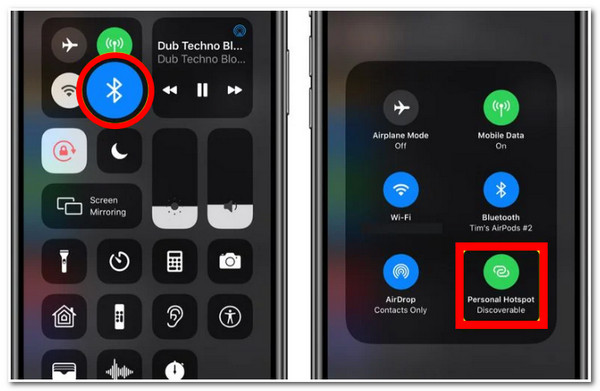
#Metod 5. Se till att båda iOS-enheterna är nära varandra.
När du stöter på otillgängliga Wi-Fi-anslutningar kommer AirDrop att lita på Bluetooth för att leta efter enheter och överföra olika filer. iPhones Bluetooth har en räckvidd på 33 fot, så du måste se till att båda enheterna som använder AirDrop ska stängas ihop inom detta intervall. Om inte kommer överföringsprocessen inte att fungera.
#Metod 6. Starta om din iPhone-enhet.
Starta om din iPhone genom att samtidigt trycka på hem- och strömknapparna. På det här typiska sättet kan du lösa problemet med att AirDrop inte fungerar och Bluetooth-problemet. När du är klar med det kan du göra filöverföringsprocessen igen.
Det 100% fungerande sättet att fixa att AirDrop inte fungerar [Säkert och snabbt]
När du stöter på fel när du gör ovanstående metoder, 4Easysoft iPhone Data Recovery kommer att vara ett användbart verktyg för dig att lösa dem. Genom det här verktyget kan du bli av med ditt problem med att överföra filer via AirDrop och lösa frågan "Varför fungerar inte min AirDrop." Med det här verktyget kan du identifiera problem med din AirDrop och åtgärda dem omedelbart. Dessutom, förutom att fixa dina iPhone- eller AirDrop-problem, kan du säkerställa noll dataförlust efter fixeringsprocessen. Med det kan du säkerställa att dina filer är säkra och säkra efter eller under fixeringsprocessen. Dessutom innehåller denna extra funktion inga begränsningar och är kompatibel med nästan iPhone-modeller eller versioner.

Stöd iOS-enheter och versioner, inklusive 17,16,15, etc.
Kan fixa 50-plus iPhone-problem som att AirDrop inte fungerar, uppdateringsfel, anslutning, omstartsfel och mer.
Åtgärda iPhone-problem med en hög framgångsfrekvens och ingen dataförlust eller ändringar.
Infunderad med gratis Quick Fix-funktion för att snabbt fixa iPhones AirDrop-problem.
100% Säker
100% Säker
Här är de 100% användbara stegen för att fixa att AirDrop inte fungerar med 4Easysoft iPhone Data Recovery.
Steg 1Sök efter 4Easysoft iPhone Data Recovery webbplats i din webbläsare för att ladda ner och installera verktyget. Starta verktyget och klicka på iOS-systemåterställningsknappen som finns i verktygets huvudgränssnitt.

Steg 2Du måste ansluta din iPhone till din dator med en USB-kabel. Klicka på Start knappen, och omedelbart upptäcker testverktyget din enhet.

Steg 3Efter det kommer verktyget att visa all information om din enhet på dess gränssnitt. Om du bara behöver åtgärda mindre problem som hänvisar till ditt AirDrop-problem, klicka på Gratis snabbfix. Om inte, markerar du Fixera knappen för att fortsätta med andra korrigeringar.

Steg 4Välj den Standardläge för att åtgärda enkla problem samtidigt som alla data bevaras. Annars kan du prova Avancerat läge för att fixa AirDrop-problemet som inte fungerar med en hög framgångsfrekvens. Efter det klickar du på Bekräfta knapp.

Steg 5Klicka på Kategori, Typ, och Modell rullgardinsmeny lista för att välja lämpligt urval enligt dina preferenser. Därefter väljer du önskad firmware och markerar Ladda ner knapp. Markera sedan Nästa knappen för att starta fixeringsprocessen. Detta kan hjälpa dig att nedgradera eller uppgradera din iOS-version, som också ingår i raden av metoder för att fixa AirDrop-problemet som inte fungerar.

Vanliga frågor om AirDrop Fungerar inte på iPhone
-
1. Innehåller AirDrop en filstorleksbegränsning som ska överföras?
Nej, AirDrop kan överföra större filstorlekar. Det tar dock ett gäng minuter att slutföra processerna. Detta sker oftast om du överför filmer eller långa videofiler med hög kvalitet.
-
2. Varför kan min iPhones AirDrop inte ta emot filer från avsändaren?
AirDrop tar vanligtvis som standard emot filer från en avsändare som finns med på din kontaktlista. Om de inte finns på din lista kan du inte ta emot filer via AirDrop. Så du måste lägga till dem först i dina kontakter.
-
3. Ändrar AirDrop min videokvalitet efter att ha skickat den?
Nej, AirDrop är inte utvecklat på det sättet. AirDrop är fylld med fantastisk teknik som använder Wi-Fi och Bluetooth-anslutningar för att överföra eller skicka filer utan någon komprimeringsprocess. Med det finns det ingen chans att AirDrop kommer att ändra eller ändra videokvaliteten efter eller under överföringsprocessen.
Slutsats
Ovan är de bästa metoderna för att lösa att AirDrop inte fungerar korrekt. Prova dem för att se vilken metod som passar dina behov och den som hjälper dig att eliminera AirDrop-problemet. Om din iPhone eller AirDrop fungerar felaktigt och har problem kan du också lita på 4Easysoft iPhone Data Recoverys kraftfulla funktioner och funktionalitet. Tveka inte att ladda ner och prova med det!
100% Säker
100% Säker

 Postat av
Postat av 