Överför och hantera all data mellan iOS-enheter, enhet och dator, och iTunes och enheter.
Android-filöverföring fungerar inte på Mac [9 effektiva korrigeringar]
Google skapade Android File Transfer-appen för att överföra filer från Android till en Mac. Men det finns tillfällen då den här appen inte lyckas göra sitt arbete av olika anledningar. Nu roamar du förmodligen på internet och letar efter ett sätt att fixa det! Tack och lov, du hittade den här sidan! Det här inlägget innehåller 9 effektiva korrigeringar som kan hjälpa dig att fixa problemet med att Android File Transfer inte fungerar på Mac, inklusive orsaker till att det här problemet uppstår! Så utforska dem nedan.
Guidelista
Varför fungerar inte din Android-filöverföring på Mac? 8 effektiva lösningar för att fixa Android-filöverföring som inte fungerar Bonustips om hur man överför filer mellan iOS-enheter Vanliga frågor om Android-filöverföring fungerar inteVarför fungerar inte din Android-filöverföring på Mac?
Så vad är anledningarna till att Android File Transfer Mac inte fungerar? Och varför är det viktigt att fastställa dem? Tja, förekomsten av detta problem kan bero på felaktiga inställningar, hårdvarufel, programvarukonflikter, etc. Varför är det nu viktigt att fastställa dessa orsaker? Eftersom det blir lättare för dig att plotta vilket system, hårdvara och mjukvara du behöver åtgärda för att åtgärda problemet. Nu, här är listan över orsaker som kan utlösa Android-filöverföringen som inte fungerar på Mac-problemet:
◆ Skadade eller inkompatibla USB-kablar och enheters USB-portar. Problemet kommer in om USB-portarna, kabeln och kontakterna är skadade. Dessutom, om USB-kabeln du använder inte är för att överföra filer, fungerar inte Android-filöverföringen.
◆ Filöverföringsläget är inte aktiverat på din Android-enhet, vilket kan leda till att problemet uppstår.
◆ Vissa behörigheter beviljas inte på din Android, vilket hindrar Mac från att komma åt filerna.
◆ Programvara från tredje part på din Mac (Samsung Kies eller Samsung Smart Switch) som stoppar Android-filöverföringen från att fungera.
◆ Det kan vara fel på din Android-enhet.
◆ Mac och Android kör inte de senaste operativsystemversionerna.
8 effektiva lösningar för att fixa Android-filöverföring som inte fungerar
Nu när du har utforskat de möjliga orsakerna till att Android 13/14/15 File Transfer inte fungerar, kan du fixa det med det här inläggets 9 effektiva lösningar. Du kan prova varje lösning och se vad som hjälper dig att lösa problemet!
1. Kontrollera USB-kabeln och USB-portarna
Den första lösningen du kan göra för att fixa problemet med Android File Transfer som inte fungerar är att kontrollera USB-kabeln och portarna. Du måste se till att USB-kabeln du använder för att länka båda enheterna inte är skadad. Dessutom kan du också försöka ansluta USB-sladden till olika portar på din Mac. Se dessutom till att du använder en dataöverföringskabel, inte en laddningskabel.
2. Kontrollera om USB Debugging är aktiverad
En annan lösning du behöver göra för att åtgärda problemet med Android-filöverföring som inte fungerar är att kontrollera om USB-felsökning är aktiverad på din Android. USB Debugging är en funktion som skapar en kommunikationsbrygga mellan Android och Mac.
För att kontrollera om den här funktionen är aktiverad eller inte, kör appen "Inställningar", välj "Utvecklaralternativ" och kontrollera om "USB Debugging" är aktiverad. Om den inte är det, slå på dess "switch"-knapp.
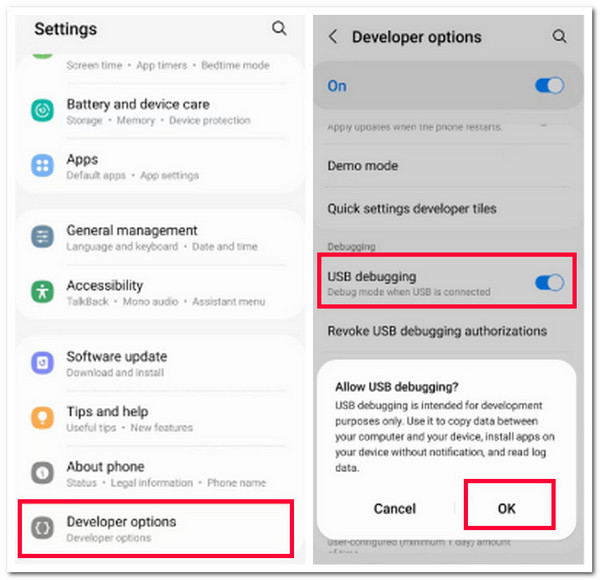
3. Aktivera filöverföringsläge
Förutom att aktivera USB Debugging, bör du också aktivera filöverföringsläget på din Android. Genom att aktivera det här läget kommer din Mac-dator snabbt att identifiera din Android-enhet. Om inte, kan detta vara boven till att Android-filöverföringen inte fungerar.
Så för att aktivera detta måste du ansluta båda enheterna med en USB-sladd. Gå sedan till din Android, lås upp den och svep ner aviseringspanelen. Efter det, tryck på "USB-anslutning" och välj alternativet "Filöverföring".
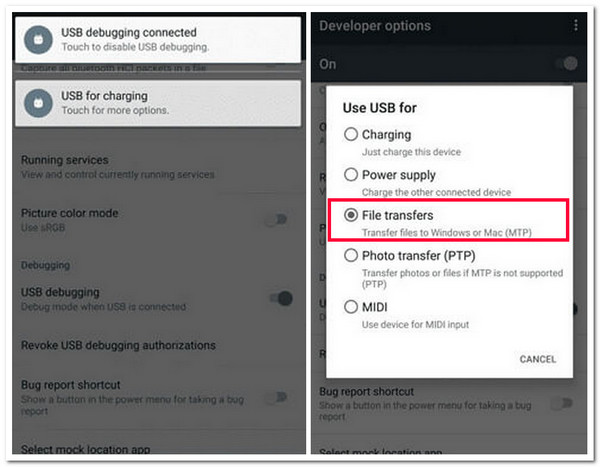
4. Avinstallera Kies eller Smart Switch
Om problemet med Android File Transfer inte fungerar fortfarande stör dig efter att ha gjort alla korrigeringar ovan, en annan du behöver göra är att avinstallera Kies eller Smart Switch. Om du använder en Samsung-telefon kan dessa två filhanteringsappar krascha Android File Transfers verksamhet. Att avinstallera dessa appar kan därför hjälpa dig att lösa problemet.
5. Installera om Android File Transfer
Du kan installera om Android File Transfer-appen om du inte använder en Samsung med en Kies- eller Smart Switch-app. Men innan dess måste du se till att appen är den senaste versionen eller inte är skadad. Om appen inte har den senaste versionen kan du uppdatera den på Google Play. Annars, om den är skadad, kan du installera om den. Sedan, efter att ha utfört ovanstående process, kontrollera om det löser problemet med Android File Transfer som inte fungerar.
6. Inaktivera antivirusprogram
Bortsett från Kies och Smart Switch är ett annat program som kan hindra Android File Transfer-appen från att fungera, din Macs antivirusprogram. Du kan stänga av den här typen av program och kontrollera om problemet med Android File Transfer inte fungerar är åtgärdat eller inte.
Nu, för att stänga av den, navigera till "Meny"-fältet på din Mac, och därifrån kommer du att se en "Antivirus"-ikon. Efter det, högerklicka på den och klicka på alternativet "Inaktivera" från rullgardinsmenyn.
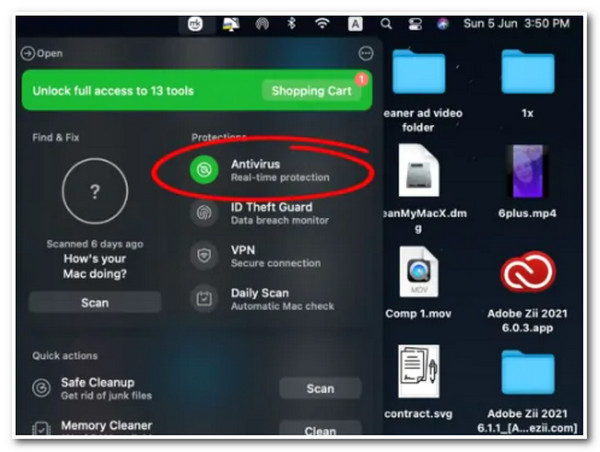
7. Starta om Android-enheten och Mac
Om ingen av ovanstående korrigeringar kan hjälpa dig att lösa problemet med att Android-filöverföring inte fungerar kan du starta om båda enheterna. Ibland kan en enkel omstart hjälpa dig att fixa olika systemproblem, inklusive att Android File Transfer inte fungerar. Nu, för att starta om din enhet, här är stegen du måste följa:
Så här startar du om Android:
Steg 1Tryck och håll "Power"-knappen på din Android-enhet, välj alternativet "Starta om" och vänta tills enheten stängs av automatiskt.
Steg 2Efter det, vänta tills enheten slås på igen. När den slås på låser du upp din enhet och kontrollerar om den löser problemet.
Så här startar du om Mac:
Steg 1Klicka på "Apple"-ikonen i det övre vänstra hörnet av din Mac-skärm och välj alternativet "Starta om" i rullgardinsmenyn.
Steg 2Efter det, i "dialogrutan", markera knappen "Starta om" för att bekräfta operationen. Vänta tills din Mac stängs av och startas om automatiskt.
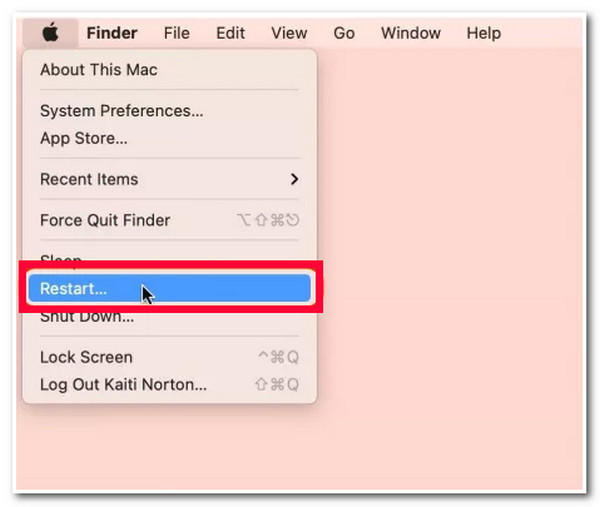
8. Uppdatera macOS
Den sista lösningen du kan göra för att fixa problemet med Android File Transfer som inte fungerar är att uppdatera din Macs macOS. Om problemet beror på ett systemfel på din Mac kan du installera den senaste versionen för att eliminera det felet och åtgärda problemet.
För att uppdatera din Macs macOS, klicka på "Apple"-ikonen i det övre vänstra hörnet och välj alternativet "Systeminställningar". Efter det, markera knappen "Programuppdatering" och vänta tills processen är klar.
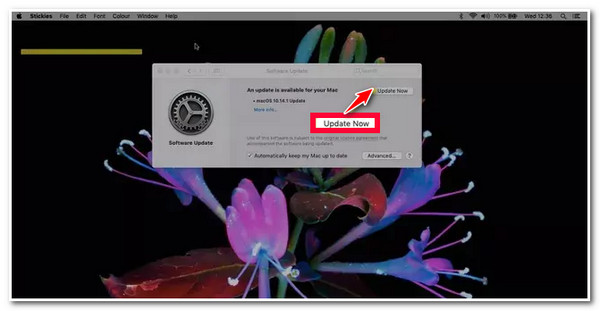
Bonustips om hur man överför filer mellan iOS-enheter
Där har du det! Det är de 8 effektiva sätten att fixa problemet med Android File Transfer som inte fungerar. Nu, om du använder en iOS-enhet och vill överföra några filer till andra iOS-enheter, kan du använda 4Easysoft iPhone Transfer verktyg! Detta Windows- och Mac-kompatibla verktyg låter dig överföra flera filer samtidigt mellan olika iOS-enheter. Några av de filer som stöds som ska överföras inkluderar de som kategoriseras som viktiga, media och sociala data. Dessutom erbjuder detta verktyg en säker och snabb filöverföringsprocess utan att förlora den ursprungliga kvaliteten. Nu är dessa bara en glimt av verktygets avancerade funktioner. Om du vill upptäcka mer, utforska listan nedan!

Tillhandahåll en avancerad förhandsgranskningsfunktion som gör att du enkelt kan se och välja filer.
Stöd 3 lägen för att överföra filer: överföring mellan iOS-enheter, datorer och iTunes.
Låter dig hantera filer med hjälp av fotohanteraren, kontaktassistenten och musikredigeraren.
Erbjud extra funktioner som telefon till telefon, enhet till dator, säkerhetskopiering av kontakter, etc.
100% Säker
100% Säker
Vanliga frågor om Android-filöverföring fungerar inte
-
Hur vet jag om min laddare kan överföra filer?
För att identifiera om din laddare kan överföra filer kan du kontrollera om det finns en USB-symbol i dess ena ände. Om du använder denna symbol indikerar det att USB-sladden (laddaren) kan överföra filer.
-
Var kan jag hitta alternativet Utvecklarläge i mina Android-inställningar?
Om du inte kan hitta alternativet Utvecklarläge på din Android måste du först trycka på "Bygg-/versionsnummer (detta brukar finnas under alternativet "Version)" 7 gånger. Vänta sedan tills utvecklarläget dyker upp. När den dyker upp kan du nu komma åt den.
-
Varför tar min Android-filöverföring så lång tid att överföra filer?
Anledningen till att Android File Transfer tar mycket tid att överföra filer kan bero på filstorlek, anslutningsproblem och processorkraften hos båda enheterna. Du kan använda tredjepartsappar för filöverföring eller molnfillagring om du inte är nöjd med tjänsten.
Slutsats
Det är det! Det är de 9 effektiva sätten att fixa problemet med att Android-filöverföring inte fungerar! Med dessa 9 effektiva sätt kan du få Android File Transfer-appen att fungera och överföra alla filer du vill överföra! Om du vill överföra olika filer från din iOS-enhet till en annan iOS-enhet kan du använda den professionella 4Easysoft iPhone Transfer verktyg! Med dessa verktygs kraftfulla filöverföringsfunktioner och processer kan du säkert, enkelt och snabbt överföra många filer från din iOS-enhet till en annan! Besök det här verktygets officiella webbplats för att upptäcka mer!
100% Säker
100% Säker


