Överför och hantera all data mellan iOS-enheter, enhet och dator, och iTunes och enheter.
Apple Music Sync fungerar inte: 6 enkla sätt att felsöka
Apple Music Library är en streamingtjänst som låter iOS-användare komma åt miljontals musik. När du har en Apple Music-prenumeration synkroniseras din spellista automatiskt mellan olika enheter. De flesta användare rapporterar dock sin frustration över att Apple Music-synkroniseringsbiblioteket inte fungerar, vilket hindrar dem från att komma åt sina spellistor på en annan enhet. Om du upplever samma sak, utforska det här inlägget, som innehåller 6 sätt att felsöka problemet. Utforska dem nu!
Guidelista
Lösning 1: Kontrollera Apple Music Server Status Lösning 2: Kontrollera om du har aktiverat Sync Libraryg Lösning 3: Se till att du är ansluten till en stabil Wi-Fi-anslutning Lösning 4: Starta om och installera om Apple Music-appen Lösning 5: Uppdatera din enhets iOS-enhet Lösning 6: Bästa alternativa sättet att synkronisera Apple Music till alla enheter Vanliga frågor om Apple Music Sync Library Fungerar inteLösning 1: Kontrollera Apple Music Server Status
Den första lösningen du kan göra för att åtgärda problemet med Apple Music-synkronisering som inte fungerar är att kontrollera om Apple Music-servern fungerar perfekt. Genom att göra detta kan du bekräfta om problemets rot är på Apple. För att kontrollera om Apple Music-servern fungerar, besök Apples webbplats för systemstatus i din webbläsare. Gå sedan till Apple Music-servern och kontrollera om det finns en grön prick precis efter dess namn. Om det finns en grön prick så fungerar den perfekt. Om inte (röd prick), vänta tills Apple fixar det.
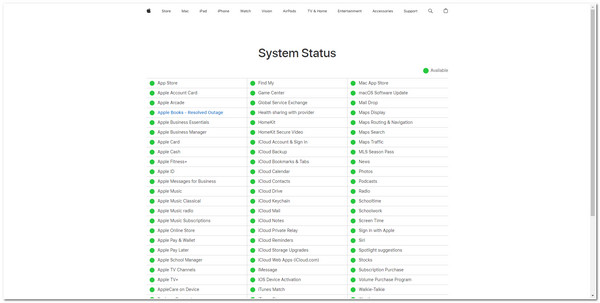
Lösning 2: Kontrollera om du har aktiverat synkroniseringsbiblioteket
Förutom att kontrollera Apple Music Server Status, måste du också kontrollera om du har aktiverat alternativet för synkroniseringsbibliotek i din iPhones inställningar. Om du inte har aktiverat det här alternativet kan detta vara den skyldige till att Apple Music-synkroniseringsbiblioteket inte fungerar. För att aktivera det här alternativet måste du först starta programmet "Inställningar" och välja alternativet "Musik". Efter det, växla på alternativet "Synkronisera bibliotek" genom att trycka på dess "växlings"-knapp. Vänta sedan på att Apple Music skaffar dina låtar från ditt konto.
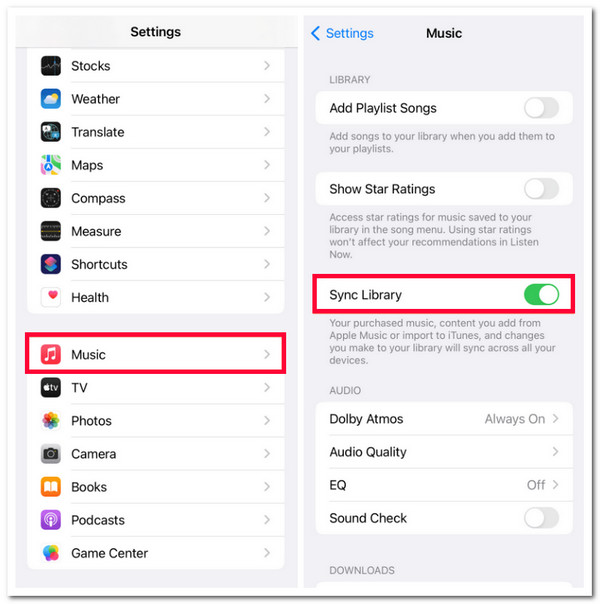
Lösning 3: Se till att du är ansluten till en stabil Wi-Fi-anslutning
Förutom att kontrollera dessa inställningar måste du också se till att du är länkad till en stabil Wi-Fi-anslutning. Apple Music-appen behöver en stabil internetanslutning för att stödja laddning av biblioteket vid synkronisering av ett musikbibliotek. I så fall, om du är ansluten till en instabil internetanslutning, kommer detta att utlösa problemet med att Apple Music-synkroniseringsbiblioteket inte fungerar. Du kan starta om din router, kontrollera din Wi-Fi-anslutningshastighet med Speedtest by Ookla i din webbläsare, ansluta till annat Wi-Fi eller byta till mobildata.
Lösning 4: Starta om och installera om Apple Music-appen
En annan lösning du kan göra för att åtgärda problemet med att Apple Music-synkronisering inte fungerar är att starta om eller installera om Apple Music-appen. Om problemet uppstår på grund av en appkrasch eller fel, kommer det att vara ett bra sätt att åtgärda det att starta om det. Du kan också installera om appen om den enkla omstarten inte löser problemet.
För att starta om Apple Music-appen kan du svepa uppåt och hålla skärmen för att komma åt appen "Senaste". Svep sedan åt vänster eller höger tills du ser appen "Apple Music" och svep upp den för att stänga den. Efter en stund startar du den igen och kontrollerar om problemet kvarstår.
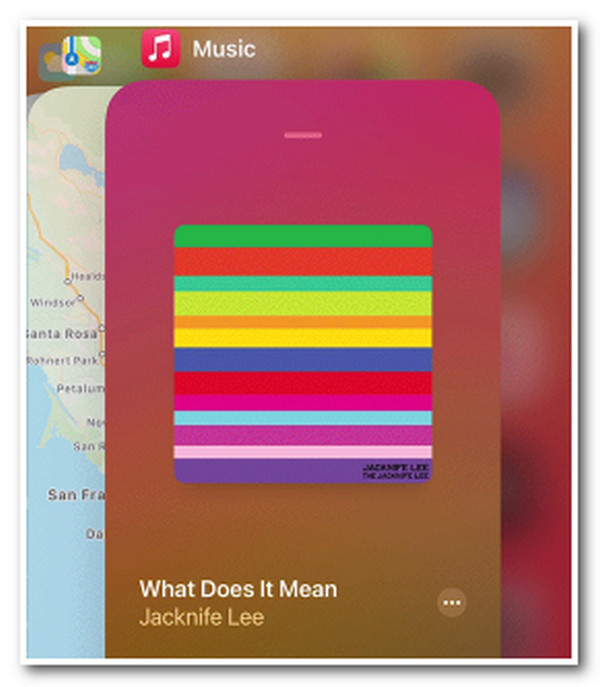
Lösning 5: Uppdatera din enhets iOS-version
Den sista standardlösningen för att åtgärda problemet med att Apple Music-synkronisering inte fungerar är att uppdatera enhetens iOS-version. Ibland kan en föråldrad version av iOS också vara orsaken till problemet. En föråldrad iOS-version har olika buggar och fel som utlöser olika problem, inte bara Apple Music-synkronisering som inte fungerar på iPhone.
Så för att kontrollera och uppdatera din iPhone måste du först köra appen "Inställningar", tryck på knappen "Allmänt" och välj alternativet "Programuppdatering". Sedan, om det finns en tillgänglig uppdatering för din enhet, kan du omedelbart trycka på knappen "Ladda ner och installera".
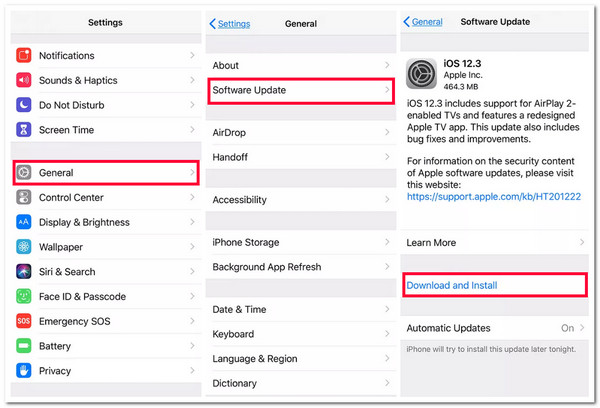
Lösning 6: Bästa alternativa sättet att synkronisera Apple Music till alla enheter
Om ingen av ovanstående standardlösningar kan hjälpa dig att lösa problemet med Apple Music-synkronisering som inte fungerar, kan du använda proffsen 4Easysoft iPhone Transfer iPhone Transfer verktyg! Detta Windows- och Mac-kompatibla verktyg låter dig överföra musik i omgångar till olika enheter. Det låter dig överföra musik från dina iOS-enheter till andra iOS-enheter, datorer och iTunes. Dessutom är detta verktyg infunderat med en inbyggd musikredigerare som gör att du kan skapa spellistor, konvertera ljud, redigera album och mer! Dessutom erbjuder detta verktyg en snabb, säker, sömlös musiköverföringsprocess utan problematiska problem!

Erbjud ett intuitivt förhandsvisningsgränssnitt som låter dig enkelt se och välja musik att överföra.
Ger dig möjlighet att skicka musik från Apple Music, iTunes, Podcasts, etc.
Låt dig skapa ringsignaler från din musik och använda den som ett meddelande på din iPhone.
Stöd för överföring av filer kategoriserade som viktiga, media och sociala data.
100% Säker
100% Säker
Så här använder du 4Easysoft iPhone Transfer om Apple Music Sync Library inte fungerar på iPhone:
Steg 1Ladda ner och installera 4Easysoft iPhone Transfer verktyg på din Windows- eller Mac-dator. Därefter startar du verktyget, ansluter din iOS-enhet till datorn genom att använda en USB-sladd och väljer fliken "Musik" i den vänstra rutan.

Steg 2Välj sedan all musik du vill överföra eller synkronisera till din dator eller annan iOS-enhet från de olika kategorierna. Du kan klicka på varje kategori för att se och välja musik.
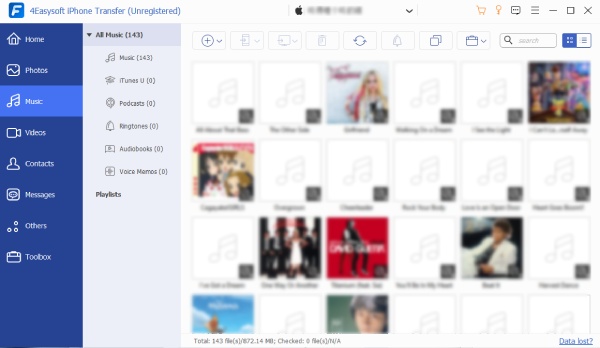
Steg 3När du är klar, markera ikonen "Exportera till enhet" i menyraden och länka den andra iOS-enheten till datorn med en annan USB-sladd. Välj sedan en plats där du vill lagra dem och "Bekräfta" det. Gör detta om du vill överföra musik till andra iOS-enheter.
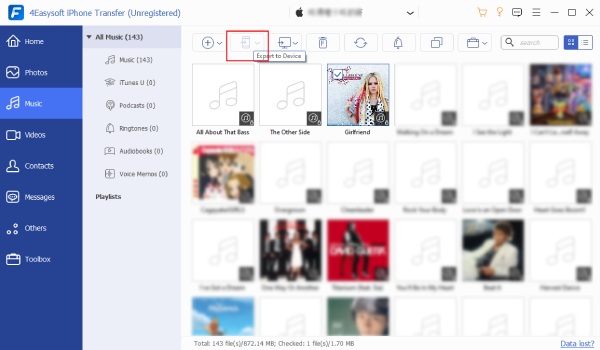
Steg 4Annars klickar du på knappen "Exportera till PC" i verktygets menyrad för att överföra vald musik till din dator. Därefter väljer du en mapp där du vill lagra dem och markerar knappen "Välj mapp".
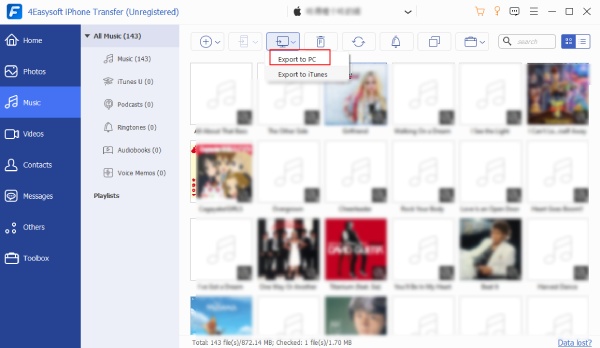
Vanliga frågor om Apple Music Sync Library Fungerar inte
-
Raderar musikfilerna om du installerar om Apple Music-appen?
Lyckligtvis nej. Om du installerar om Apple Music-appen raderas inte din köpta musik (endast köpt musik). De kommer att sparas på ditt konto. Du kan komma åt dem på andra enheter med iTunes- eller musikappar så länge du är inloggad med ditt Apple-ID.
-
Varför synkroniseras inte min iPhones Apple Music med min Mac?
Om Apple Music på din iPhone inte synkroniseras med din Mac kanske du inte har loggat in på samma Apple-ID som du använder för att köpa låtar. Du måste använda det Apple-ID:t på din Mac och aktivera Synkroniseringsbiblioteket på Inställningar under alternativet Allmänt.
-
Varför tar det så mycket tid för Apple Music att synkronisera biblioteket?
Om du försöker synkronisera massor av musik eller ett enormt bibliotek, kommer väntetiden att ta ett tag. Stabilitetsstatusen och hastigheten för din Wi-Fi-anslutning kommer också att återspegla hastigheten på musiksynkroniseringsprocessen.
Slutsats
Det är det! Det är de 6 sätten att felsöka att Apple Music-synkroniseringsbiblioteket inte fungerar! Genom att utföra dessa 6 sätt kan du nu få Apple Music att synkronisera din favoritspellista med andra enheter och njuta av att lyssna på dem hela dagen. Om ingen av ovanstående lösningar kan hjälpa dig kan du använda proffsen 4Easysoft iPhone Transfer verktyg som ett alternativt verktyg. Med det här verktygets kraftfulla filöverföringsfunktion kan du sömlöst, snabbt och säkert överföra/synkronisera all din favoritmusik till andra enheter! Besök det här verktygets officiella webbplats för att upptäcka mer!
100% Säker
100% Säker


