Överför och hantera all data mellan iOS-enheter, enhet och dator, och iTunes och enheter.
Hur arkiverar jag meddelanden på iPhone? 5 möjliga sätt att prova
Oavsett om det gäller referenser, juridiska ändamål eller dokumentation av dina värdefulla/känsliga textmeddelanden på iPhone, är arkivering ett av de bästa sätten att uppnå dessa. Apple erbjuder dock inte en inbyggd funktion för att arkivera iPhone-meddelanden direkt. Du måste ta en lång process för att arkivera dem. Således samlar det här inlägget 5 effektiva sätt att arkivera meddelanden på iPhone enkelt och snabbt. Så, utan ytterligare dröjsmål, börja dyka nedan.
Guidelista
Bästa sättet att arkivera text-/fotomeddelanden på iPhone Hur man arkiverar textmeddelanden på iPhone via Notes Ta skärmdumpar och arkivera meddelanden på iPhone 16 Hur man arkiverar meddelanden på iPhone till moln via iCloud Synkronisera dina meddelanden på iPhone 16 med iTunes Vanliga frågor om hur man arkiverar meddelanden på iPhoneBästa sättet att arkivera text-/fotomeddelanden på iPhone
Om du letar efter det bästa sättet att arkivera meddelanden på din iPhone, rekommenderar det här inlägget att du använder 4Easysoft iPhone Transfer verktyg! Detta Windows- och Mac-kompatibla verktyg låter dig snabbt överföra din iPhones text-/fotomeddelanden till din dator i ett TXT-format. Med sin omfattande förhandsgranskning kan du snabbt kontrollera och välja alla text-/fotomeddelanden du vill arkivera! När verktyget lyckats överföra din iPhones text-/fotomeddelanden till din dator kan du skriva ut det direkt och genomgå en process med fysiska arkiv.

Visa och överför text-/fotomeddelanden till datorn och radera dem för att spara utrymme.
Säker och snabb iPhone-text-/fotomeddelandeöverföringsprocess till din Windows/Mac.
En-klicks filöverföringsprocess för alla typer av data, inklusive text, foton, videor, etc.
3 lägen för att överföra text-/fotomeddelanden: iOS-enheter, datorer och iTunes.
100% Säker
100% Säker
Hur man arkiverar meddelanden på iPhone med 4Easysoft iPhone Transfer Tool:
Steg 1Ladda ner och installera 4Easysoft iPhone Transfer verktyget på din Windows- eller Mac-dator. Efter det, starta verktyget, välj fliken "Meddelanden" och länka din iPhone till datorn via en USB-kabel.

Steg 2Därefter, för att förhandsgranska några av text-/fotomeddelandena för kontroll, måste du klicka på dem. Om du vill välja dem, markera motsvarande "kryssruta"-knapp. När du är klar klickar du på knappen "Exportera till PC" med datorikonen ovan och väljer "TXT-fil"-format.

Steg 3Vänta sedan tills verktyget slutför överföringen av text-/fotomeddelanden, vilket bara tar några ögonblick. När du är klar kan du kontrollera alla överförda text-/fotomeddelanden på din dator och skriva ut dem direkt. Sedan kan du nu genomgå fysisk arkivering.
Hur man arkiverar textmeddelanden på iPhone via Notes
Det är det! Det är stegen för hur man arkiverar textmeddelanden på en iPhone med hjälp av ett filöverföringsverktyg. Du kan arkivera meddelanden på din iPhones Notes-app eftersom de flesta meddelanden är text. Nu, om du vill arkivera ett fotomeddelande, är den här metoden tyvärr inte för dig. Dessutom, vänligen informeras om att arkivering av textmeddelanden på Notes inte kommer att innehålla avsändarens uppgifter eller nummer. Om det är okej för dig, så här är stegen för hur du arkiverar iPhone-meddelanden genom Notes:
Steg 1Kör appen "Meddelanden" på din iPhone, välj de "textmeddelanden" du vill arkivera, tryck på "meddelandet" och välj alternativet "Kopiera".
Steg 2Öppna sedan appen "Anteckningar" och starta en "ny anteckning". Efter det, tryck och håll ned den nya anteckningens "tomma område" och välj alternativet "Klistra in".
Steg 3När det kopierade textmeddelandet har klistrats in, radera meddelandet som du har kopierat och utför samma process på andra textmeddelanden. Och det är det! Det är så du arkiverar meddelanden på iPhone till Notes.
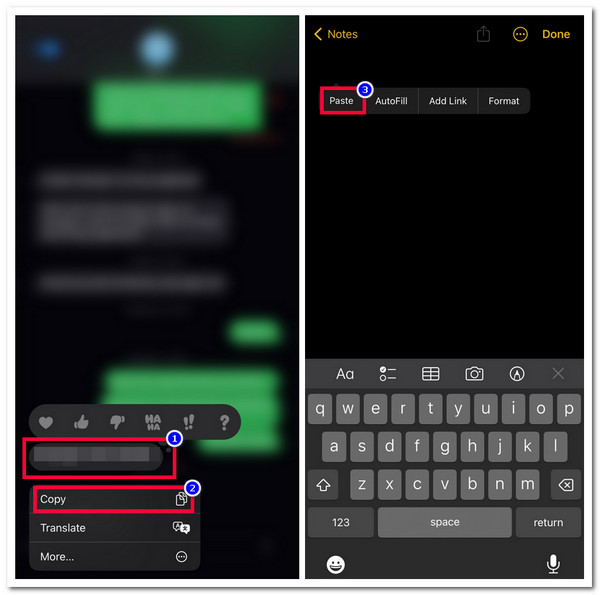
Ta skärmdumpar och arkivera meddelanden på iPhone 16
Om du vill ha ett mycket enklare sätt att arkivera iPhone-meddelanden kan du ta en skärmdump av dem! Bara genom att snabbt ta skärmdumpar kan du arkivera dem i ditt galleri. Du kommer dock att tycka att den här är för mödosam, för du måste ta en skärmdump av varje meddelande. Men det kommer inte att vara ett problem om du bara vill arkivera ett fåtal text-/fotomeddelanden.
Så för att arkivera iPhone-meddelanden via skärmdump måste du först öppna appen "Meddelanden" på din iPhone och komma åt text-/fotomeddelandet du vill arkivera. Efter det kan du ta en skärmdump genom att trycka på "Hem" och "Ström"-knapparna samtidigt. Om du någonsin använder en iPhone med Face ID, tryck samtidigt ner "Sida" och "Volym upp"-knapparna. Sedan kan du ta bort meddelandet som du tog en skärmdump av.
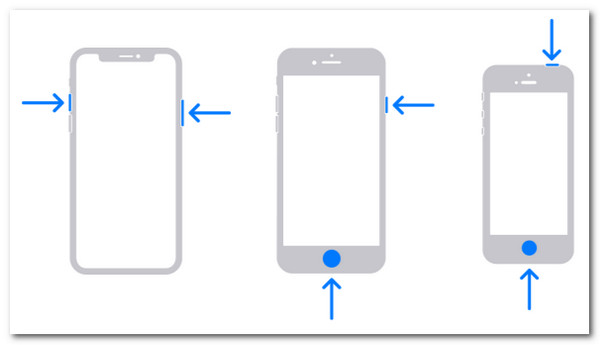
Hur man arkiverar meddelanden på iPhone till moln via iCloud
Om du funderar på ett annat sätt att arkivera meddelanden på din iPhone kan du använda molnlagring som iCloud. iCloud låter dig säkerhetskopiera olika filer, inklusive textmeddelanden. iCloud kommer dock med begränsat lagringsutrymme. Du kan uppleva insufficiens i det långa loppet.
Om du fortfarande vill använda iCloud för att arkivera iPhone-meddelanden måste du starta appen "Inställningar", tryck på ditt "bannernamn" högst upp och välj alternativet "iCloud". Efter det, slå på alternativet "Meddelanden" genom att trycka på dess "switch"-knapp. Sedan kommer alla dina text-/fotomeddelanden att säkerhetskopieras till din iCloud.
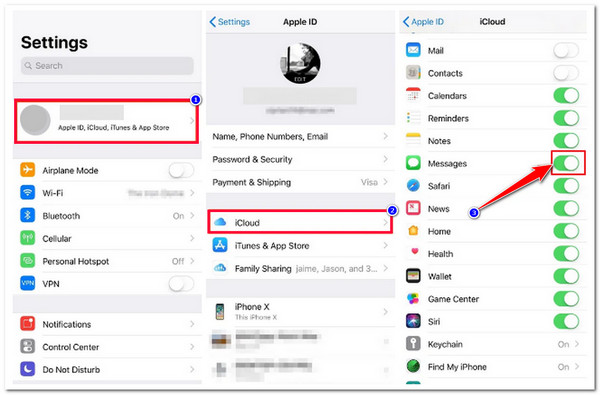
Synkronisera dina meddelanden på iPhone 16 med iTunes
Det sista alternativet du kan göra för att arkivera iPhone-meddelanden är att använda iTunes. Samma sak gäller med iCloud; iTunes låter dig också säkerhetskopiera text-/fotomeddelanden från din iPhone. Men detta är bara möjligt om du inte har synkroniserat meddelanden till din iCloud. Om du nu vill återställa säkerhetskopian av text-/fotomeddelanden på iTunes, förvänta dig att de aktuella data du har på din iPhone kommer att skrivas över. Om du fortfarande vill prova iTunes för att arkivera meddelanden på din iPhone, här är stegen du bör följa:
Steg 1Kör iTunes, som har en uppdaterad version på din dator. Länka sedan din iPhone till datorn genom att använda en USB-sladd och tryck på knappen "Trust".
Steg 2Klicka sedan på ikonen "Enhet", välj fliken "Sammanfattning" och markera knappen "Den här datorn". Därefter klickar du på knappen "Säkerhetskopiera nu" för att starta säkerhetskopieringsprocessen.
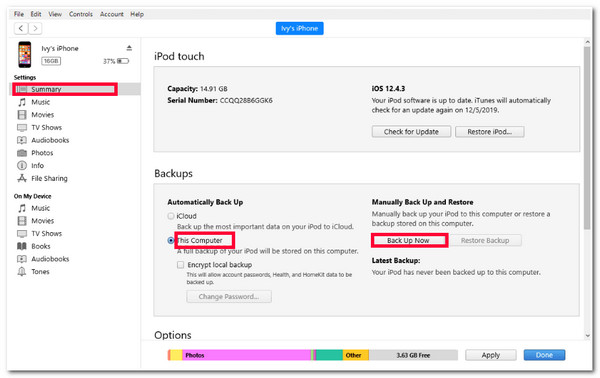
Vanliga frågor om hur man arkiverar meddelanden på iPhone
-
Var kan jag hitta de arkiverade iPhone-meddelandena på iTunes?
För att du ska hitta text-/fotomeddelanden som du har säkerhetskopierat på iTunes måste du komma åt den här katalogen i din dators filhanterarprogram, C:Users(användarnamn)AppDataRoamingApple ComputerMobileSyncBackup.
-
Hur hittar du arkivmeddelanden på din iPhone om du använder iCloud för att säkerhetskopiera dem?
För att hitta arkiverade meddelanden, gå till din iPhones app Inställningar, tryck på ditt namn och välj iCloud. Tryck sedan på knappen Hantera kontolagring och välj alternativet Säkerhetskopiering. Därifrån kommer du att se alla gamla och nuvarande iCloud-säkerhetskopior.
-
Hur kan jag utöka iClouds lagringsutrymme?
För att utöka lagringsutrymmet för din iCloud måste du öppna appen Inställningar, trycka på ditt namn och välja iCloud. Tryck sedan på Hantera kontolagring/Hantera lagring, scrolla ned och tryck på Uppgradera till iCloud+. Tryck sedan på Köp mer lagring/Ändra lagringsplan och välj en plan.
Slutsats
Där har du det! Det är de 5 effektiva sätten att arkivera meddelanden på en iPhone. Med dessa 5 sätt kan du arkivera värdefulla textmeddelanden på din iPhone och använda dem som referenser eller dokument. Om du vill ha ett enkelt, snabbt och problemfritt sätt att arkivera din iPhones textmeddelanden kan du använda 4Easysoft iPhone Transfer verktyg! Med det här verktygets kraftfulla filöverföringsfunktion kan du överföra dina iPhone-textmeddelanden till din dator i ett textformat och skriva ut dem direkt. För att upptäcka mer om detta verktyg, besök dess officiella webbplats idag.



