Återställ all data från dina iOS-enheter, iTunes och iCloud backup.
Hur man säkerhetskopierar iPhone-foton och förlorar dem aldrig igen
I appen Foton finns det många skattkammare av minnen som fångar ögonblicken i ditt liv. Vad händer om din iPhone tappas bort eller skadas? Dessa otaliga bilder kan vara borta för alltid! Så det är nödvändigt att säkerhetskopiera dina iPhone-bilder i förväg. Därför kommer den här guiden att ge dig inte en utan tre metoder för att säkra dina bilder, från iCloud till andra alternativ. Dyk in och följ dessa iPhone-backupfotometoder!
Guidelista
Hur du snabbt säkerhetskopierar alla dina iPhone-foton s Detaljerade steg för att säkerhetskopiera iPhone-foton till iCloud Säkerhetskopiera foton från iPhone till PC med Windows PhotosHur du säkerhetskopierar alla dina iPhone-foton snabbt
Oavsett om du vill uppgradera din enhet, förbereda dig för en systemåterställning eller helt enkelt vill ha ett extra lager av skydd, 4Easysoft iOS Säkerhetskopiering och återställning är din helhetslösning! Det är ett dedikerat program för Windows och Mac som förenklar processen att säkerhetskopiera och återställa data från din iPhone till din dator. Den erbjuder robusta funktioner för att se till att dina viktiga iPhone-data, inte bara foton utan även meddelanden, kontakter, anteckningar, videor och mer säkerhetskopieras på ett säkert sätt. Till skillnad från vissa andra metoder, när du säkerhetskopierar iPhone-foton med programmet, förblir all din befintliga data intakt, vilket håller nere risken för dataförlust och garanterar alla ett tillförlitligt sätt att säkra din information. Oavsett din tekniska nivå gör denna programvara backupprocessen från iPhone till PC-dator tillgänglig för alla.

Låter dig välja och förhandsgranska specifika typer av data eller särskilda objekt för säkerhetskopiering.
Mycket kompatibel med olika iOS-enheter och versioner, vilket säkerställer ett brett stöd.
Se till att din befintliga iPhone-data förblir orörbar under säkerhetskopieringsprocessen.
Har verktyg för att organisera och hantera dina säkerhetskopior effektivt.
100% Säker
100% Säker
Steg 1På skrivbordsskärmen kör du 4Easysoft iPhone Data Recovery programmera. Från startskärmen väljer du knappen "iOS Data Backup". Låt det inte glida in i ditt sinne att skaffa en USB-kabel och länka din iPhone till datorn.
Om du uppmanas på din iPhone-skärm, se till att du trycker på knappen "Trusta" för att låta din dator komma åt Foto-appen.
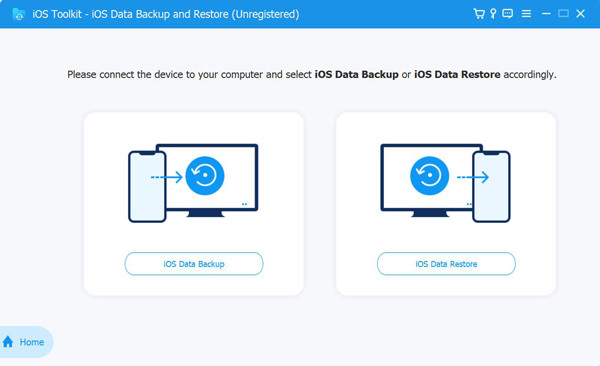
Steg 2På den här sidan väljer du mellan Standardsäkerhetskopiering och Krypterad säkerhetskopiering. Anta att du har viss information skyddad av ett lösenord; gå till alternativknappen "Krypterad säkerhetskopiering". Fortsätt genom att klicka på "Start"-knappen.
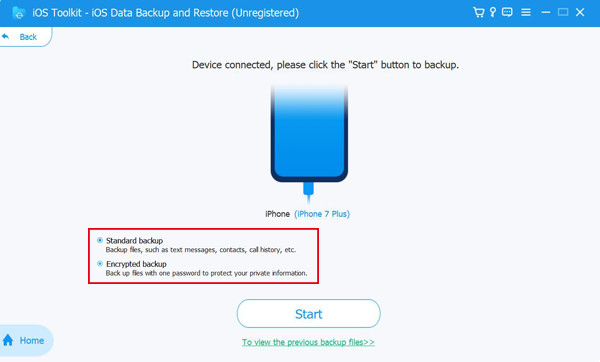
Steg 3Därefter kommer din skärm att visa alla datatyper, som media, meddelanden och kontakter, anteckningar och mer. Under "Media", markera rutan "Foton" och klicka sedan på knappen "Nästa" för att påbörja överföringsprocessen.
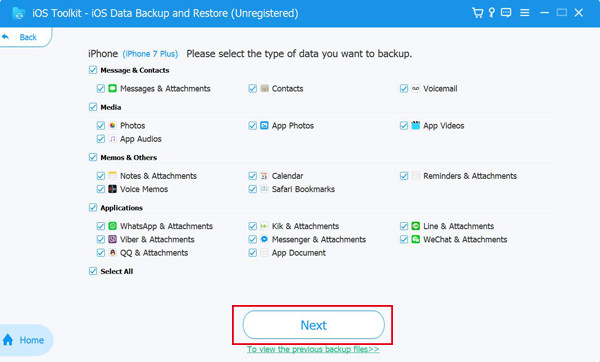
Detaljerade steg för att säkerhetskopiera iPhone-foton till iCloud
Att säkerhetskopiera dina foton via iCloud är en bekväm lösning som garanterar att dina minnen lagras säkert och snabbt inom räckhåll för alla dina Apple-enheter. Som du vet är iCloud Apples molnlagring som smidigt integreras med din iPhone, iPad och Mac, och håller dina bilder säkra och synkroniserade så länge du loggar in med ditt Apple-ID. Detta kan vara det enklaste sättet att säkerhetskopiera bilder från en iPhone.
Med iCloud-backuplösningen för iPhone-foton kan du njuta av lugn och ro och veta att dina minnen är säkert lagrade och tillgängliga när du behöver dem. Så här gör du:
Steg 1Kontrollera iCloud-lagring. På din iPhone, gå över till appen "Inställningar", tryck på ditt namn högst upp och gå sedan till avsnittet "iCloud" för att se hur mycket lagringsutrymme som finns tillgängligt.
Steg 2Aktivera iCloud Photos. Börja med att aktivera iCloud Photos i Inställningar. Efter att ha tryckt på ditt namn överst, gå till iCloud, välj "Foton" och se till att växla strömbrytaren "PÅ".
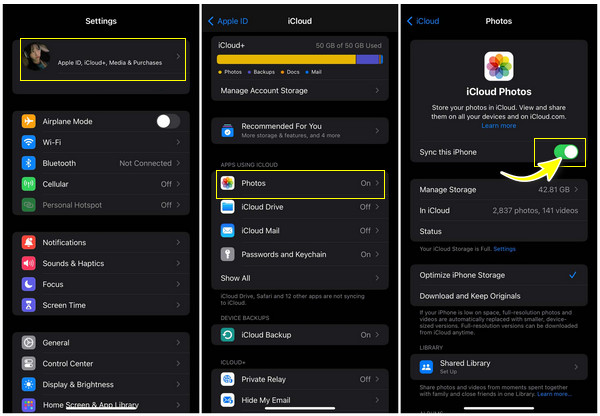
Steg 3Optimera din lagring. För att spara utrymme samtidigt som du behåller din bild i iCloud, öppna appen Inställningar igen, tryck på ditt namn och välj "iCloud". I avsnittet Foton väljer du "Optimera iPhone-lagring" för att bara behålla mindre, utrymmesbesparande versioner av dina foton.
Steg 4Säkerhetskopiera iPhone-foton. Besök nu iCloud.com på din dator eller någon annan enhet och logga sedan in med ditt Apple-ID. Gå till "Foton" för att se alla dina uppladdade foton; du bör se samma bilder på din iPhones fotoapp.
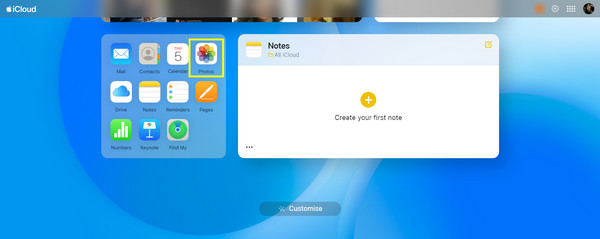
Steg 5Kontrollera din säkerhetskopia regelbundet. I avsnittet "iCloud" i appen "Inställningar" är det trevligt om du med jämna mellanrum kontrollerar att dina bilder fortfarande säkerhetskopieras på iCloud. Där ser du om iCloud Photos synkroniseras korrekt.
Säkerhetskopiera foton från iPhone till PC med Windows Photos
Förutom den bekväma iCloud, har du också Windows Photos-appen här. Det är en inbyggd applikation som ger ett användarvänligt gränssnitt för att organisera och hantera dina foton. Oavsett din anledning till säkerhetskopiering är Windows Photos-appen en av metoderna som gör processen enkel och effektiv. Istället för att komma åt dina iPhone-foton på alla dina Apple-enheter, på det här sättet av Windows Photos-appen, kan du snabbt säkerhetskopiera din iPhone till en PC.
För att överföra iPhone-foton till en PC, kolla in steg-för-steg-guiden nedan för Windows Photos-appen:
Steg 1Länka din iPhone till datorn. Skaffa en fungerande USB-kabel för att ansluta din iPhone till Windows-datorn; beroende på modell kan du använda antingen en Lightning-till-USB-kabel eller en USB-C-till-Lightning-kabel.
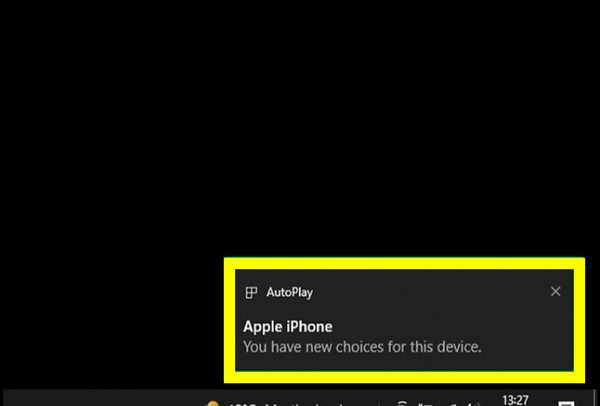
Steg 2Öppna din iOS-enhet. Lås upp din iPhone, och om du uppmanas, tryck på knappen "Trusta" för att låta din dator komma åt din iPhones foton.
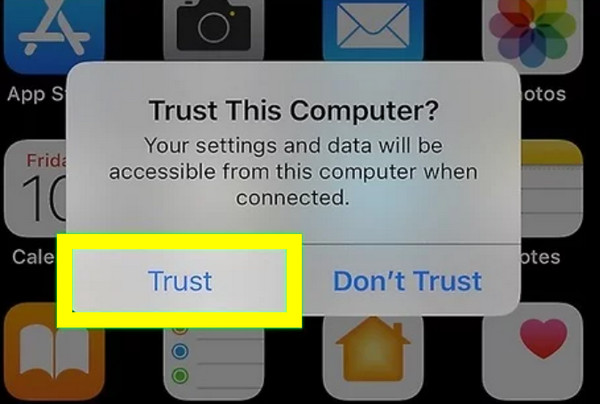
Steg 3Säkerhetskopiera iPhone-foton. Ta fram appen Foton på din PC, klicka på knappen "Importera" och välj alternativet "Från en USB-enhet" eller liknande från rullgardinsmenyn. Den börjar sedan söka efter foton på din iPhone.
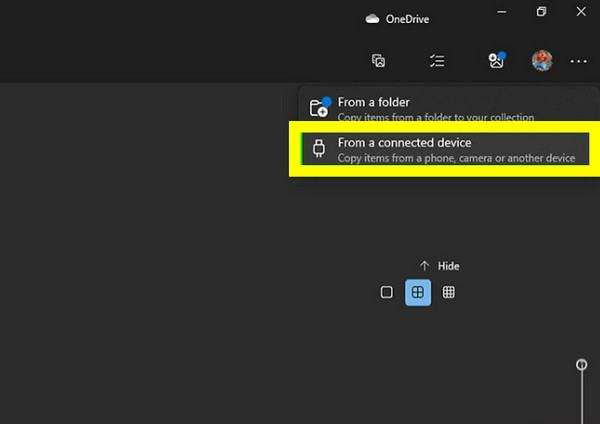
Steg 4Välj Foton att säkerhetskopiera. När alla bilder har visats kan du välja enskilda objekt eller klicka på "Välj alla" eller något liknande alternativ för att importera allt. Du kan också klicka på "Ta bort objekt från min enhet efter import" för att frigöra utrymme på din iDevice.
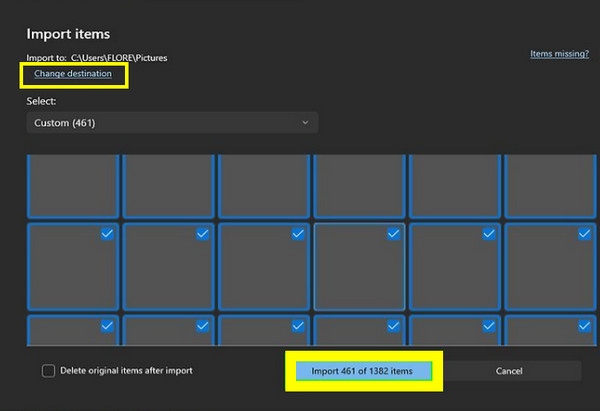
Steg 5Välj Destination och sedan Importera. Ange platsen på din dator där de importerade iPhone-bilderna ska sparas. Klicka senare på knappen "Importera" för att påbörja överföringen. Processen beror på antalet bilder du har.
Slutsats
Att skydda dina iPhone-foton är avgörande för att bevara dina älskade minnen och säkerställa att de inte är borta för alltid på grund av oväntade händelser. Från Apples molnlagringstjänst, iCloud, till Windows Photos-appen kan du nu säkerhetskopiera iPhone-foton med bekvämlighet och säkerhet. Men för en heltäckande och pålitlig lösning som har flexibilitet och användarvänlighet, använd 4Easysoft iOS Data Backup & Restore. Med denna kraftfulla programvara kan du överföra iPhone-foton, meddelanden, anteckningar och mer till en PC för säkerhetskopiering och enkel återställning. Det är utan tvekan det utmärkta valet för alla som vill säkra sina minnen med självförtroende.
100% Säker
100% Säker


