Spela in video, ljud, gameplay och webbkamera för att enkelt spela in värdefulla ögonblick.
Recension av de 10 bästa skärminspelaren för Windows 11 [för- och nackdelar]
När du behöver fånga eller spela in din skärm för framtida uppspelning, oavsett om det gäller videosjälvstudier, spel, presentationer, etc., att ha den bästa skärminspelaren för Windows 11 är vad du behöver; det finns många tillgängliga verktyg för skärminspelning på marknaden. Med det här inlägget får du det bästa verktyget här. Fortsätt läsa den här artikeln till slutet och få vår uppsättning av den bästa skärminspelaren för Windows 11.
Guidelista
Del 1. De 10 bästa skärminspelare för Windows 11: För- och nackdelar Del 2: Vanliga frågor om den bästa skärminspelaren för Windows 11Del 1. De 10 bästa skärminspelare för Windows 11: För- och nackdelar
1. 4Easysoft Screen Recorder

Infunderad med Snapshot-verktyget, och du kan använda det för att ta skärmdumpar under inspelning.
Kan ge högkvalitativ inspelning genom CPU- och GPU-accelerationsteknik.
Stöd alternativet Audio Recorder med brusreducering och mikrofonförbättring.
Utrustad med möjligheten att fånga din webbkamera och Windows 11-skärm samtidigt.
100% Säker
100% Säker
2. OBS Studio
En annan skärminspelare i vårt utbud av den bästa skärminspelaren för Windows 11 är OBS Studio. OBS Studio anses vara ett av de bästa verktygen att använda för livestreaming. Men förutom det är detta också utvecklat för att spela in olika ögonblick på din skärm. Bortsett från det kan det här verktyget också redigera dina inspelade strömmar, för det är infunderat med avancerade videoredigeringsfunktioner. Precis som med andra skärminspelare på marknaden, OBS Studio ger dig också möjlighet att fånga specifika delar av din skärm eller som helhet. Slutligen görs en lättåtkomlig snabbtangenter tillgängliga för dig.
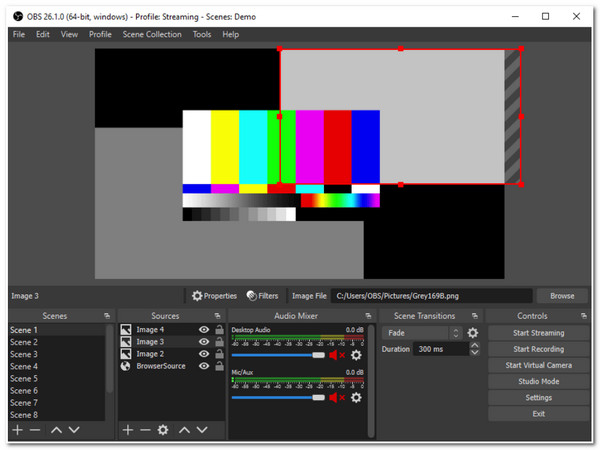
- Fördelar
- Kan spela in videor på flera skärmar.
- Ingen vattenstämpel ingår i din utdata.
- Spela in din skärm på HD och 120 fps.
- Nackdelar
- Kräver tid för att förstå och använda verktygets funktionalitet.
- Inte nybörjare ett vänligt verktyg på grund av dess gränssnitt.
3. Loom Screen Recorder
Nästa på vår lista över bästa skärminspelare för Windows 11 är Loom Screen Recorder. Liksom andra skärminspelningsverktyg för Windows 11/10/8/7 kan det här verktyget också spela in din skrivbordsskärm och vissa delar av den. När det gäller dess gränssnitt kommer den med mycket intuitiva och lättförståeliga funktioner som lockar nybörjare. Dessutom genererar den automatiskt en länk som kan delas mellan olika plattformar. Dessutom kan det se enkelt ut, men det har inbyggda grundläggande videoredigeringsfunktioner.
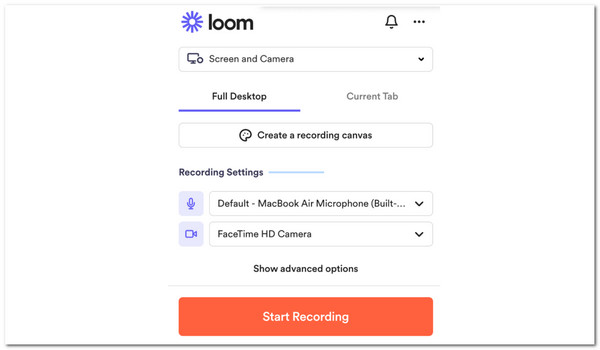
- Fördelar
- Användarvänligt gränssnitt.
- Tillgänglig på de flesta webbläsare, eftersom den kan användas som webbläsartillägg.
- Kan spela in en skärm upp till 4K UHD-upplösning.
- Kom med No Disturbing Mode-funktioner för att förhindra oönskade popup-fönster.
- Nackdelar
- Kräver en stabil internetanslutning för att verktyget ska fungera korrekt.
- Kräver att du betalar för avancerade funktioner innan du kan använda dem.
4. Bandicam
Detta är också den bästa skärminspelaren för Windows 11. Bandicam kommer också med ett lättförståeligt gränssnitt där du kan bemästra dess funktioner på bara några minuter. Det här verktyget låter dig spela in din skärm med bara några klick, oavsett om det är en bild eller video, med bara några klick. Det låter dig också välja vilken skärm du vill ta, antingen hela skärmen eller det valda området. Förutom att göra instruktionsvideor enkla, kan det här verktyget spela in din skärm och högtalare samtidigt.
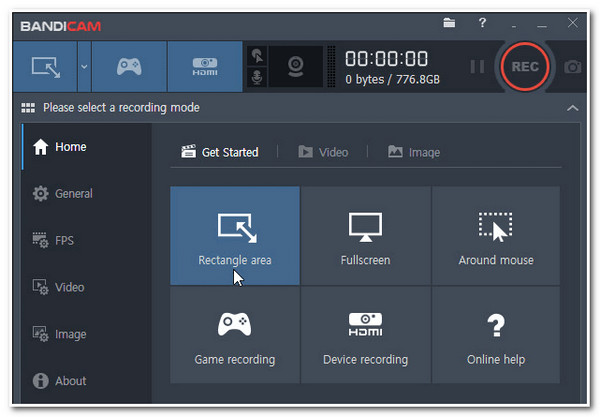
- Fördelar
- Det gör att du kan spela in 4K Ultra HD med ljudinspelning.
- Den erbjuder dig videoredigeringsfunktioner efter inspelning.
- Låter dig lägga över webbkameran under inspelning.
- Nackdelar
- Dyra uppgraderingar som betalas.
- Den oregistrerade versionen innehåller utgående vattenstämplar och gör att du kan spela in en video i upp till 10 minuter.
5. Flashback
Du bör också inkludera Flashback på din lista över bästa skärminspelare för Windows 11. Liksom Loom Screen Recorder kommer även denna med ett intuitivt gränssnitt och användarvänlighet. Liksom andra professionella skärminspelningsverktyg kan Flashback spela in en hel skärm eller ett valt fönster och konvertera dem till olika filformat. Dessutom är den utvecklad för att samtidigt spela in systemljud, video och en webbkamera. Dessutom låter det här verktyget dig trimma dina inspelningar och använda några berättarröst. Med de lovvärda funktionerna bevisar det här verktyget att det borde finnas med i laguppställningarna.
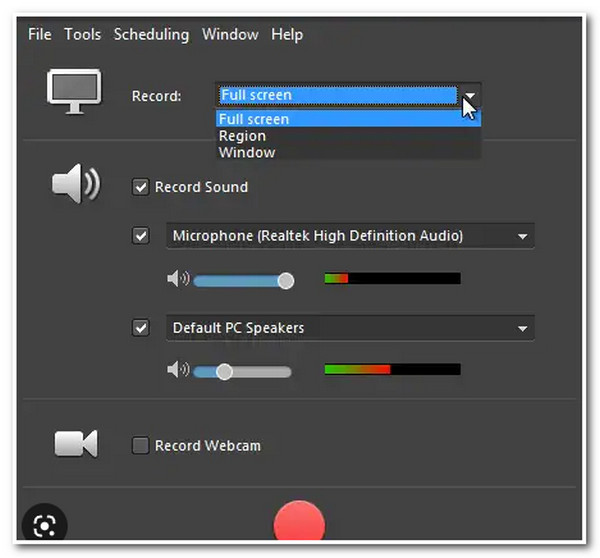
- Fördelar
- Nybörjarvänligt verktyg.
- Du kan använda dess gratisversion utan videolängdsbegränsningar och vattenstämplar.
- Nackdelar
- Den kommer med ett väldigt föråldrat utseende.
- Saknar videoredigeringsfunktioner.
6. Xbox Game Bar
Du bör inte heller missa chansen att ha en Xbox Game Bar på din bästa skärminspelare för Windows 11. Även om Xbox Game Bar är bäst för att spela in spel, kan du fortfarande använda det för att spela in videor på din dator. Du kan komma åt detta skärminspelningsverktyg på din Windows genom att klicka på Windows + G nycklar. Dessutom har detta verktyg ett direkt gränssnitt som inte kommer att förvirra sina användare. Dessutom består denna standardskärminspelare för Windows 11/10 också av olika snabbtangenter för val av mikrofon och systemhögtalare för ljud, inspelningsalternativ, ta bilder etc.
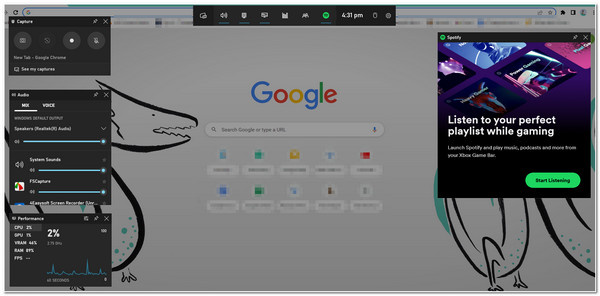
- Fördelar
- Inbyggt verktyg för Windows
- Den kommer med ett enkelt användargränssnitt.
- Nackdelar
- Sammankopplat med dålig prestanda orsakad av eftersläpande problem.
7. Apowersoft Screen Recorder
Ett annat verktyg som körs på en webbläsare och förtjänar att ha en plats på din lista över bästa skärminspelare för Windows 11 gratisverktyg är Apowersoft skärminspelare. Liksom de andra verktygen ovan låter det här verktyget dig också spela in vilken videotyp som helst på din skärm, såsom handledning, instruktion, strömmar, etc. Utöver det låter detta verktyg dig exportera dina inspelningar till olika medieformat. Dessutom låter den dig spela in delar av din skärm och fånga dem med din röst på din mikrofon eller ditt ljudsystem.
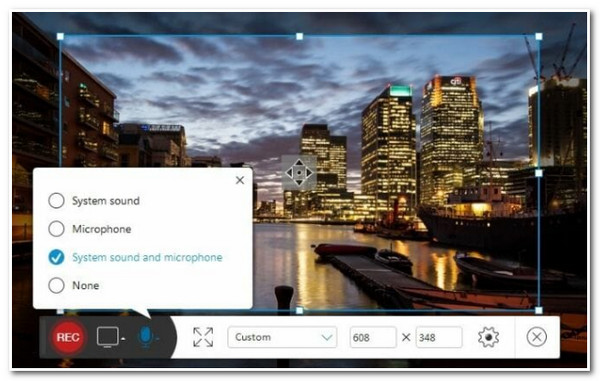
- Fördelar
- Användarvänligt gränssnitt.
- Levereras med dynamiska skärmfångstalternativ.
- Ger dig redigeringsfunktioner i realtid.
- Nackdelar
- Kan inte fånga en andra bildskärm.
- Fungerar inte bra vid inspelning av spel.
8. Screen-O-Matic
Nästa verktyg på vår lista över bästa skärminspelare för Windows 11 är Screen-O-Matic. När du använder det här verktyget kanske du tycker att det är enkelt, men utöver det är det också utvecklat för att uppfylla dina behov för skärminspelning. Screen-o-Matic innehåller olika berömvärda funktioner som att spela in full HD på din skärm, som innehåller en möjlighet att fånga ditt ljud genom en mikrofon, använda kommentarer och mer.
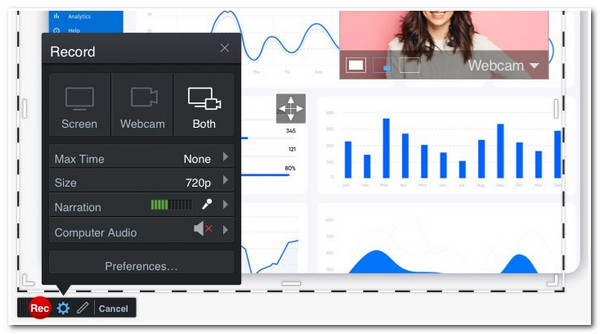
- Fördelar
- Stöder användarvänlighet.
- Erbjuder grundläggande redigeringsfunktioner.
- Ger ingen vattenstämpel med den betalda versionen.
- Nackdelar
- Levereras med inspelningsbegränsningar för en gratisversion.
9. Camtasia
Camtasia är också den bästa skärminspelaren för Windows 11. Detta verktyg låter dig spela in din skärm och tillämpa ändringar på den genom dess inbyggda redigeringsfunktioner. Det här verktyget sticker ut för alla eftersom det erbjuder många mallar och förinställningar att lägga till i dina inspelningar. Camtasia stöder också omdefiniering av funktioner som du kan lägga till dina inspelningar för att göra dem mer professionella. Dessa funktioner inkluderar pilar, skissrörelse, marköreffekter och mer. Det här verktyget skulle vara ett av dina bästa val för att skapa instruktionsvideor eller handledningar.
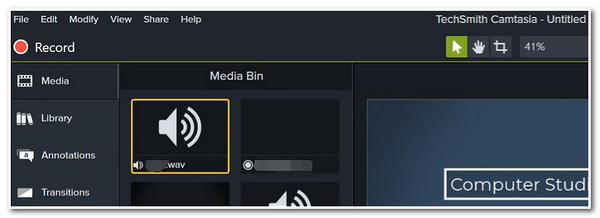
- Fördelar
- Lätt att förstå verktyg.
- Den levereras med en omfattande biblioteksmall.
- Den stöder interaktiva funktioner och frågesporter.
- Nackdelar
- Länk med ständiga krascher och buggar.
- Exportproblem dyker upp ständigt.
10. CamStudio
Sist men inte minst är CamStudio. Till skillnad från de andra skärminspelningarna för Windows 11 ovan, stöder CamStudio export av dina inspelade filer med en AVI-filbehållare. Dessutom, om du behöver en skärminspelare som hjälper dig att demonstrera en produkt, är detta verktyg för dig. CamStudio låter dig välja vilka regioner du vill fånga och lägga till texttexter till dina inspelningar. Bortsett från det, eftersom verktyget exporterar din fil till AVI, kan du försäkra dig om att ha en utskrift av hög kvalitet.
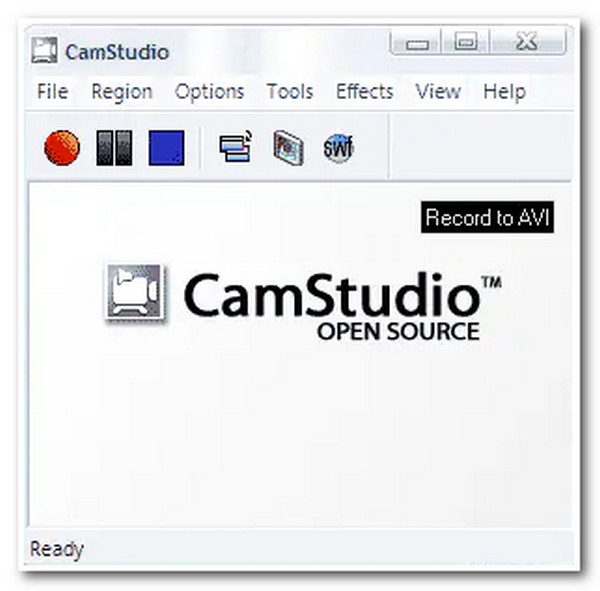
- Fördelar
- Öppen källkod och lätt att använda.
- Inga inspelningsgränser.
- Nackdelar
- Färre redigeringsalternativ.
- Erbjuder några utdataformat.
- Utdata kommer med en enorm filstorlek.
- Installerar oönskade program.
Bästa skärminspelaren för Windows 11 jämförelsediagram
| Utdataformat som stöds. | Stöder mikrofon och systemljudljudinspelning | Erbjuder video- och utdataredigeringsfunktioner | |
| 4Easysoft skärminspelare | Den stöder 14 format för både video och ljud. Det täcker även förlustfria format. | Stöder både mikrofon och systemljud med en volymreglage och Soundcheck-funktioner. | Avancerade trimmeralternativ med segment och split. Det gör det också möjligt för sina användare att justera sin produktion för att förbättra kvalitet och upplösning. |
| OBS Studio | Den stöder endast FLV, MO4 och MKV utdataformat. | Den kommer med möjligheten att spela in en skärm med din röst genom en mikrofon eller systemljud. | Har inga inbyggda redigeringsverktyg. |
| Loom Screen Recorder | Nedladdade utdata sparas automatiskt som MP4. | Den kan spela in din skärm med din mikrofon eller skrivbordsljud. | Den erbjuder endast söm- och trimfunktioner. |
| Bandicam | Utdataformat sparas i MP4 eller AVI. Samtidigt sparas inspelat ljud som MP3 eller WAV. | Den erbjuder sina användare både ljud- och mikrofoninspelning. | Klippning, sammanfogning/sammanfogning, trimning och delning av inspelade filer. |
| Flashback | Stöd AVI och SWF. | Det låter sina användare spela in skrivbordsskärmar och mikrofonljud. | Den erbjuder endast de vanliga övergångarna, trimningen och splittringen. |
| Xbox Game Bar | Den erbjuder endast MP4-format. | Den stöder inspelning med din mikrofon och systemljud. | Har inga videoredigeringsfunktioner eller justeringar. |
| Apowersoft skärminspelare | Den stöder 9 olika utdataformat. | Den utvecklades med förmågan att spela in systemljud och mikrofon. | Den stöder tweaking-alternativ. |
| Screen-O-Matic | Inspelade skärmar exporteras antingen AMP4, AVI eller FLV. | Den är fylld med möjligheten att spela in din röst genom mikrofonen. | Gör det möjligt för användare att trimma inspelade filer. |
| Camtasia | Den erbjuder 5 format, inklusive MP4. | Det gör att du kan spela in din skärm och ljud via mikrofonen eller systemet. | Stöder olika mallar för att ändra dina inspelningar, effekter, övergångar och trimning. |
| CamStudio | Inspelade filer exporteras automatiskt som AVI-format. | Det låter dig spela in dina aktiviteter på skärmen och din röst genom mikrofonen och ljud via din dator. | Den erbjuder inga videoredigeringsfunktioner. |
Del 2: Vanliga frågor om den bästa skärminspelaren för Windows 11
-
1. Vilka funktioner behöver jag tänka på när jag väljer en skärminspelare för Windows 11?
Du måste tänka på: En skärminspelning måste ha förmågan att spela in din röst genom mikrofonen och ljud via din dator. Dessutom har den möjligheten att justera dina inspelningar och exportera dem med olika filformat. Slutligen kommer det med mycket intuitiva och nybörjare och avancerade vänliga användare.
-
2. Hur kan jag spela in min Windows 11-skärm med ljud?
Starta 4Easysoft Screen Recorder. Klicka på Video inspelare från dess gränssnitt och välj Full alternativet om du vill fånga din skärm. Annars klickar du på alternativet Anpassat och väljer de specifika regioner på skärmen som du vill fånga. Välj sedan mellan Systemljud eller Mikrofon för att spela in skärmen med din röst eller ljud. Efter det, markera REC-knappen.
-
3. Kan jag exportera MP4-videor från Xbox Game Bar på Windows 11?
Ja, det kan du! Som den inbyggda skärminspelaren i Windows 11/10 kommer Xbox Game Bar automatiskt att spara dina inspelningar i MP4-format. Och du kan hitta dem i Fånga mapp.
Slutsats
Nu när du har listan över den bästa skärminspelaren för Windows 11, är det dags för dig att välja vilken du tror uppfyller dina skärminspelningsbehov. Som du har märkt, 4Easysoft skärminspelare funktioner och möjligheter lyser starkast bland de andra verktygen. Det här verktyget har vad som krävs för att spela in och fånga alla ögonblick på din Windows 11-skärm; ladda ner det nu!


