Skapa DVD/Blu-ray-skivor/mapp eller ISO-filer från alla videoformat.
Hur bränner man DVD med VLC? Allt du behöver veta
Försöker du skapa en DVD med dina mest älskade videor eller filmer men vill inte bryta banken? Här är några goda nyheter: du kan bränna DVD-skivor med VLC – en populär mediaspelare känd för sitt stöd för bredformat. Oavsett om du vill bränna DVD-skivor för senare visning eller bevara viktiga filer kan VLC hjälpa, men det finns en hake. I den här guiden kommer du att lära dig allt om hur du bränner DVD med VLC tillsammans med det bästa alternativet till det. Skapa dina egna DVD-skivor hemma!
Guidelista
Detaljerade steg för att bränna DVD med VLC Media Player Begränsningar för att bränna DVD med VLC [för- och nackdelar] Bästa alternativet till VLC för att bränna DVD-skivor från videorDetaljerade steg för att bränna DVD med VLC Media Player
VLC Media Player är inte bara gjord för att titta på mediefiler – den kan också användas för att bränna DVD-skivor. Hur coolt är det? Oavsett om du vill bränna en film eller hemmagjorda videor, erbjuder VLC en enkel och gratis lösning för att få jobbet gjort. Utan mycket att säga, kom efter den detaljerade guiden nedan om hur man bränner DVD-skivor med VLC.
Steg 1Kör VLC Media Player på din dator. Gå till "Media"-menyn och välj "Stream". Innan detta bör du ha placerat den tomma DVD-skivan inuti enheten.
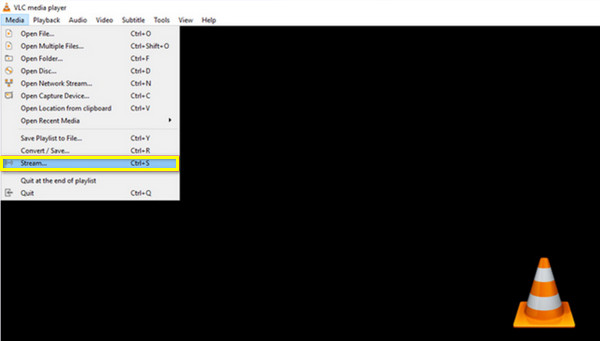
Steg 2Från den nya dialogrutan, gå till "Skiv" och välj alternativknappen "DVD". Ladda upp din avsedda video för att brännas genom att klicka på knappen "Bläddra" och välj sedan rätt titlar, kapitel och spår nedan.
Efter det, fortsätt till "Stream" till "Nästa"-knappen och klicka på "Lägg till"-knappen för att välja filsökväg.
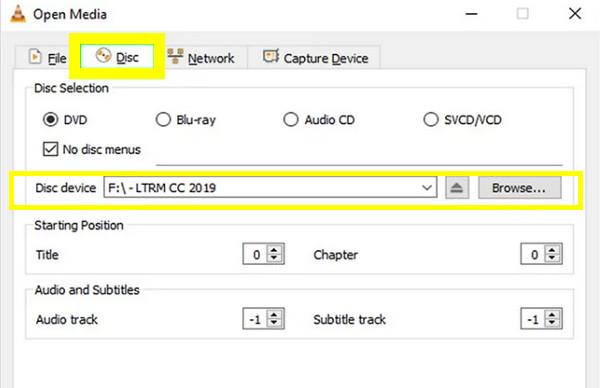
Steg 3Ett annat gränssnitt kommer att visas på din skärm; vänligen klicka på knappen "Inställningar" (skiftnyckelikon). Här kan du ändra video- och ljudkodekarna. I "Video Codec"-menyn, gå till "MPEG-2" alternativet, sedan "Spara"-knappen. För menyn "Audio codec" väljer du alternativet "A52/AC-3".
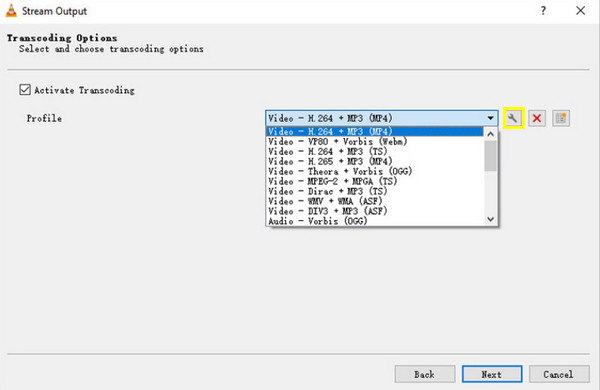
Steg 4När du har slutfört koderna klickar du på knappen "Nästa". Markera sedan rutan "Stream all elementary streams" som det sista kravet för denna bränning. Klicka på "Stream"-knappen för att börja bränna DVD:n.
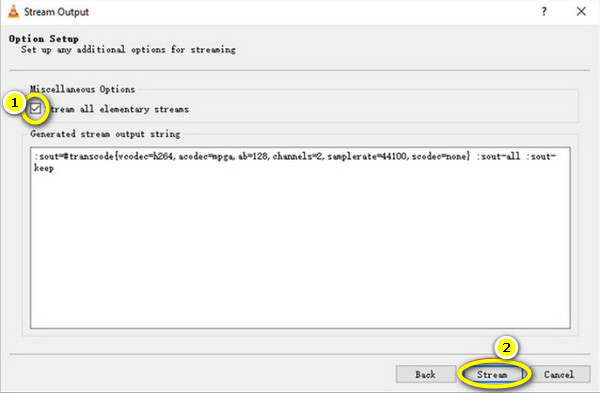
Begränsningar för att bränna DVD med VLC [för- och nackdelar]
Som du ser är det en enkel process att bränna DVD med VLC. Men medan VLC fungerar som ett kraftfullt, mångsidigt verktyg för mediauppspelning, erbjuder det vissa begränsningar för att bränna DVD-skivor. Här är en uppdelning av för- och nackdelar, tillsammans med detaljer om extra plugins som hjälper VLC vid DVD-bränning.
Bränn DVD med VLC: Fördelar
• Gratis och öppen källkod. Inga dolda kostnader erbjuds av VLC, till skillnad från många DVD-bränningsprogram som kräver fullständigt köp innan du kan njuta av alla funktioner.
• Enkla steg. Eftersom VLC redan är en välbekant programvara, kommer bränning av DVD med VLC i enkla, få steg. Du behöver helt enkelt lägga till videorna, välja DVD-format och slutföra bränningen.
• Stöd för olika format. VLC är känt för sitt stöd för ett brett utbud av filformat, t.ex. MP4, AVI, MOV, AVI, MP3, etc. Det betyder att du inte behöver konvertera dina filer till ett visst format innan du bränner dem.
• Fungerar på Cross-Platform. Kan användas på olika system, som Windows, Mac och Linux.
• Inget behov av extra programvara. För grundläggande bränningsuppgifter är VLC ett effektivt verktyg, även utan extra programvara eller verktyg som hjälp.
Bränn DVD med VLC: Nackdelar
• Ingen avancerad anpassning. Även om du kan bränna DVD med VLC, har den inga avancerade anpassningsalternativ för menyer, kapitel eller andra knappar, jämfört med annan dedikerad programvara.
• Förbränningsprocessen är långsam. Även om operationen kan vara grundläggande, är bränningsprocessen ofta långsammare, särskilt när filstorleken är större; processen kommer säkert att ta längre tid än förväntat.
• Mindre stöd för videokodning. VLC har bara mindre kontroll över kvaliteten och formaten på videon. Om du vill komprimera HD-filer är alternativen som erbjuds här mycket mer grundläggande än andra.
Som nämnts är VLC-bränningsmöjligheterna begränsade, och du behöver inte extra hjälp för att få grundläggande uppgifter gjorda. Men för att utöka denna funktionalitet finns det plugins eller programvara som kan vara inblandade. Så här fungerar de med VLC DVD-bränningsprocessen.
1. Ytterligare plugins. För DVD-skapande kan plugins som DVDStyler fungera med VLC för att möjliggöra DVD-menyanpassningar.
2. Videokonvertering. Om du behöver koda videor först innan du bränner DVD-skivor med VLC, kan programmet hantera det eftersom du kan konvertera videor till .mpg-format. Men för något mer avancerat kan du använda FFmpeg.
Här är kommandoexemplet du kan använda för att koda videor till DVD-format:
C:Program FilesVideoLANVLC lc "D:MoviesYour File.mp4" :sout=#transcode{vcodec=mp2v,vb=4096,acodec=mp2a,ab=192,scale=1,channels=2}:std{access=file,mux=output,dsst.="C:Moviegfil} --aspect-ratio="4:3" --sout-transcode-width=720 --sout-transcode-height=480 --sout-transcode-fps=29.97 --sout-ffmpeg-keyint=16 --sout-ffmpeg-strict-rc
3. Använd ISO Image Creation. För mer kontroll över DVD-bränningsprocessen kan du använda VLC istället för att skapa en ISO-fil, en skivavbild och sedan bränna den med programvara som ImgBurn.
Bästa alternativet till VLC för att bränna DVD-skivor från videor
Nu när du vet hur man bränner DVD-skivor med VLC och tycker att de är lite komplexa och begränsade, kan du överväga bättre alternativ till dem. Det är här att ha 4Easysoft DVD Creator blir nödvändigt. Med den här programvaran kommer du inte ha några kompatibilitetsproblem eftersom den täcker en mängd olika format, som MP4, MKV, MOV, AVI och mer, för att konverteras till DVD. Den har förmågan att generera helt personliga DVD-menyer, så att du kan lägga till detaljer genom att anpassa knapparna, designen och bakgrunderna; gör allt som garanterar video av hög kvalitet, vilket gör den perfekt för alla som vill behålla sina kameravideor och filmer till en utmärkt DVD-produkt.

Många videoformat täcks för att skapa DVD-skivor, från video till ljud och bild.
Innehåller ett stort urval av temamallar, t.ex. bröllop, semester och mer.
Låter dig redigera video, tillämpa effekter, trimma, beskära och göra mer innan du bränner.
Kan konfigureras för att spela på TV eller spelare och stöder NTSC/PAL-standarder.
100% Säker
100% Säker
Steg 1Sätt i den tomma skivan i DVD-enheten och starta sedan 4Easysoft DVD Creator att börja. Från huvudgränssnittet väljer du alternativet "DVD-skiva".

Ladda upp alla avsedda filer som ska brännas genom att klicka på knappen "Lägg till mediafiler" och klicka sedan på knappen "Nästa" för att fortsätta.

Steg 2Börja redigera menyer för din skiva i nästa fönster. Programmet har försett dig med många mallar som du kan välja mellan, eller så kan du redigera en själv. Du kan lägga till bakgrundsmusik och en öppningsfilm också.
När du har gjort alla nödvändiga ändringar klickar du på knappen "Förhandsgranska" för att kontrollera hur din DVD kommer att se ut, klicka sedan på knappen "Bränn" för att fortsätta.

Steg 3I det här fönstret ändrar du utgångsinställningarna du gillar, som lagringssökväg, bränningsinställningar och uppspelningsläge. Klicka till sist på "Start"-knappen för att börja skapa DVD.

Slutsats
Det är så du bränner DVD med VLC! Som du ser kan du få uppgiften klar utan extra kostnader, vilket ger dig en enkel och gratis metod för att snabbt bränna en film. Du har dock sett här att VLC har begränsningar när det kommer till avancerade funktioner som anpassningsbara menyer. Således, för mer kontroll över DVD-skapandet, 4Easysoft DVD Creator är en fantastisk uppgradering! Från anpassade menyer till överlägsen videokodning garanterar programmet professionella DVD-skivor. Så ta DVD-bränningen till nästa nivå nu med 4Easysoft!
100% Säker
100% Säker


