Konvertera, redigera och komprimera videor/ljud i över 1000 format med hög kvalitet.
2 enkla sätt att konvertera från H.265 till H.264 för att åtgärda inget uppspelningsproblem
H.264 och H.265 är utmärkta videocodecs för MP4, och båda har fördelar och nackdelar när det gäller videofilstorlek, kvalitet och kompatibilitet. Men om du stöter på uppspelningsproblem måste du konvertera H.265 till H.264 med högre kompatibilitet. Även om H.265 erbjuder en videoupplösning på upp till 8K och sparar mycket bandbredd vid komprimering, stöds den inte av andra enheter och plattformar. Om du inte vet hur man konverterar från H.265 till H.264, kolla in följande delar. Det kommer att förklara dessa två videocodec mer och diskutera hur man konverterar med två program utan att kompromissa med videokvaliteten.
Guidelista
Del 1: Allt du bör veta om H.265 och H.264 Codec Del 2: Hur man konverterar videor från H.265 till H.264 med hög kvalitet Del 3: Hur man konverterar från H.265 till H.264 genom handbroms Del 4: Vanliga frågor om hur man konverterar från H.265 till H.264Del 1: Allt du bör veta om H.265 och H.264 Codec
H.264 och H.264 är båda standardvideokoder för att komprimera videor. Den enda skillnaden är hur var och en av dem bearbetar information och filstorleken för videoutdata. För att veta mer om dessa två codecs, läs följande eftersom det kommer att diskutera var och en av dem.
Codec H.265 är mer avancerad än H.264. Det kallas också HEVC, vilket betyder High Efficiency Video Coding. Professionella streamers och broadcasters använder det oftast eftersom det fördubblar videokvaliteten med samma bithastighet. Till skillnad från H.264 erbjuder H.265 ett bättre videokomprimeringsförhållande, vilket gör att du kan spara nästan halva bandbredden. Det är därför H.265 är känd bland 4K- och 8K-produktioner. Trots att det är en standardcodec för att spela in, komprimera och spara videor föredrar folk ibland att använda H.264 eftersom H.265 inte stöds av alla enheter och plattformar. Här kommer anledningen till varför du behöver konvertera från H.265 till H.264.
H.264, även känd som Advanced Video Coding eller AVC, är den mest använda inom videokomprimeringsindustrin. Det erbjuder användarna lägre videobithastigheter utan att det påverkar kvaliteten på deras video. Denna videocodec är populär på streamingplattformar, som YouTube, Timeo, iTunes och mer. Dessutom stöds det brett av alla enheter och plattformar jämfört med H.265. Så, för smidig uppspelning och redigering och uppspelning för de flesta enheter, konvertera H.265 till H.264.
I följande delar av det här inlägget kommer du att lära dig hur du konverterar från H.365 till H.364 med två program utan att förlora någon kvalitet; var och en beskrivs och ges detaljerade steg.
Del 2: Hur man konverterar videor från H.265 till H.264 med hög kvalitet
Ett otroligt program som kan hjälpa din video att konvertera från H.265 till H.264 med hög kvalitet är 4Easysoft Total Video Converter. Det kan konvertera alla populära video-/ljudformat och till och med codec, som MP4, MOV, MP3, WAV och mer. Förutom att vara en total omvandlare kan du också redigera videor eftersom den erbjuder redigeringsfunktioner för att skapa filmer, collage, GIF, etc. Dessutom kan du använda dess 15 verktygssatser i verktygslådan för att komprimera video, förbättra videokvaliteten, konvertera bilder, trimma video och fler funktionella verktyg. Med artificiell intelligens får du utmärkt kvalitet med denna H.265 till H.264-omvandlare.

Stöd över 600 video- och ljudformat, inklusive MP4, AVI, MP3, AAC och mer, utan begränsningar.
Tillåt dig att batchkonvertera flera filer samtidigt utan att påverka kvaliteten.
Tillhandahåll HEVC, H.265, H.264, MPEG video codecs som du kan välja mellan när du konverterar videor.
Gör det möjligt för användare att förbättra kvaliteten, optimera ljusstyrka och kontrast och ta bort brus med AI-teknik.
100% Säker
100% Säker
Steg 1Hämta först H.265 till H.264-omvandlaren, 4Easysoft Total Video Converter, installera och starta sedan. När du har startat programmet klickar du på Lägga till filer knappen i det övre vänstra hörnet för att välja din fil och klicka sedan Öppen att importera. Eller kan du drag filer i programmet.

Steg 2Välj ett utdataformat genom att klicka på Formatera knappen, som erbjuder en lista över video- och ljudformat. I den Video fliken, välj MP4 format med hög kompatibilitet. Du kan också klicka på Enhet fliken för att exportera videor för olika enheter.

Steg 3Klicka på för att anpassa inställningarna Anpassad profil med Redskap ikon för att ändra inställningar. Du kan justera codec för att konvertera H.265 till H.264 eller MPEG-4 format. bildfrekvens, kvalitet, etc., för att behålla den ursprungliga höga kvaliteten på din video.

Steg 4När du är klar klickar du Konvertera alla för att börja konvertera din H.265 till H.264. Innan du konverterar kan du också ändra målmappen i Spara till rullgardinsmenyn.

Del 3: Hur man konverterar från H.265 till H.264 genom handbroms
Ett annat bra program som kan hjälpa din video att konvertera från H.265 till H.264 är Handbroms. Det är öppen källkod som är tillgänglig på många plattformar, som Windows, Mac och Linux. Till skillnad från andra omvandlare med ett komplicerat gränssnitt har Handbrake ett enkelt gränssnitt som gör det enkelt att konvertera, rippa och komprimera videor. Du kan enkelt konvertera från H.265 till H.264 codec. Handbromsen är dock begränsad i utdataformat eftersom den bara stöder konvertering av video till Mp4 eller MKV men i H.264 och H.265 codecs. Börja använda Handbroms nu för att konvertera från H.265 till H.264.
Steg 1Det rekommenderas att ladda ner Handbroms via dess officiella webbplats, installera och starta den.
Steg 2Klicka på Öppen källa för att ladda mappen, välj sedan videofilen kodad med H.265 och vill konvertera till H.264. Navigera sedan till Bläddra för att välja din målmapp där du vill spara din konverterare H.264-videofil.
Steg 3Nästa, i Sammanfattning fliken, gå till Formatera rullgardinsmenyn och välj MP4 som utgång. Gå sedan till Video fliken och välj sedan H.264 (X264) genom att klicka på Video Codec rullgardinsmenyn. Du kan justera andra videoinställningar som bithastighet, bildhastighet, etc.
Steg 4Klicka på Start grön knapp ovan om gjort för att börja konvertera H.265 till H.264. Vänta tills den är klar, sedan kan du få din fil med hjälp av denna H.265 till H.264-omvandlare.
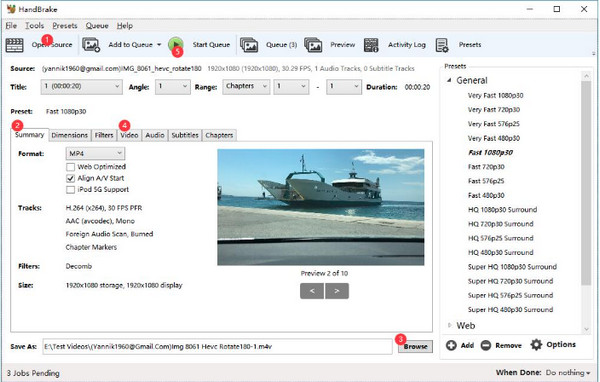
Del 4: Vanliga frågor om hur man konverterar från H.265 till H.264
-
Kan jag konvertera från H.265 till H.264 online gratis?
Många onlinekonverterare finns nu tillgängliga på Internet. Du kan snabbt konvertera från H.265 till H.264 utan att installera något. Du kan prova Convertio som din HEVC till AVC-omvandlare, eftersom den fungerar på alla plattformar, inklusive Android- och iOS-enheter. Förutom att konvertera från H.265 till H.264 video-codec, kan du även justera parametrar som bildförhållande, bithastighet, kvalitet, etc.
-
Har VLC stöd för att konvertera H.265 till H.264?
En berömd mediaspelare är VLC, som kan fungera som en gratis H.265 till H.264-omvandlare. Men eftersom det inte är en videokonverterare kan du förvänta dig en längre konverteringsprocess från H.265 till H.264.
-
Påverkar konvertering från H.265 till H.264 kvaliteten?
Ja. H.265, som är välkänt för 4K-upplösning, ger alltid högre kvalitet än H.264. Men du kan använda ett program som låter dig anpassa videoinställningar och behålla upplösningen och kvaliteten.
Slutsats
Vilken videocodec du än väljer är H.265 och H.264 utmärkta i videokomprimering, men det beror på dig. Anta att du vill ha en video-codec som stöds av alla enheter och plattformar; det här inlägget kommer att gynna dig. Överväg att använda Handbrake för att konvertera från H.265 till H.264 eftersom den konverterar videor i H.265- och H.264-koder. För högkvalitativa utskrifter, använd dock 4Easysoft Total Video Converter. Detta program stöder över 600 format och tillhandahåller 720P, HD, HEVC, H.264 och fler codecs. Skaffa din omvandlare H.264-video nu med denna enkla men kraftfulla multimediakonverterare.
100% Säker
100% Säker


