7 problemfria sätt att konvertera HEIC till JPG [Skrivbord och iPhone]
HEIC-formatet har en liten filstorlek och hög bildkvalitet, vilket gör det till ett av de bästa formaten som finns idag. Men ibland behöver du konvertera HEIC till JPG eftersom det fortfarande är inkompatibelt på andra enheter, som Windows. Om du letar efter en enkel men effektiv lösning för att övervinna denna HEIC nackdel, då är du på rätt sida! Det här inlägget innehåller 7 sätt att konvertera HEIC till JPG, som de flesta enheter stöder. Upptäck dem alla nu!
Guidelista
Del 1: 5 enkla metoder för att konvertera HEIC till JPG-bilder online gratis Del 2: Hur man konverterar HEIC till JPG via foton på Windows 11/10 Del 3: Ändra standardinställningarna på iPhone utan att konvertera HEIC till JPG Del 4: Hur man konverterar HEIC till JPG på Windows/MacDel 1: 5 enkla metoder för att konvertera HEIC till JPG-bilder online gratis
Om du vill genomgå den enklaste konverteringsprocessen, så här är sortimentet av 5 HEIC till JPG-konverterare online. Välj den som sticker ut!
1. 4easysoft gratis HEIC-omvandlare
Först på listan över dessa 5 HEIC till JPG gratis online-omvandlare är 4Easysoft gratis HEIC-omvandlare verktyg. Detta onlineverktyg erbjuder en enkel HEIC till JPG-konverteringsprocess. Den stöder också snabb uppladdning och konvertering utan att installera ytterligare programvaruplugin-program och logga in på ett konto. Dessutom säkerställer det här verktyget ingen kvalitetsförvrängning och konverterar HEIC till JPG med bibehållen originalkvalitet.
Funktioner i 4Easysoft Free Online HEIC till JPG Converter
- Utrustad med en batchkonverteringsprocessfunktion, som gör att du kan konvertera flera HEIC-filer samtidigt.
- Kan behålla HEIC-filens ursprungliga Exif-data, såsom dess information, dimension, storlek, kameraexponering, etc.
- Stöd snabb konverteringsprocess utan kvalitetsförändringar.
- Erbjud ett lättförståeligt gränssnitt och HEIC-konverteringsprocess.
Hur man använder 4Easysoft Free Online HEIC till JPG Converter för att konvertera HEIC till JPG:
Steg 1Starta din webbläsare på din dator och sök efter 4Easysoft gratis online HEIC till JPG-konverterare. Efter det klickar du på Lägg till HEIC/HEIF-filer knappen med Plus ikonen för att importera filen du vill konvertera till JPG.
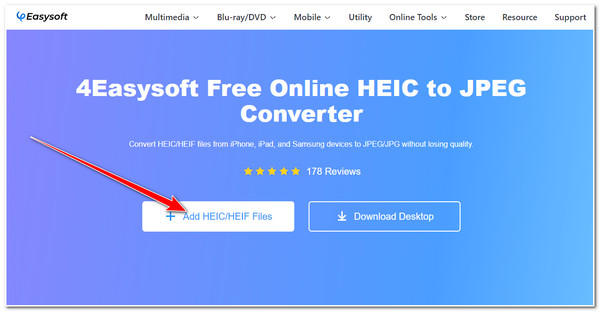
Steg 2Vänta sedan tills verktyget har laddat upp din HEIC-fil. När det är klart kommer verktyget automatiskt att konvertera HEIC till JPG-filformat. Klicka sedan på Ladda ner knappen för att spara din konverterade HEIC-fil till din lagring.
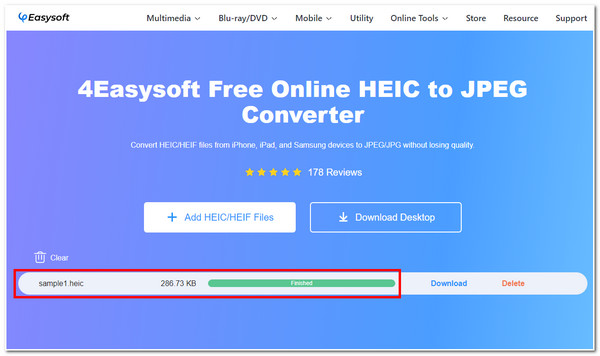
2. FreeConvert
Ett annat onlineverktyg från HEIC till JPG är FreeConvert. Det är också ett av de enklaste verktygen för att konvertera HEIC-filer till JPG med bästa kvalitet. Det kan bibehålla kvaliteten på din HEIC-fil och gör att du kan förbättra den ytterligare samtidigt. Det är möjligt tack vare dess inbyggda utgångsjusteringsalternativ. Dessutom kan varje utdataanpassningsinställningar du har gjort sparas som förinställningar, som du kan använda för följande HEIC-konvertering. Så hur konverterar man HEIC till JPG med FreeConvert? Här är stegen du behöver gå efter.
Steg 1Öppna din webbläsare och klicka på Välj Filer knapp. Du kan också importera HEIC-filer lagrade från Dropbox eller drag och släppa dem direkt på verktygets gränssnitt.
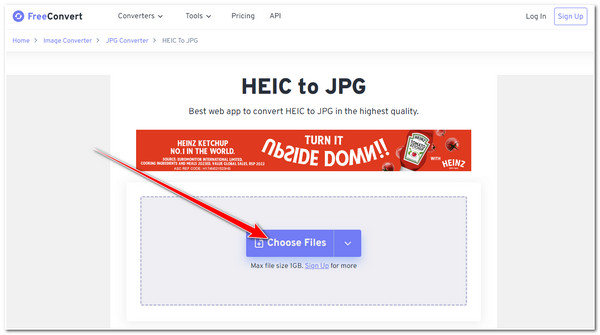
Steg 2Därefter markerar du Konvertera knappen för att initiera konverteringsprocessen av HEIC till JPG. Efter det, vänta på att verktyget laddar upp och konverterar din HEIC-fil.
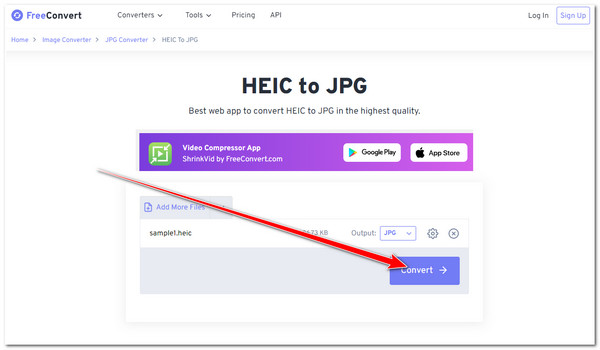
Steg 3Sedan, när uppladdningen och konverteringsprocessen är klar, markera Ladda ner för att spara den konverterade HEIC-filen till din lokala lagring. Du kan också spara filen på din Google Drive eller Dropbox.
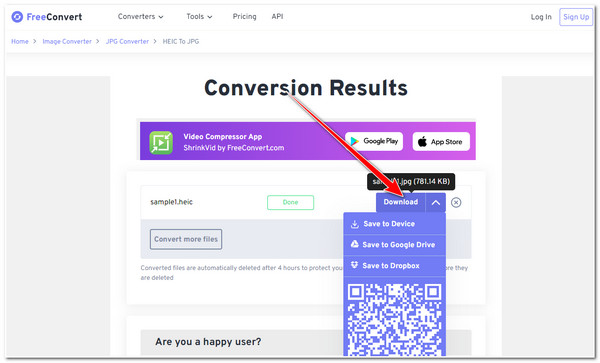
3. CloudConvert
Du bör inte heller missa chansen att prova CloudConvert för att konvertera HEIC till JPG. Liksom FreeConvert, är detta verktyg också infunderat med utdatajusteringsalternativ som låter dig justera din konverterade fils bredd, höjd, kvalitet, etc. Dessutom stöder detta verktyg också snabba konverteringsprocesser och högkvalitativa resultat. Tycker du att det här verktyget är intressant? Här är några enkla steg du behöver följa för att konvertera HEIC till JPG med CloudConvert:
Steg 1Öppna din webbläsarapp och sök efter CloudConvert HEIC till JPG Converter. Klicka sedan Välj fil för att importera HEIC-filen du vill konvertera till JPG. Du får också andra alternativ för att importera filer från annan lagring.
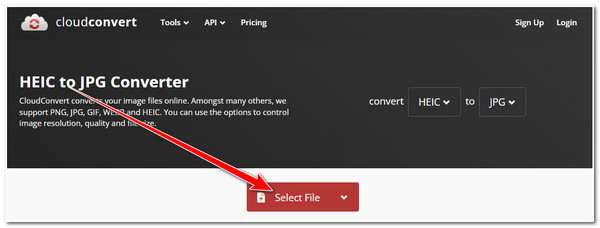
Steg 2Därefter markerar du Konvertera för att starta konverteringsprocessen. Därefter laddar verktyget automatiskt upp och konverterar filen.
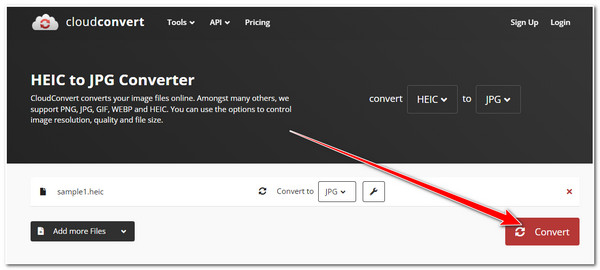
Steg 3Klicka sedan på Ladda ner knappen på en popruta för att spara den konverterade filen på din dators lagring.
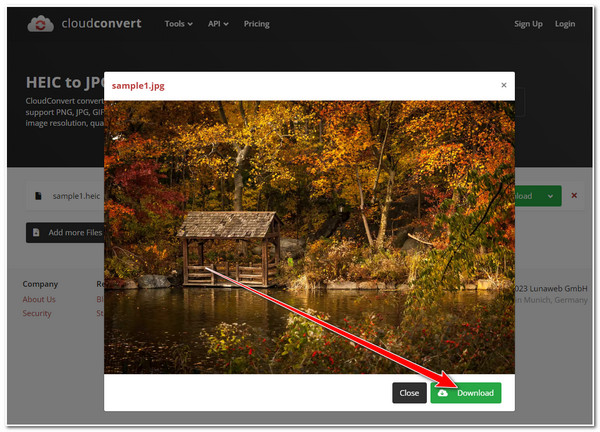
4. Konvertering
Följande verktyg som kan konvertera HEIC till JPG är Convertio. Utan krångel kan det här verktyget konvertera dina HEIC-filer till JPG med bara några klick på musen. Den har också ett enkelt gränssnitt som kommer med en snabb konverteringsprocess. Dessutom, liksom verktygen ovan, kräver inte Convertio att användarna loggar in på sina konton innan de använder verktyget. Hur använder man Convertio för att konvertera HEIC till JPG? Följ stegen nedan:
Steg 1Starta din dators webbläsare och sök efter Konvertera HEIC till JPG-konverterare. Klicka sedan på Välj Filer knappen för att ladda upp HEIC-filen på Convertios konverteringsverktyg. Du får även andra lagringsutrymmen att välja mellan om de lagras på andra lagringsplatser.
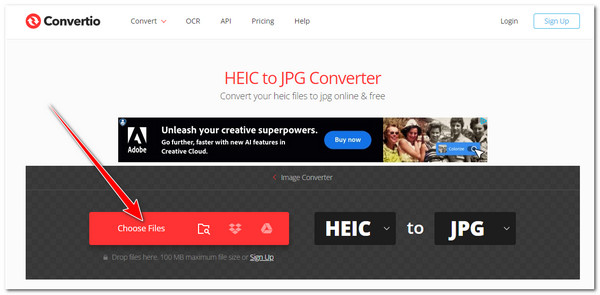
Steg 2Markera sedan Konvertera för att starta uppladdnings- och konverteringsprocessen. Vänta tills verktyget är klart innan du fortsätter till nästa del.
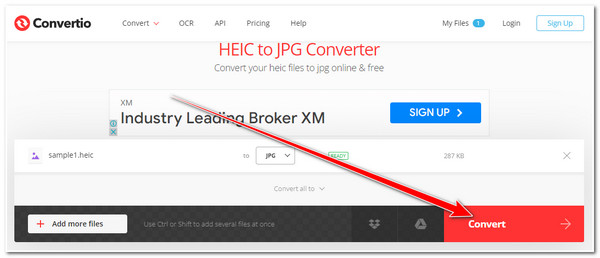
Steg 3När du är klar klickar du på Ladda ner knappen för att äntligen spara filen på din dators lokala lagring.
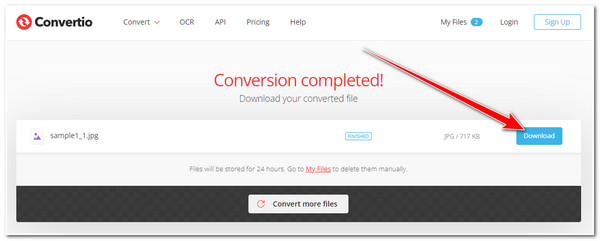
5. ILoveIMG
Sist men inte minst på denna lineup av HEIC till JPG online är ILoveIMG verktyg. Det här verktyget kan se föråldrat ut, men det är försett med möjligheten att snabbt konvertera HEIC-filer till JPG. Dessutom kan den konvertera flera filer samtidigt utan krångel. Om det här verktyget fångade ditt intresse, här är några steg för hur du använder detta onlineverktyg för att konvertera HEIC till JPG:
Steg 1Gå till din dators webbläsare och sök efter ILoveIMG verktyg. Klicka sedan på Välj bilder för att importera HEIC-filen som du vill konvertera till JPG. Du kan också importera HEIC-filerna från din Google Drive eller Dropbox.
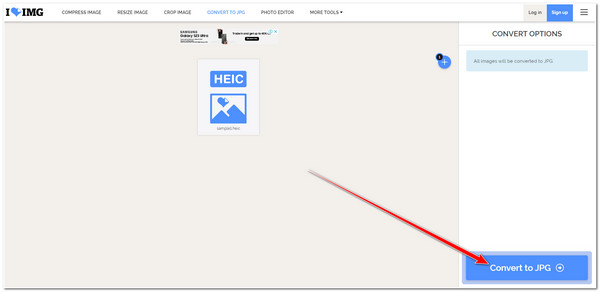
Steg 2Efter det klickar du på Konvertera till JPG knappen i det nedre högra hörnet av verktygets gränssnitt. Vänta sedan tills verktyget har avslutat konverteringsprocessen, och när det är klart, markera Ladda ner konverterade bilder knappen för att ladda ner filen.
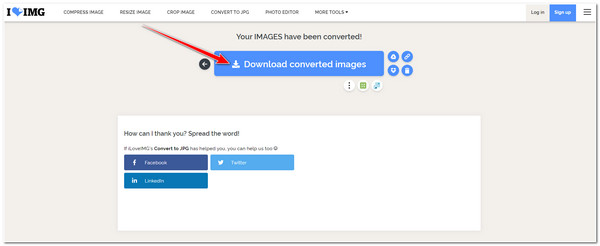
Del 2: Hur man konverterar HEIC till JPG via foton på Windows 11/10
Nu är det verktygen som kan konvertera HEIC till JPG. Ett annat verktyg som kan konvertera HEIC-filer till JPG är Windows inbyggda bildvisare och arrangör, Foton App. Detta kommer dock inte att fungera om du inte köper HEVC Video Extensions, som gör att Windows kan visa HEIC-filer. Att ha denna förlängning kommer att göra denna metod möjlig. Så för att göra den här metoden, här är stegen du måste följa:
Steg 1Gå till din HEIC-bild, högerklicka på den, markera Öppna med och välj Foton app. Klicka sedan på Fler alternativ med treprickade ikonen och välj Spara som knapp.
Steg 2Sedan, på Mappfönster, Välj .jpg alternativet under Spara som typ: rullgardinsmeny. Efter det, kryssa i Spara knapp.
Del 3: Ändra standardinställningarna på iPhone utan att konvertera HEIC till JPG
Med din iPhone kan du ställa in din bild så att den automatiskt formateras till JPG varje gång du behöver överföra den till en annan enhet, till exempel Windows. På detta sätt kan du fortfarande njuta av fördelarna med HEIC-formatet och bekvämligheten med att automatiskt konvertera HEIC till JPG när du vill överföra dem på Windows eller andra enheter.
Få tillgång till din iPhone inställningar appen, bläddra ner och välj Foton alternativ. Efter det, bläddra igen och under ÖVERFÖRING TILL MAC ELLER PC, tryck Automatisk.
Del 4: Hur man konverterar HEIC till JPG på Windows/Mac
-
Påverkar konvertering av HEIC-filen till JPG dess kvalitet?
Det finns onlineverktyg tillgängliga på marknaden som kan upprätthålla kvaliteten på HEIC-bilder under konverteringsprocessen. För att ge dig försäkran om att ha väl underhållen kvalitet kan du använda verktygen som stöder anpassade inställningar.
-
Kan jag ändra eller ställa in formatet från HEIC till JPG automatiskt i iPhones kamerainställningar?
Ja, det kan du! För att göra det, gå till din iPhone Settings-app, välj alternativet Kamera och tryck på Mest kompatibla under CAMERA CAPTURE. Detta kommer automatiskt att konvertera kamerautdata från HEIC till JPG-filformat.
-
Hur kan jag konvertera flera HEIC till JPG på Mac?
För att konvertera HEIC till JPG först, starta appen Foton på din Mac och gå till ditt fotobibliotek. Efter det, välj alla HEIC-foton du vill konvertera, klicka på Fil, markera Exportera, och välj Exportera [nummer] foton. Välj sedan JPEG i Exportinställningarna och klicka på knappen Exportera.
Slutsats
Där går du! Det är de 7 enklaste men mest effektiva metoderna för att konvertera HEIC till JPG! Alla är verkligen fungerande och uppnår effektivt behovet av att konvertera HEIC-filer till JPG för att övervinna inkompatibilitetsproblem på olika enheter som Windows. Men om du letar efter ett verktyg som kan ge dig de mest avancerade filkonverteringsfunktionerna som har skjutits med 4Easysoft gratis online HEIC-konverterare! Prova gärna och få de bästa JPEG-bilderna!


