Konvertera M4V till MP4 och redigera videor med AI-teknik
Hur man konverterar M4V till MP4 för bättre uppspelning [Med detaljerade steg]
Hur konverterar man M4V till MP4-format för att spela på vilken enhet som helst? Apple skapade videoformatet M4V, som du kan spela på iTunes eller iOS-enheter. Endast iTunes och QuickTime kan spela detta format eftersom M4V-formatet lagrar filmer, musikvideor och TV-program i iTunes. I linje med det är det troligtvis svårt för dig att titta på M4V-filer på Android-telefoner, Windows-datorer, PSP:er och Xboxes. Och så, att konvertera M4V till MP4 är en användbar teknik för att göra den kompatibel med alla enheter. Fortsätt bara läsa! Det här inlägget hjälper dig att konvertera M4V till MP4 på Mac, Windows eller Online.
Guidelista
Del 1: Den bästa metoden för att konvertera M4V till MP4 på Windows/Mac Del 2: Steg för att konvertera M4V till MP4 med handbroms Del 3: 2 metoder för att konvertera M4V till MP4 Online Del 4: Vanliga frågor om att konvertera M4V till MP4 på Windows/MacDel 1: Den bästa metoden för att konvertera M4V till MP4 på Windows/Mac
Letar du efter ett enkelt sätt att konvertera ditt M4V till MP4-format men samtidigt inte kompromissa med kvaliteten på det? 4Easysoft Total Video Converter är den bästa omvandlaren du måste ha! Detta verktyg erbjuder många kraftfulla funktioner som gör din konvertering snabb och problemfri. Dessutom har den en hastighet på 50 gånger snabbare än tidigare, vilket gör att du kan batchkonvertera filer. Så sluta tveka! Ladda ner den bästa M4V till MP4-videokonverteraren nu på din Windows/Mac.

Konvertera M4V till MP4 och över 1000 andra ljud- och videoformat på din Windows och Mac.
Tillhandahåll olika codecs, upplösningar och fler parametrar.
Ändra profilinställningar för att bibehålla videor av hög kvalitet.
Stöd för batchkonvertering av alla M4V-filer till MP4-format.
100% Säker
100% Säker
Steg att följa:
Steg 1Naturligtvis, börja ladda ner och starta 4Easysoft Total Video Converter på din Windows/Mac. Efteråt klickar du på Lägga till filer knappen för att ladda upp dina M4V-filer till programvaran. Du kan också dra och släppa alla dina filer på en gång direkt till programvaran för enkel uppladdning.

Steg 2Efter det klickar du på Formatera ikon för att konvertera dina M4V-filer till MP4. När du klickat på den kommer ett nytt popup-fönster att dyka upp på din skärm. Gå till Video och välj sedan MP4 formatera.

Steg 3Därefter kan du ändra Profilinställningar för att upprätthålla en video av hög kvalitet. Markera kugghjulsikonen på höger sida av det valda formatet. Sedan dyker ett nytt fönster upp på din skärm. Därifrån kan du ändra bildhastighet, kodare, bithastighet och upplösning. När du är klar klickar du på Skapa ny knapp.
Steg 4Slutligen kan du nu spara dina konverterade filer. Men om du vill hitta dina filer snabbt, klicka på Spara till och välj en mapp för dina filer. Klicka sedan på Konvertera alla för att spara dem på din enhet. Dessutom kan du konvertera MKV eller WebM till MP4-videor lätt.

Del 2: Steg för att konvertera M4V till MP4 med handbroms
En annan populär M4V till MP4-omvandlare är HandBrake. Handbrake är ett berömt gratis konverteringsprogram som körs på Windows 10/11, macOS Sequoia och Linux-plattformar. Videor av valfritt format och de från DVD- och Blu-ray-källor kan läggas till denna öppen källkodskodare för konvertering till MP4, WebM och MKV. Men, som du har läst, stöder den bara tre exporterade format och stöder inte batchkonvertering. Men om du vill konvertera M4V till MP4 med handbroms, kan du följa stegen nedan.
Steg att följa:
Steg 1Först och främst, ladda ner och kör Handbroms. Klicka sedan på Fil (Öppna en enda videofil) knappen för att lägga till dina M4V-filer till programvaran. Du kan också släppa en fil direkt till programvaran.
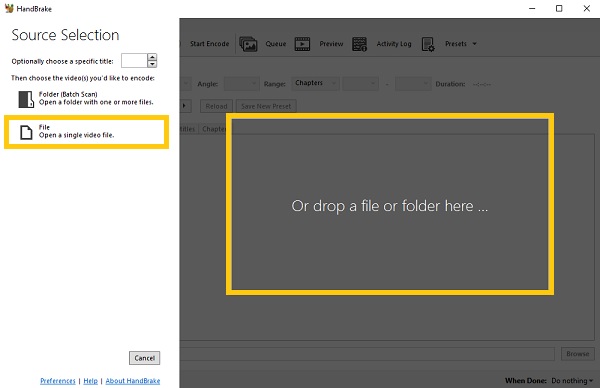
Steg 2Gå sedan till Sammanfattning och klicka på Formatera rullgardinsknapp. Välj bland de givna formaten MP4 formatera.
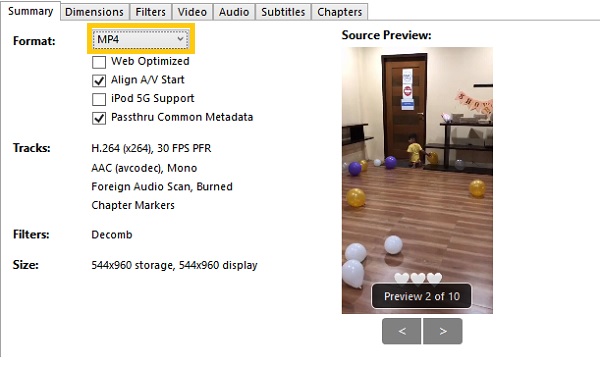
Steg 3Du kan gå till Video avsnitt för att justera inställningarna. Därifrån kan du ändra alternativen för videokodare, bildhastighet, kvalitet och kodare.
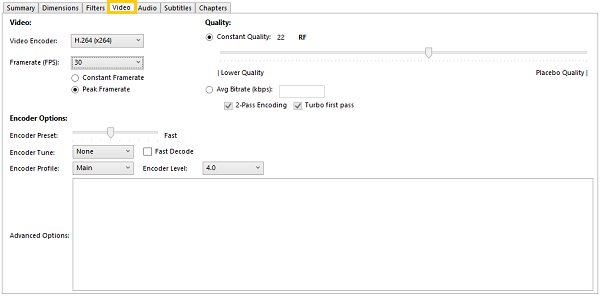
Steg 4Slutligen klickar du på Bläddra knappen för att välja en filplats. Efter det kan du nu klicka på Starta kodning knappen för att börja konvertera din M4V till MP4.
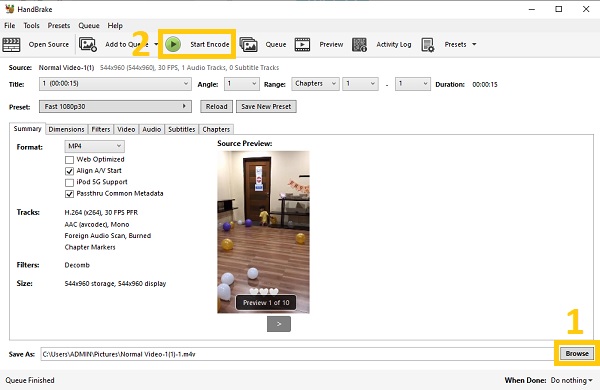
Del 3: 2 metoder för att konvertera M4V till MP4 Online
Du kan också använda de två onlinevideoomvandlarna som listas nedan förutom den bästa videoomvandlaren och handbromsen. Kom dock ihåg att onlinevideokonverterare har ett begränsat antal funktioner och format. Lita bara på steg-för-steg nedan för att konvertera M4V till MP4 framgångsrikt.
1. Konvertering
Convertio är en av de mest populära tjänsterna för att konvertera webbaserade filer, inklusive M4V till MP4. Den kan läsa och skriva ljud-, video-, teckensnitts-, bild-, arkiv-, presentations-, dokument- och e-boksfiler. Dessutom är webbläsare och operativsystem inklusive de senaste Windows och Mac som är uppdaterade alla kompatibla med Convertio. Det gjorde också en Chrome-tillägg som låter dig snabbt komma till olika filkonverterare.
Steg att följa:
Steg 1Utan vidare, klicka på Välj Filer och välj vad du vill konvertera till MP4 bland dina filer.
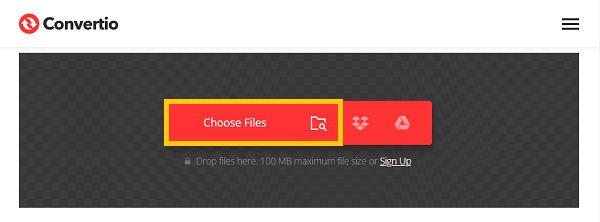
Steg 2Ändra sedan filformatet genom att klicka på Konvertera till rullgardinsknapp. Välj sedan MP4 format för att börja konvertera M4V till MP4.
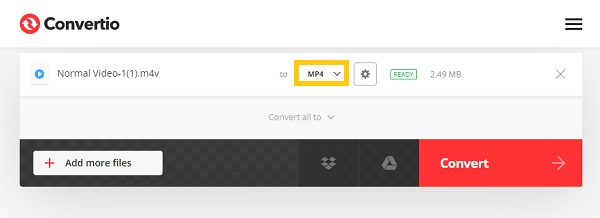
Steg 3Klicka slutligen på Konvertera för att slutföra processen och spara dina konverterade filer. Vänta ett tag och klicka sedan på Ladda ner knapp.
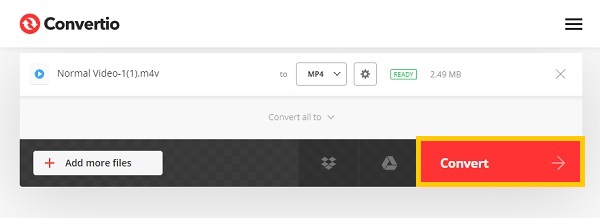
2. CloudConvert
CloudConvert tillåter också användare att konvertera M4V till MP4 effektivt. Det kan startas från vilken webbläsare som helst på en Mac- eller Windows-dator. Det ger användare ett enkelt sätt att konvertera ljud, video, e-böcker, arkiv, dokument, kalkylblad, bilder och presentationer i formaten PC, URL, Google Drive, Dropbox och OneDrive. Den enda nackdelen är dock att den begränsar den maximala filstorleken och tidsgränsen, vilket kan orsaka problem vid konvertering av stora filer.
Steg att följa:
Steg 1Gå till CloudConverts officiella webbsida. Klicka sedan på Välj fil knappen för att ladda upp dina M4V-filer till webbplatsen. Bläddra bland dina filer vad du vill konvertera.
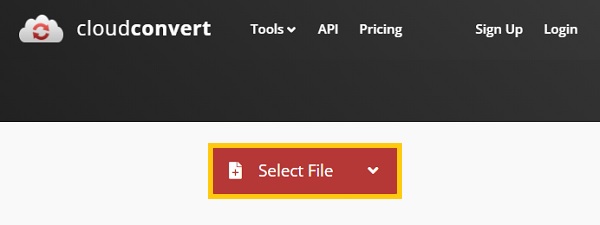
Steg 2Efter det klickar du på Konvertera till rullgardinsknapp och välj MP4 bland de givna formaten.
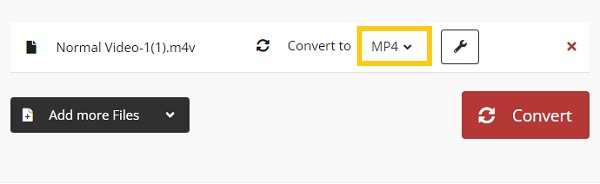
Steg 3Det är dags att konvertera dina M4V-filer till MP4. Klicka slutligen på Konvertera knapp. Du måste klicka på Ladda ner knappen för att spara dina konverterade filer i din mapp.
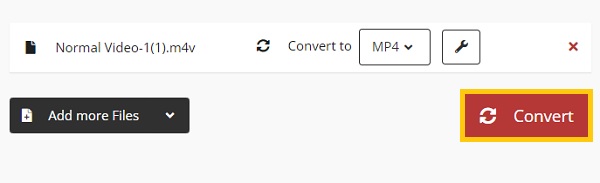
Del 4: Vanliga frågor om att konvertera M4V till MP4 på Windows/Mac
-
MP4 eller M4V: Vilket är bättre?
MP4 har ett bredare utbud av stöd och används för uppladdning, delning och streaming. Apple-enheter rekommenderar M4V eftersom det är lättare att läsa och spela på. Det är dock bättre att använda MP4-formatet när det kommer till kompatibilitet eftersom det kan spelas på nästan alla enheter.
-
Hur konverterar man M4V till MP4 på Android?
För att du ska konvertera M4V till MP4 på Android kan du ladda ner och använda apparna för videokonvertering på Google Play, inklusive Videokompressor, Mediakonverterare, etc.
-
Kan VLC konvertera M4V till MP4?
Ja, VLC Media Player kan konvertera M4V till MP4. Allt du behöver göra är att öppna din VLC på din enhet och gå sedan till Media sektion. Därifrån klickar du på Konvertera/spara alternativ. Efter det klickar du på +Lägg till knappen och välj din M4V-fil. Klicka sedan på rullgardinsmenyn Konvertera/Spara och välj Konvertera alternativ.
Slutsats
Där har du det! Ovan är de fyra enkla sätten att konvertera M4V till MP4 effektivt på Windows/Mac och online. Som du kan se, 4EasySoft Total Video Converter är det enklaste sättet att batchkonvertera M4V till MP4-filer. Dessutom erbjuder den många funktioner som hjälper dig att konvertera och förbättra dina videor. Så ladda ner det nu! Och skicka oss gärna din feedback.
100% Säker
100% Säker



