Konvertera, redigera och förbättra 1000+ videoformat med AI-teknik
Steg för att konvertera MOV till MP4 på alla system [Dator/Mobil/Online]
När du bara överför från iOS-enheter till Android-telefoner kan du upptäcka att alla MOV-videor inte kan spelas upp på din nya Android-mobil. I linje med det måste du konvertera MOV till MP4 format, som är kompatibelt med de flesta bärbara enheter. På så sätt kan du spela upp din video på praktiskt taget vilken spelare eller enhet som helst.
Den här artikeln kommer att berätta för dig de problemfria procedurerna för att konvertera MOV till MP4 på Mac, Windows, iOS, Android och Online. Luta dig tillbaka, slappna av och fortsätt att läsa hela inlägget.
Guidelista
Del 1: Det snabbaste sättet att konvertera MOV till MP4 på Windows/Mac Del 2: Steg för att konvertera MOV till MP4 via QuickTime på Mac Del 3: Hur man konverterar MOV till MP4-format på Android/iPhone Del 4: 2 enkla metoder för att konvertera MOV till MP4 gratis online Del 5: Vanliga frågor om att konvertera MOV till MP4Del 1: Det snabbaste sättet att konvertera MOV till MP4 på Windows/Mac
Det finns massor av videoomvandlare, men om du är ute efter konverteringshastigheten och kvaliteten på utdata, 4Easysoft Total Video Converter är det bästa för dig. Denna programvara kommer att säkerställa att ingen kvalitetsförlust inträffar under MOV till MP4-konverteringen på Mac eller Windows. Dessutom har den också avancerad och höghastighetskonverteringshastighet som gör din konvertering tråkig. Så skynda dig och ladda ner denna kraftfulla programvara nu på din Windows/Mac.

Konvertera till över 1000+ video- och ljudfilformat, såsom MOV till MP4.
Stöd justering av videoupplösning och bithastighet för att hålla hög kvalitet.
Konvertera ett parti MOV-filer till MP4 på en gång utan filstorleksbegränsningar.
Tillhandahåll fler redigeringsverktyg för att beskära, trimma, rotera och lägga till effekter till videor.
100% Säker
100% Säker
Steg att följa:
Steg 1Naturligtvis ladda ner 4Easysoft Total Video Converter först på din Windows/Mac. Lägg sedan till MOV-filerna du vill konvertera till MP4 genom att klicka på Lägga till filer knapp. Du kan också dra och släppa alla dina filer direkt till programvaran.

Steg 2Klicka sedan på Formatera ikonen för att ändra formatet. Därifrån går du till Video avsnitt och välj MP4 filformat för att konvertera dina MOV-videor till MP4 på din Mac/Windows.

Steg 3Om du vill behålla en video av hög kvalitet kan du justera Profilinställningar. Klicka på Redskap ikonen bredvid formatet du har valt. Då kommer ett nytt fönster upp på din skärm. Du kan ändra kodaren, bildhastigheten, upplösningen och bithastigheten från det nya fönstret. När du är klar klickar du på Skapa ny knapp.
Steg 4Klicka slutligen på Spara till knappen och välj en filplats för att hitta dina konverterade videor omedelbart. Efter det klickar du på Konvertera alla knappen för att börja konvertera MOV till MP4. Naturligtvis kan du också konvertera MOV till AVI och andra format

Del 2: Steg för att konvertera MOV-filer till MP4 genom QuickTime på Mac
Förutom för att spela upp videor eller filmer, är den förinstallerade QuickTime Player på din Mac kan också hjälpa dig att konvertera filer utan problem. Gå med för att se stegen för att konvertera MOV-filer till MP4 på macOS Sequoia för bättre uppspelning.
Steg att följa:
Steg 1Öppna Snabb tid app på din Mac. Efter det klickar du på Fil menyn och välj Öppna fil alternativ. Välj sedan en MOV-video bland dina filer att konvertera till MP4.
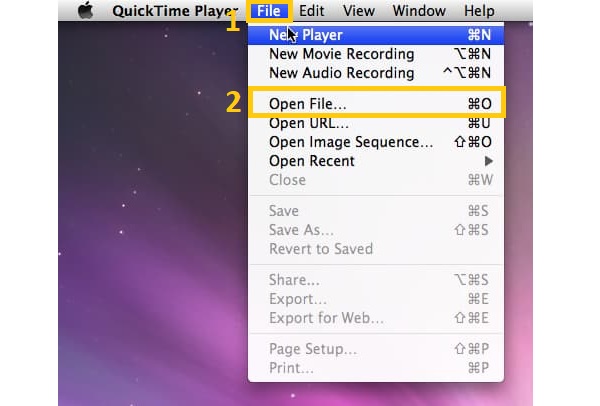
Steg 2När din video har laddats, gå till Fil menyn igen och klicka på Exportera alternativ. Därifrån väljer du Film till MPEG-4 alternativ.
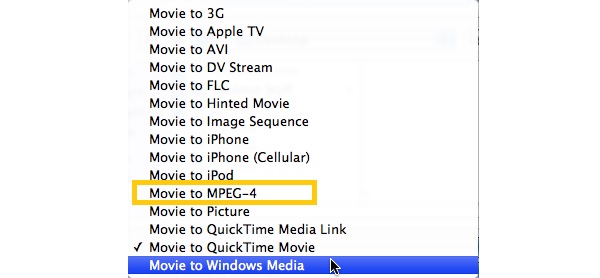
Steg 3Slutligen, spara dina konverterade filer. Klicka på Spara knappen och vänta på att QuickTime-appen ska konvertera MOV till MP4 på din Mac.

Del 3: Hur man konverterar MOV till MP4-format på Android/iPhone
Om du har överfört MOV-videor till din Android-telefon och vill konvertera videor direkt via din telefon, har det här inlägget något för dig. Det kommer att ge dig två av de bästa sätten att konvertera MOV till MP4 på iPhone eller Android. Fortsätt läsa och lita på steg-för-steg-procedurerna nedan.
1. VidCompact
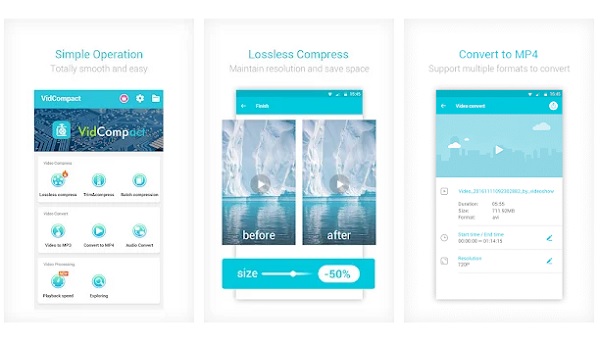
VidCompact är en gratis och effektiv MOV till MP4-omvandlarapp som fungerar som en videostorleksreducerare, trimmer och högkompressor. Dessutom kan du trimma, beskära, vända och rotera dina videor för att anpassa och ändra videor innan de konverteras. Dessutom har programmet ett enkelt användargränssnitt, producerar utdatafiler av hög kvalitet.
- Fördelar
- Användargränssnittet är enkelt och det är lätt att använda.
- Komprimera videostorleken utan att offra kvaliteten på videon.
- Nackdelar
- Appen har filstorleksbegränsningar och kan inte hålla stora filer.
2. iConv
iConv stöder ett brett utbud av konverteringar, inklusive konvertering av MOV till MP4, WAV till MP4, etc. Video- och ljudkonvertering, dokumentbearbetning, fildekomprimering, bildkonvertering och PDF-konvertering är exempel. Dessutom låter det dig konvertera många videor och ljud till iPhone, iPad och iTunes på en gång.
- Fördelar
- Det låter dig batchkonvertera alla MOV-filer till MP4.
- Många ljud- och videoformat stöds av denna app.
- Nackdelar
- Det tar mycket lagringsutrymme.
Del 4: 2 enkla metoder för att konvertera MOV till MP4 gratis online
En annan metod som fungerar på både Windows- och Mac-system är onlinekonverteraren. Detta fungerar bäst, särskilt när du inte har för mycket utrymme för en extra applikation på din dator. Kom och kolla in steg-för-steg-guiden om hur du konverterar MOV till MP4 på macOS med gratis onlinekonverterare nedan.
1. CloudConvert
CloudConvert är en webbaserad konverteringsprogramvara som låter dig konvertera MOV till MP4-filer på Mac utan krångel och andra 200 olika filtyper. Ljud, video, dokument, arkiv, foton, presentationer, e-böcker och kalkylblad är exempel.
Steg att följa:
Steg 1 Sök efter CloudConvert i sökfältet och gå till den officiella webbplatsen. Sedan när du är där, klicka på Välj fil knappen och ladda upp dina MOV-filer till programvaran.
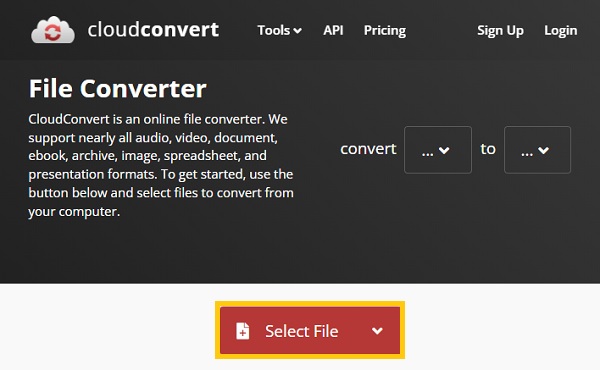
Steg 2Klicka sedan på Konvertera till rullgardinsmenyn och välj MP4 filformat. Dessutom kan du klicka på Redskap ikonen för att ändra något från videoinställningarna.
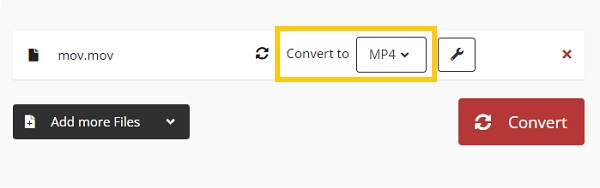
Steg 3Klicka slutligen på Konvertera knappen och vänta med att slutföra konverteringen av MOV till MP4. Sedan, om du vill ladda ner den, klicka på Ladda ner knapp.
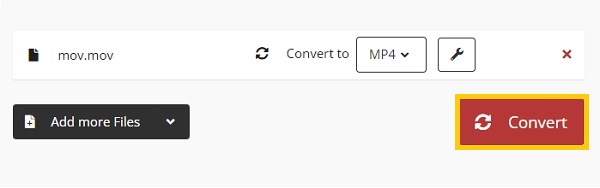
2. Zamzar
Zamzar är en gratis online MOV till MP4-omvandlare för Mac som har många fascinerande funktioner. Det kan konvertera video, ljud, foto, dokument och mer. Det stöder också komprimering av video, ljud, bild och dokument. Du kan dock bara konvertera två filer om dagen med maximalt 50 MB per fil.
Steg att följa:
Steg 1Besök först den officiella webbplatsen för Zamzar. Klicka sedan på Lägga till filer och välj en MKV-fil att konvertera. Se till att filstorleken inte överstiger 50 MB.
Steg 2Klicka sedan på Konvertera till rullgardinsknapp. Sedan, under Videoformat, välj MP4 formatera
Steg 3Klicka sist på Konvertera nu knappen för att spara din konverterade video framgångsrikt. När konverteringsprocessen är klar kan du klicka på Ladda ner för att ladda ner den till din enhet.
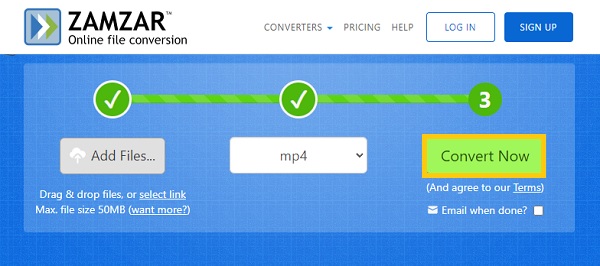
Del 5: Vanliga frågor om att konvertera MOV till MP4
-
Hur konverterar man MOV till MP4 genom VLC?
VLC är en berömd mediaspelare som låter dig konvertera mellan flera filtyper, inklusive MOV och MP4. För att använda VLC Media Player, gå till Media avsnitt och välj Konvertera/spara från rullgardinsmenyn. Klicka sedan på +Lägg till och välj en fil att konvertera. Efter det, från Konvertera/spara rullgardinsmenyn väljer du Konvertera alternativ.
-
Hur konverterar jag MOV till MP4 gratis?
Det finns många gratis videokonverterare tillgängliga online. Du kan överväga att använda Convertio, CloudConvert, Online-Convert, Aconvert och mer online.
-
MOV vs. MP4: Vilket är bättre?
MP4-filer är mer komprimerade och har en mindre filstorlek än MOV. Å andra sidan, eftersom MP4-formatet är universellt, fungerar det smidigt på nästan alla operativsystem och enheter.
Slutsats
Sammantaget gör de 6 effektiva metoderna som introducerats framför allt att du kan konvertera MOV till MP4 på Mac, Windows, iOS och Android. Dessutom låter de kostnadsfria metoderna med onlinekonverterare dig spara lite diskutrymme på din enhet. Nu är det dags för dig att prova.
100% Säker
100% Säker



