Konvertera, redigera och förbättra MP4-videor med AI-teknik
Lär dig hur du konverterar QuickTime till MP4 [2025 Ultimate Guide]
Som standard sparar QuickTime videor i MOV-format. QuickTime-filmer kan dock inte spelas upp på Windows, Android och många andra enheter. Således är det bästa sättet att spela QuickTime-videor smidigt att konvertera QuickTime till MP4-format. Det är för mindre filstorlek och bättre kompatibilitet med Android mobila enheter, programvara, DVD-spelare och andra plattformar. Oroa dig inte; konvertering kommer inte att ta dig mycket tid och ansträngning. Du behöver bara följa de enkla stegen nedan, så kommer du att kunna konvertera QuickTime till MP4 och njuta av att titta på dina konverterade QuickTime-filmer på vilken enhet som helst.
Guidelista
Del 1: Hur man enkelt konverterar QuickTime till MP4 på Windows/Mac Del 2: Hur man konverterar QuickTime genom iMovie på Mac Del 3: Hur man konverterar QuickTime med VLC på Windows Del 4: Enkla verktyg för att konvertera QuickTime till MP4 Online Del 5: Vanliga frågor om att konvertera QuickTime till MP4Del 1: Hur man enkelt konverterar QuickTime till MP4 på Windows/Mac
Det finns inget enklare och snabbare sätt att konvertera filer än att ha en skrivbordsvideokonverterare på din enhet. 4Easysoft Total Video Converter är det första du måste tänka på. Många användare rekommenderar starkt detta verktyg på grund av dess fantastiska service och fascinerande funktioner. Vad är mer? Även förstagångsanvändare njuter av det. Så du behöver inte oroa dig om det är första gången du konverterar filer eftersom det bara tar dig några få klick för att ha dina konverterade filer i händerna. Ladda ner denna kraftfulla videokonverterare nu och konvertera QuickTime till MP4!

Konvertera QuickTime MOV till MP4 med bara några klick.
Håll hög utskriftskvalitet genom att ändra profilinställningarna.
Med avancerad och höghastighetskonverteringshastighet.
Stöd batchkonvertering för flera ljud- och videofiler.
100% Säker
100% Säker
Steg att följa:
Steg 1Installera 4Easysoft Total Video Converter på din Windows/Mac-dator. Använd sedan Lägga till filer alternativ, lägg till dina MOV-filer. Du kan också dra/släppa alla dina filer till programmet.

Steg 2För att konvertera Quicktime MOV till MP4, klicka på Formatera ikon. Gå sedan till Video avsnitt och välj MP4 som filformat.

Steg 3Du kan ändra Profilinställningar för att behålla en video av hög kvalitet. Klicka på kugghjulsikonen vid sidan av formatet du har valt, så öppnas ett nytt fönster på skärmen. Du kan ändra det nya fönstrets kodare, bildhastighet, upplösning och bithastighet. Klicka på Skapa ny knappen när du är klar.
Steg 4Välj slutligen en filplats för dina konverterade videor genom att klicka på Spara till knapp. Efter det väljer du Konvertera alla knappen och njut av dina MP4-filer.

Del 2: Hur man konverterar QuickTime genom iMovie på Mac
Om du är en Mac-användare kan du använda iMovie som en gratis MOV till MP4-omvandlare. iMovie är ett videoredigeringsverktyg för Mac OS X- och iOS-enheter. Det här avsnittet ger dig processen att konvertera QuickTime till MP4 på en Mac. Följ stegen nedan.
Steg att följa:
Steg 1Starta och öppna iMovie-programmet på din Mac. Gå sedan till Fil avsnitt och välj Importera media alternativ.
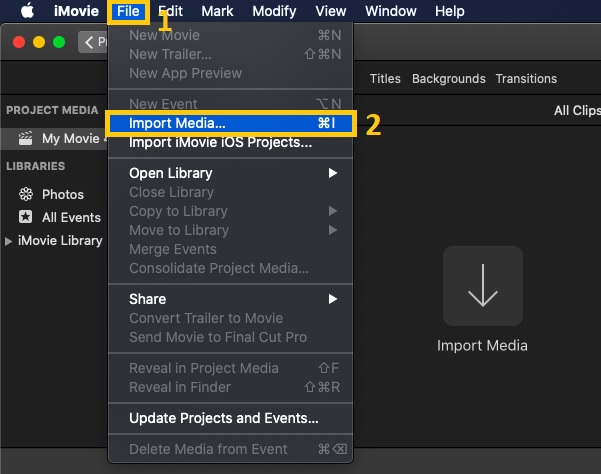
Steg 2Efteråt kommer ett fönster upp på din skärm. Bland dina filer, välj den du vill konvertera till MP4 och klicka sedan på Importera alla knapp.
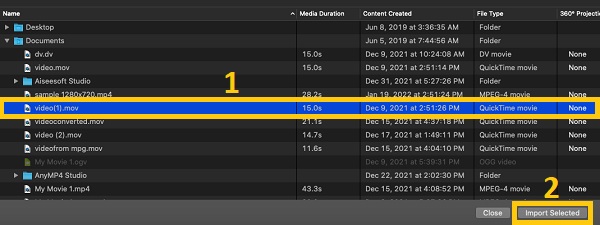
Steg 3Gå sedan tillbaka till Fil avsnitt och välj Dela med sig alternativ. Därifrån väljer du Fil alternativ.
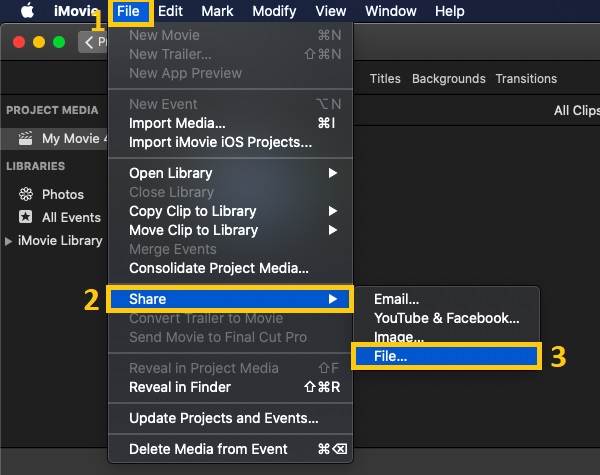
Steg 4Från det nya popup-fönstret kan du ändra format, upplösning, kvalitet och komprimera. När du är klar klickar du på Nästa knappen och välj en filplats. Efter det klickar du på Spara knappen för att börja konvertera QuickTime MOV till MP4.
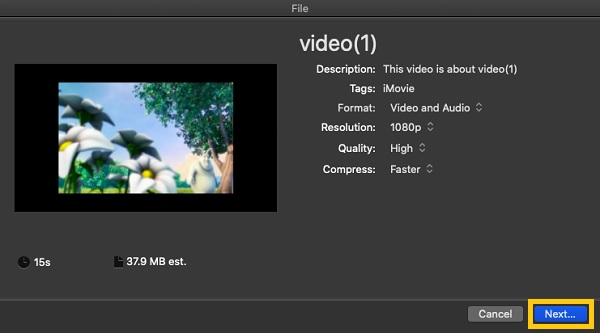
Del 3: Hur man konverterar QuickTime med VLC på Windows
VLC är en multiplattformsvideokonverterare, -spelare och -redigerare som är gratis och öppen källkod. VLC Media Player gör det möjligt för användare att konvertera QuickTime MOV till MP4-filer gratis på mobila och stationära enheter. Men tänk på att du kan ha svårt att konvertera, särskilt om det är första gången. Ändå, för att framgångsrikt konvertera filer med VLC, kommer denna artikel att ge dig steg-för-steg-procedurer för att konvertera QuickTime till MP4 med bilder.
Steg att följa:
Steg 1För att börja, gå till Media menyn och välj Konvertera / spara knapp.
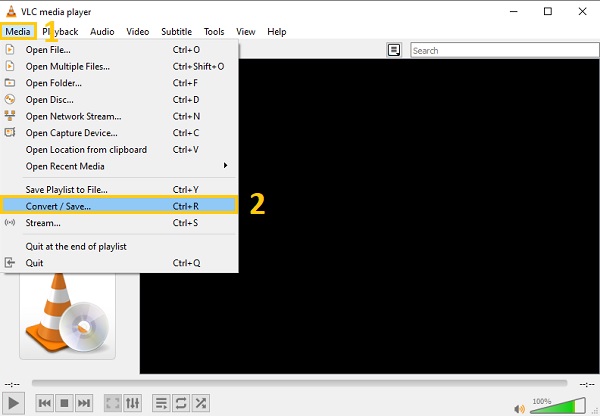
Steg 2För att lägga till QuickTime-filer till programvaran, klicka på +Lägg till och välj den QuickTime-film du vill konvertera. När du har lagt till dina filer, gå till Konvertera / spara rullgardinsmenyn och välj Konvertera knapp.
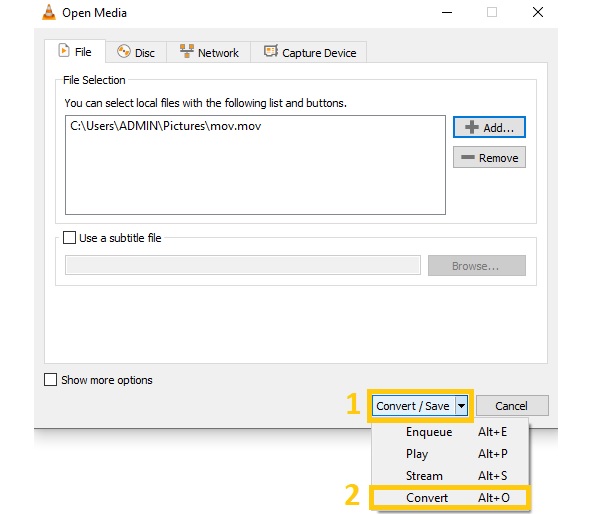
Steg 3Din skärm kommer då att visa ett nytt fönster. Markera rullgardinsmenyn Profil och välj under den Video - H.264 + MP3 (MP4) formatera. Efter det väljer du en filplats genom att klicka på Bläddra alternativ. När du är klar klickar du på Start knappen för att konvertera QuickTime till MP4.
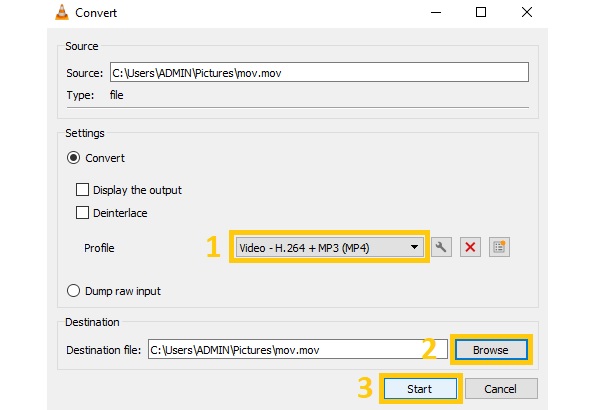
Del 4: Enkla verktyg för att konvertera QuickTime till MP4 Online
Det finns flera online-omvandlare från QuickTime MOV till MP4 som låter dig konvertera QuickTime MOV till MP4 och andra format gratis. En av dessa är Video Converter. Denna gratis online QuickTime MP4-videokonverterare stöder 40 in- och utdatafilformat. Dessutom kan det också komprimera dina olika filer. Följ de enkla instruktionerna för att komma igång.
Steg att följa:
Steg 1Först och främst, sök Video Converter på din flik och gå till den officiella webbplatsen. Klicka sedan på +Lägg till dina media knappen för att lägga till filer.
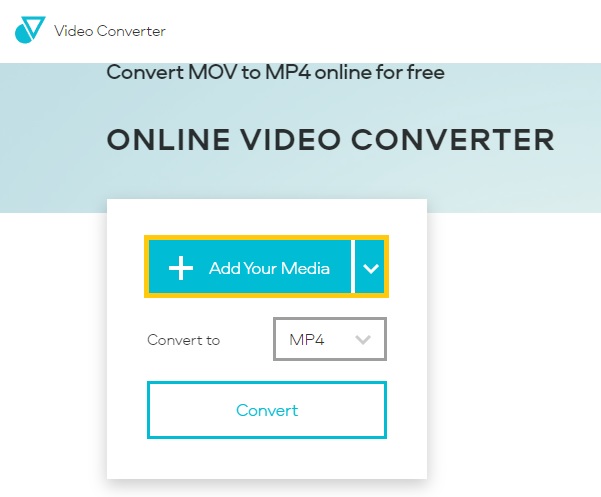
Steg 2Efteråt klickar du på Formatera rullgardinsmenyn och under Video avsnitt, välj MP4 filformat. Klicka slutligen på Konvertera knappen och vänta tills konverteringsprocessen är klar.
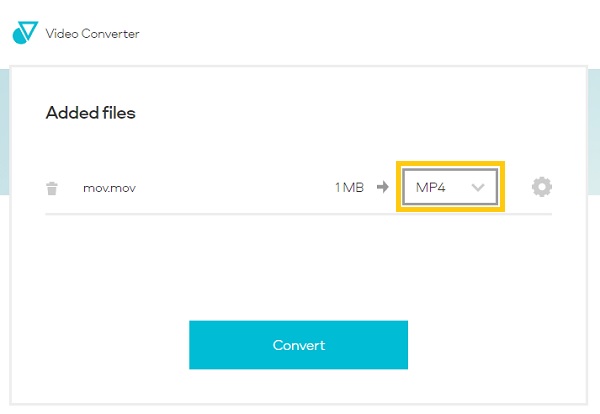
Del 5: Vanliga frågor om att konvertera QuickTime till MP4
-
Hur konverterar man QuickTime till MP4 via iTunes?
iTunes är en mediaspelare som Apple Inc skapade. Det kan också hjälpa dig att konvertera QuickTime till MP4. Allt du behöver göra är att öppna iTunes, sedan på Bibliotek, Välj Film alternativ. Klicka sedan på Konvertera urval för iPod, och välj MPEG-4. Sedan börjar det konvertera dina filer till MP4.
-
Vilket filformat används av QuickTime?
-
Kan jag konvertera QuickTime till MP4 gratis?
4Easysoft Total Video Converter låter dig konvertera QuickTime till MP4 gratis. Du behöver bara ladda ner och starta den till din enhet. Klicka sedan på Lägga till filer för att lägga till filerna i programvaran. Efter det ändrar du formatet till MP4 och klicka på Konvertera alla knapp.
Slutsats
När du går igenom de fyra enkla sätten att konvertera QuickTime till MP4, kan du intyga att det inte finns något enklare sätt än att använda 4EasySoft Total Video Converter. Så sluta tveka och ladda ner det nu till din Windows/Mac för att njuta av att titta på dina QuickTime-filmer på vilken enhet som helst.
100% Säker
100% Säker



