Skanna dina iOS-enheter fullständigt och ta bort alla skräpfiler på din iPhone, iPad och iPod.
Hur man tar bort dubbletter av foton iPhone med tre snabba lösningar
Sparar du av misstag flera kopior av din bild tagna på din iPhone eller tog flera bilder samtidigt? Och så vill man radera dubbletter av foton på din iPhone. Med dessa dubbletter i ditt bibliotek kan lagringsutrymmet på din iPhone snabbt bli fullt, både din enhet och iCloud. Och nu letar du efter sätt att enkelt hitta och ta bort dem inom ett par klick. Lyckligtvis kommer det här inlägget att ge dig alla lösningar du behöver för att snabbt frigöra din iPhones lagringsutrymme. Lär dig hur du löser problemet med "ta bort dubbletter av iPhone iPhone" i följande delar och se vilken som sticker ut.
Guidelista
Del 1: Hur man hittar och tar bort dubbletter av foton på iPhone [endast iOS 16/17/18] Del 2: Kan du ta bort liknande bilder i batch på iPhone? Del 3: Ett klick för att ta bort dubbletter av foton på iPhone 16/15/14 Del 4: Vanliga frågor om hur man tar bort dubbletter av foton på iPhoneDel 1: Hur man hittar och tar bort dubbletter av foton på iPhone [endast iOS 16/17/18]
Apples nya iOS 16/17/18 låter dig snabbt upptäcka alla dubbletter av foton och radera dem med några klick. En ny funktion, Duplicate Detection, hjälper dig att organisera alla bilder och städar upp i ditt fotobibliotek. Dessutom är denna dubblettfunktion praktisk eftersom den inte låter dig ha smärtan att ta bort och hitta alla dubbletter en efter en.
Du hittar detta i ditt bibliotek under avsnittet Verktyg. Om du är redo, här är hur du löser problemet med att radera dubbletter av foton iPhone med iOS 16/17/18.
Steg 1Gå till din iPhone Foton app och tryck sedan på Album. Scrolla ner tills du ser Dubletter under Verktyg.
Steg 2Gå till din iPhones fotoapp och tryck sedan på Album. Scrolla ner tills du ser Duplicates under Utilities.
Steg 3Knacka Välja i det övre högra hörnet på skärmen och tryck sedan på Välj alla att slå samman alla.
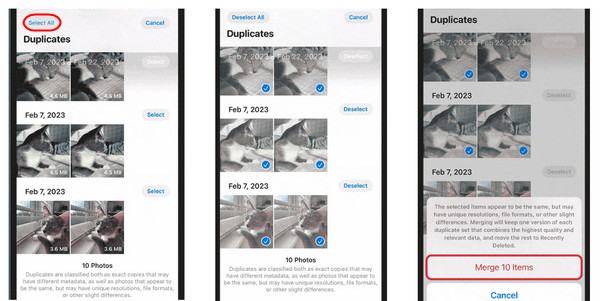
Steg 4När du har bestämt dig för att ta bort dem alla klickar du på Slå samman [antal objekt] nedan, bekräfta sedan åtgärden genom att trycka på Slå samman [antal] objekt.
Del 2: Kan du ta bort liknande bilder i batch på iPhone?
Duplicate Detection introduceras i iOS 16/17/18 och kan endast ses på iPhones som körs i iOS 16/17/18. Så hur kan du lösa ditt iPhone-problem med borttagning av dubbletter av foton utan att använda samma funktion? Om du föredrar att använda något annat än en app för att hjälpa, är det tidskrävande att radera liknande bilder en efter en. Det är där det blir viktigt att ta bort liknande bilder i en batch, särskilt om du har många dubblerade bilder. Men det här sättet kanske inte hjälper dig radera bilder från din iPhone men inte iCloud. Processen är enkel, som hur du tar bort flera foton samtidigt. Så här gör du:
Steg 1Gå till Foton app på din iPhone. Gå sedan över till din Bibliotek.
Steg 2Knacka Välja i det övre högra hörnet, bläddra sedan igenom dina foton och leta reda på alla duplicerade.
Steg 3Knacka varje foto du vill ta bort på din iPhone och se till att en blå ruta ikonen visas i varje hörn av dina valda foton.
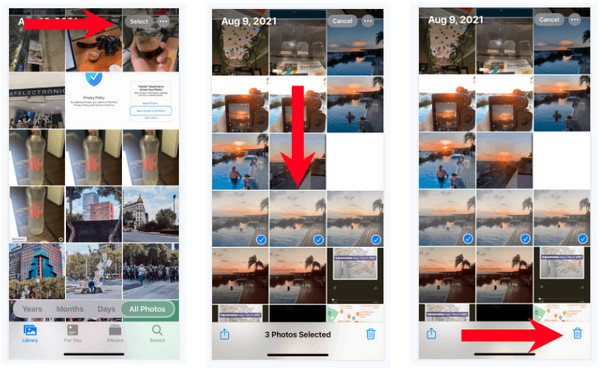
Steg 4När du har valt alla dubbletter av foton trycker du på knappen Ta bort med en papperskorgsikon på skärmen. För att bekräfta, tryck på Ta bort [antal] objekt på popup-menyn nedan.
Del 3: Ett klick för att ta bort dubbletter av foton på iPhone 16/15/14
Efter att ha lärt sig det enkla sättet att ta bort dubbletter av foton på iPhone med funktionen i iOS 16/17/18 och standardsättet att radera foton i grupp, är det dags för en snabb fix! För en ettklickslösning för att fixa att du raderar dubbletter av foton iPhone-problem, använd ett så kraftfullt verktyg som 4Easysoft iPhone Cleaner. Det här programmet låter dig radera all onödig data, som duplicerade bilder, på din iPhone. Den skannar dina iOS-enheter på djupet och upptäcker all data och väljer sedan alla dina önskade att ta bort. Detta låter dig frigöra lagringsutrymme och hjälper din iPhones prestanda.
Förutom det upptäcker den alla oanvända applikationer som tar upp mycket av ditt lagringsutrymme. Denna iPhone Cleaner tar bort alla i batch såväl som cachefilerna. Som ett resultat kommer utrymmet de upptar på din iPhone att vara ledigt, vilket ger dig inget annat än bekvämlighet. Din iPhone blir inte varm igen med låg lagringsanvändning. Nedan är några fantastiska funktioner som du kommer att se i programmet och hur effektivt det är för att lösa ditt iPhone-problem med borttagning av dubbletter av foton.

Skanna iPhone och klassificera all data, såsom foton, videor, appar, etc.
Tillhandahåll tre raderingsnivåer som kommer med rengöringsintensitet och säkerhet.
Förhandsgranska alla filer för att välja de du vill ta bort och behålla.
Stöd alla modeller och versioner av alla iOS-enheter, som iPhone, iPad och iPod.
100% Säker
100% Säker
Steg 1Du måste starta iPhone Cleaner först på din dator. Anslut sedan din iPhone till den via en USB-kabel. På din iPhone trycker du på Förtroende knappen i meddelandet.
100% Säker
100% Säker

Steg 2När programmet har upptäckt din iPhone klickar du på Rensa foton knappen för att skanna alla foton på din iPhone. Om du har många foton kan skanningsprocessen ta ett tag.
Steg 3Istället för att se alla dina foton efter processen kommer två rengöringslägen att visas: Säkerhetskopiera och komprimera och exportera och ta bort. Välj en.

Steg 4Anta att du väljer Säkerhetskopiera och komprimera, kvaliteten på dina bilder kommer att påverkas och kommer att sparas i förrådet.

100% Säker
100% Säker
Del 4: Vanliga frågor om hur man tar bort dubbletter av foton på iPhone
-
Påverkar det originalet att ta bort dubbletter av foton?
Nej. Du tar bort dubblettfoton av iPhone för att frigöra mer lagringsutrymme. Att ta bort dubbletter tar inte bort de ursprungliga; det går likadant med att ta bort originalbilden.
-
Kommer dubblettbilderna att stanna i mappen Nyligen borttagna?
Ja. Alla dubbletter av foton som har tagits bort kommer att gå till albumet Nyligen borttagna. Precis som andra foton och videor kommer de att stanna där i 30 dagar.
-
Varför dupliceras mina bilder plötsligt?
Du kanske har använt de två metoderna för att importera foton, som Photo Stream och manuell lagring, eller så använder du iCloud-foton och manuell import. Eller så kan det ha varit för att du inte insåg att du tar flera bilder samtidigt.
100% Säker
100% Säker


