Skanna dina iOS-enheter fullständigt och ta bort alla skräpfiler på din iPhone, iPad och iPod.
Ta bort Gmail-meddelanden - snabba och enkla sätt för iPhone och dator
Om du har använt Gmail är det oundvikligt att ta emot skräppost och reklammeddelanden. Av denna anledning är dina Gmail-meddelanden fyllda med oönskade e-postmeddelanden som resulterar i totalt lagringsutrymme. Så det är tillrådligt att radera Gmail-meddelanden med den sorten. Men att öppna dem individuellt och ta bort var och en åt gången är mycket tidskrävande. Lyckligtvis låter Gmail användare radera e-postmeddelanden på en gång. Om du inte har lärt dig om detta kommer du att se en guide och sätt att radera Gmail-meddelanden samtidigt i följande delar. När du är redo, dyk in nu!
Guidelista
Del 1: Hur man tar bort Gmail-meddelanden på iPhone i bulk Del 2: Detaljerad guide om hur man tar bort Gmail-meddelanden på datorn Del 3: Vanliga frågor om hur man tar bort Gmail-meddelandenDel 1: Hur man tar bort Gmail-meddelanden på iPhone i bulk
Som sagt tillåter Gmail officiellt användare att radera Gmail-meddelanden i omgångar. Det finns dock inget Välj allt-alternativ för att ta bort e-postmeddelanden på iPhone, där du kan välja alla på en gång och ta bort dem med ett klick. När du använder Gmail på iPhone måste du välja e-postmeddelanden individuellt – vilket kan ta mycket av din tid – och sedan kan du lägga dem i papperskorgen efteråt. Om du föredrar att använda din iPhone för att radera e-postmeddelanden, nedan är steg för att radera Gmail-meddelanden samtidigt.
Steg 1På din iPhone, gå till Gmail. Sedan kan du trycka på Meny uppe till vänster för att välja en mapp eller kategori för de e-postmeddelanden du vill ta bort.
Steg 2Leta reda på de e-postmeddelanden du vill ta bort. Tryck och håll ned ett meddelande tills blå/grå ruta ikonen visas på vänster sida. Nu kan du trycka på alla e-postmeddelanden du vill ta bort.
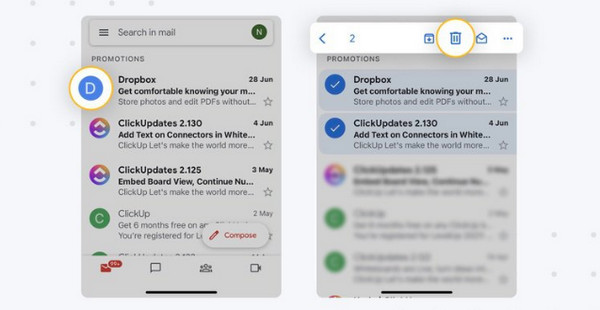
Steg 3Se till att välja de onödiga, men om du vill ta bort dem alla, tryck på alla. När du har valt klart trycker du på Radera med Soptunna ikon.
Att radera e-postmeddelanden på en iPhone är ganska enkelt, men det är långt ifrån det mest bekväma sättet, eftersom du måste välja varje meddelande och inte har alternativet Välj alla. Om du vill ha den mest bekväma och effektiva metoden, fortsätt läsa.
Rekommenderat sätt att ta bort Gmail-meddelanden på iPhone helt
En kraftfull iPhone-rengörare är vad du behöver för att radera all oönskad data, inklusive radering av Gmail-meddelanden. Du kan hitta många av dem online, inklusive 4Easysoft iPhone Cleaner. Detta program som fungerar felfritt på Windows och Mac skannar din iPhone grundligt. På det sättet klassificerar den all onödig data och låter dig välja de du kommer att bli av med, inklusive skräppostmeddelanden, stora filer, oanvända applikationer etc. Dessutom ger den tre raderingsnivåer med olika rengöringsstyrkor, men var och en kan ge exakt vad du behöver för att rengöra och förbättra användarupplevelsen.
Även om du inte behöver något tredjepartsprogram för att hjälpa dig att radera alla Gmail-meddelanden, kommer du att se nedan hur det kan spara dyrbar tid med sin snabba process.

Tillåt dig att helt radera alla oönskade filer, inklusive Gmail-meddelanden.
Stöd för olika modeller och versioner av enheter, inklusive iPhone, iPad och iPod.
Ge tre raderingsnivåer: Låg, Medium och Hög, för att uppfylla dina krav.
Förhandsgranska alla dina filer i realtid för att kontrollera om det är de du kommer att radera.
100% Säker
100% Säker
Steg 1Sök efter i din webbläsare 4Easysoft iPhone Cleaner. På dess huvudsida, tryck på Gratis nedladdning knapp. Gör installationsprocessen. Klicka sedan på Börja nu knappen för att starta den.
100% Säker
100% Säker

Steg 2När du har startat den, använd en USB-kabel för att ansluta din iPhone till din PC. Och tryck Förtroende på popup-meddelandet på din iPhone.

Steg 3När den har upptäckt din enhet klickar du på Radera privata data på menyn till vänster. Därifrån har du två raderingstyper att välja mellan, vilka är Anpassad radering och Radera med ett klick. Innan du väljer, inaktivera först Hitta min iPhone.

Steg 4För Anpassad radering alternativ kommer du att se alla privata data med fullständig information och applikationerna efter skanningsprocessen. Leta sedan efter Gmail-meddelanden du vill ta bort och klicka på dess kryssruta.

För Radera med ett klick läge är det enklare jämfört med det andra. Du kommer bara att se all privat data med lite information. Lokalisera Gmail-meddelanden, tryck sedan på kryssruta. Eller så kan du slå Välj alla nedan om du vill ta bort andra uppgifter.

Steg 5Och slutligen, klicka på Radera knappen nedan. Alla valda Gmail-meddelanden och annan data kommer att raderas från din iPhone.
100% Säker
100% Säker
Del 2: Detaljerad guide om hur man tar bort Gmail-meddelanden på datorn
När det gäller radering av e-postmeddelanden på iPhone, som förbrukar din tid genom att trycka på vart och ett av meddelandena du vill ta bort, skiljer det sig från Gmail på datorn. Gmail på skrivbordet låter användare välja och radera Gmail-meddelanden samtidigt. För ett mycket enklare sätt, använd skrivbordsversionen av Gmail. Och kom ihåg, du kan återställa raderade Gmails från papperskorgen. Oavsett dina många e-postmeddelanden kan du radera dem inom ett par klick.
Är du nyfiken på hur du tar bort bara alla kampanjer utan att behöva hitta var och en från alla dina Gmail-meddelanden? Se guiden nedan för att ta bort Gmail-meddelanden på din dator, beroende på vad du behöver ta bort.
Steg 1Öppen Gmail i en webbläsare och logga sedan in på ditt konto.
Steg 2Följ lämplig typ av e-postmeddelanden för att radera Gmail-meddelanden.
1. Så här tar du bort gamla Gmail-meddelanden:
Steg 1I Gmails sökfält anger du år, månad och dag för önskat datum när e-postmeddelandet skickas. Följ detta format innan ÅÅÅÅ/MM/DD. Hit Stiga på.
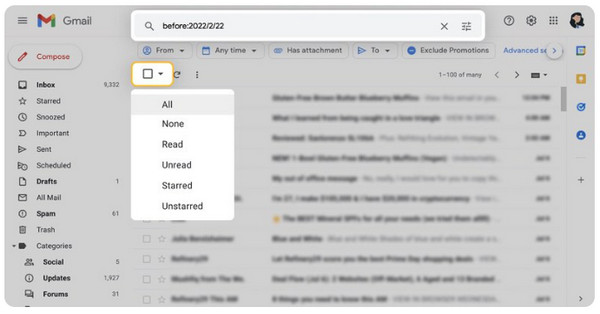
Steg 2Klicka på ovanstående kryssruta, välj sedan alla (antal) konversationer i Inkorgen, bland andra alternativ.
2. Så här tar du bort Gmail-meddelanden från en avsändare:
Steg 1Gå in i e-postadress eller namn av avsändaren av de e-postmeddelanden du vill radera. Slå på Stiga på nyckel.
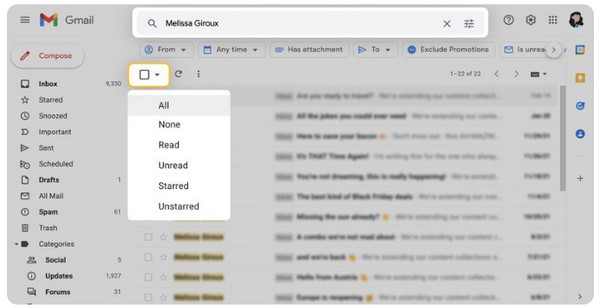
Steg 2Klicka på kryssruta, då Välj alla (antal) konversationer i inkorgen alternativ.
3. Så här tar du bort Gmail-meddelanden som var olästa:
Steg 1I sökfältet skriver du: oläst. Då kommer alla dessa olästa meddelanden att laddas på Gmail.
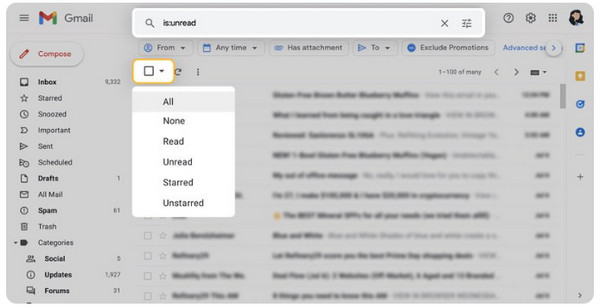
Steg 2Klicka på kryssrutan högst upp och tryck sedan på Välj alla (antal) konversationer i Inkorgen.
4. Så här tar du bort alla kampanjer/annan kategori i Gmail:
Steg 1Gå till kategorin Kampanjer på menyn till vänster.
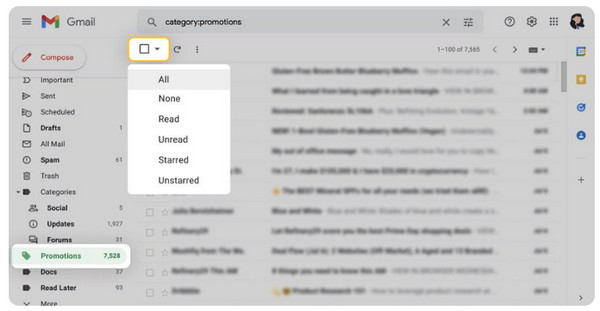
Steg 2Träffa toppen kryssruta, sedan från alternativen, tryck på Välj alla (antal) konversationer i Inkorgen. Det går likadant med andra kategorier också om du vill bli av med dem.
Steg 3Om du är klar med att välja, klicka på Radera knapp med en Soptunna ikonen ovan.
Del 3: Vanliga frågor om hur man tar bort Gmail-meddelanden
-
Kommer avsändaren att veta om jag har raderat Gmail-meddelanden?
Nej, om du tar bort Gmail-meddelanden meddelas inte avsändaren att du har tagit bort dem. Det kommer inte att raderas från deras inkorg; meddelandena de skickade till dig kommer att finnas kvar.
-
Kan jag välja alla Gmail-meddelanden på en gång?
Ja. I Gmail i din webbläsare kan du helt enkelt klicka i kryssrutan ovan utan att ange något i sökfältet för att radera specifika e-postmeddelanden. När du trycker på den kommer alla Gmail-meddelanden att väljas och sedan kan du klicka på knappen Ta bort eller papperskorgen.
-
Tar Gmail bort e-postmeddelanden när inkorgen är full?
Nej. När din inkorg nästan är klar låter Gmail inte andra skicka några nya meddelanden till dig. Du kan inte ta emot eller skicka e-post, så du måste hantera ditt lagringsutrymme.
Slutsats
Och det är det! Alla sätt du behöver för att radera Gmail-meddelanden finns, och nu är det mycket lättare att ta bort dem från vilken enhet du än använder. Även om det är möjligt och praktiskt att radera Gmail-meddelanden samtidigt, kan du tycka att det är komplicerat att ta bort specifika. Så, för en mycket snabb och enkel, använd 4Easysoft iPhone Cleaner. Detta tredjepartsverktyg låter dig radera privata data genom att på djupet upptäcka dem och låter dig förhandsgranska för att välja vilken du ska släppa taget om. Du kan också rensa appens cache utan att ta bort appen när din Gmail har för mycket cache. Förutom att ta bort e-post, stöder den att ta bort alla oönskade filer, appar och mer samtidigt som du håller din information säker.
100% Säker
100% Säker


