Överför och hantera all data mellan iOS-enheter, enhet och dator, och iTunes och enheter.
3 sätt att ta bort foton från din iPhone men inte Google Photos
"Jag har alla mina foton synkroniserade med Google Photos, men nu vill jag ta bort dem från min telefon, men när jag gör det raderar den dem också från Google Photos, vilket totalt motverkar syftet med att jag skaffa appen." - från Google Hjälp
Google Photos synkroniserar Foto-appen på din iPhone, vilket innebär att om du raderar dina foton försvinner även deras kopior i Google Photos. Om det inte finns tillräckligt med extra lagringsutrymme på din iPhone, hur kan du radera bilderna från din iPhone men inte Google Foton? Den här artikeln ger dig 3 standardsätt att göra det. Dessutom, om du av misstag har några foton raderade i Google Photos backup, kan du hitta en ultimat metod för att ta tillbaka dem.
Guidelista
3 standardsätt att ta bort foton från en iPhone men inte Google Foton Det bästa sättet att skydda dina iPhone-foton från att raderas på Google Vad händer om du tar bort bilderna på iPhone och Google Photos? Vanliga frågor om att ta bort foton från en iPhone men inte Google Foton3 standardsätt att ta bort foton från en iPhone men inte Google Foton
Du kan ta bort foton direkt från din iPhone utan att ta bort dem från Google Foto i den här appen.
Metod 1: Säkerhetskopiera foton
Om du vill radera foton på din iPhone utan att radera dem i Google Foton måste du först säkerhetskopiera dem och sedan ta bort dem. På det här sättet kan du fortfarande hitta dessa foton i Google Fotos backup.
Metod 1: Öppna Google Foton och tryck på en bild, sedan på knappen "Mer" i det övre högra hörnet. Tryck på knappen "Säkerhetskopiera nu".
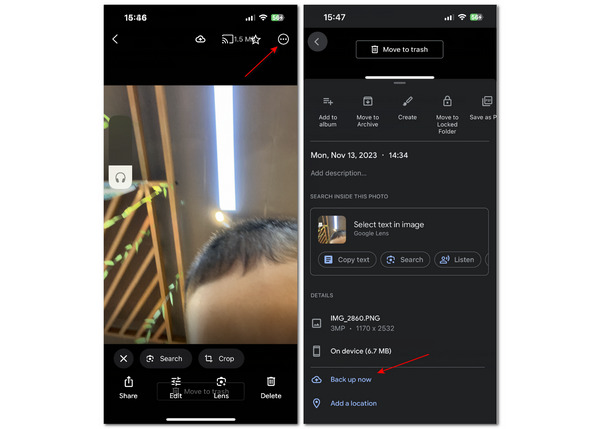
Metod 2: Du kan också låta Google Photos säkerhetskopiera alla foton på din iPhone. Tryck på din profil och sedan på knappen "Aktivera säkerhetskopiering". Du kan välja "Originalkvalitet" och sedan trycka på knappen "Bekräfta". Nästa gång du tar bort foton från din iPhone försvinner inte deras kopior i Google Foto. Förresten, den här funktionen kan också hjälpa dig hitta dolda foton på din iPhone.
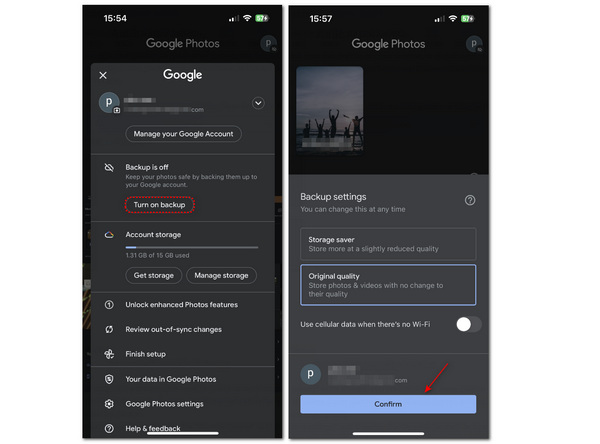
Metod 2: Frigör utrymme
Vanligtvis, när det inte finns tillräckligt med extra lagringsutrymme, måste du ta bort några foton. Du kan använda funktionen "Frigör utrymme" för att radera dessa foton på din iPhone men inte i Google Foto. Det kan ta bort de säkerhetskopierade fotona med ett klick.
Steg Gå till "Google Foto-inställningar" och tryck på knappen "Appar och enheter" igen. Du måste trycka på knappen "Frigör utrymme". Slutligen, tryck på knappen längst ned för att radera foton på din iPhone men inte i Google Foton.
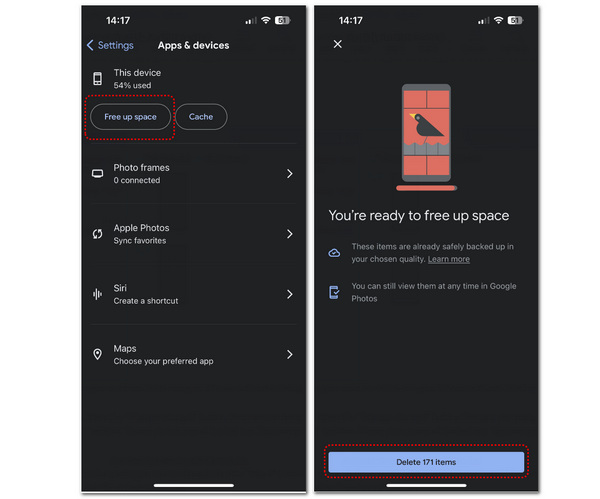
Metod 3: Ta bort foton manuellt
Funktionen "Frigör utrymme" kan inte tillåta dig att bestämma vilka foton du ska spara; du kan manuellt välja foton du vill radera på din iPhone utan att radera dem i Google Foto.
Steg 1Tryck på din profil och sedan på knappen "Hantera lagring". Du kan se många fotogrupper i avsnittet "Granska och ta bort". Alla dessa bilder är säkerhetskopierade. Tryck på en grupp för att välja ett foto.
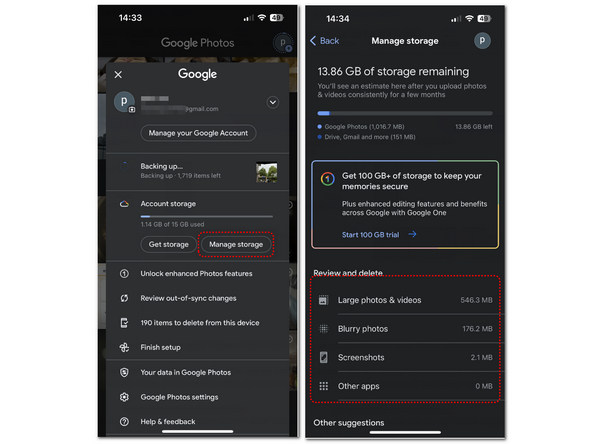
Steg 2När du har tryckt på ett foto kan du fortsätta att trycka på "Mer"-knappen i det övre högra hörnet. Tryck sedan på knappen "Radera från enhet".
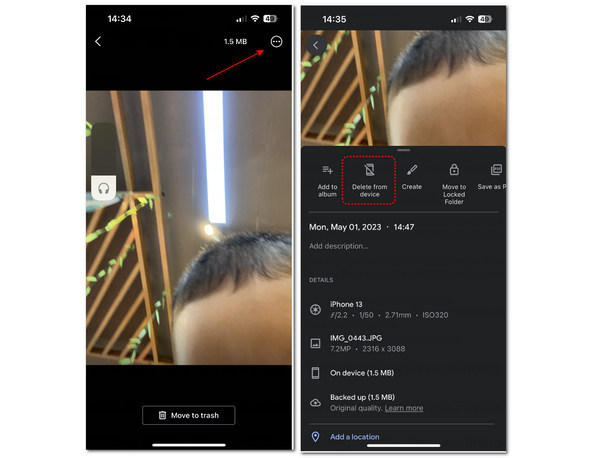
Det bästa sättet att skydda dina iPhone-foton från att raderas på Google
Google Foto kräver en nätverksanslutning för att säkerhetskopiera foton på din iPhone. Om du för närvarande inte har något nätverk, hur kan du säkerhetskopiera dina iPhone-bilder? 4Easysoft iPhone Transfer är det bästa för dig att ta bort foton från iPhone men inte Google Photos. Den kan snabbt upptäcka alla foton på din iPhone och säkerhetskopiera dem till din Windows- eller Mac-dator eller en annan mobil enhet om du klickar med musen. Du kan förbättra säkerheten för dina iPhone-bilder med endast en USB-kabel. Du behöver inte oroa dig för dina Google Foton nästa gång du raderar foton på din iPhone. Dessutom kan du säkerhetskopiera dina kontakter, meddelanden och mer data till din dator.

Klassificera dina iPhone-foton i distinkta grupper som du kan säkerhetskopiera.
Behåll den ursprungliga kvaliteten på alla foton på din iPhone så att du kan förhandsgranska dem.
Välj alla foton eller välj de du vill säkerhetskopiera från din iPhone.
Tillåt dig att säkerhetskopiera foton till din dator för att undvika permanent förlust.
100% Säker
100% Säker
Steg 1Gratis nedladdning 4Easysoft iPhone Transfer och starta den. Anslut din iPhone till din dator via USB. Sedan kommer programmet att känna igen din iPhones information.
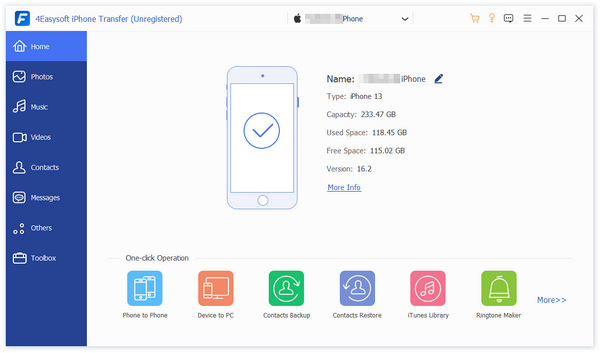
Steg 2Klicka på knappen "Foton" på vänster sida. Sedan kan du se att programmet snabbt har upptäckt alla foton på din iPhone och klassificerat dem i olika grupper.
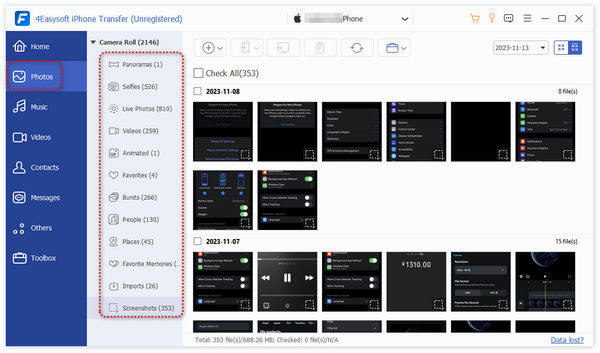
Steg 3Välj de foton du vill säkerhetskopiera genom att klicka på dem. Klicka sedan på knappen "Exportera till PC".
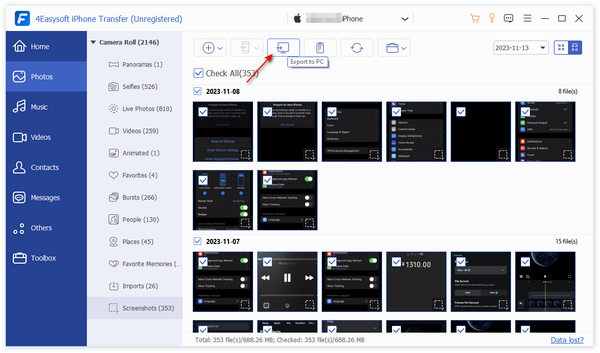
Vad händer om du tar bort bilderna på iPhone och Google Photos?
Du har lärt dig hur man gör överföra bilder från en iPhone till en Mac och hur man tar bort foton från din iPhone men inte i Google Photos, men vad händer om du av misstag tar bort foton i Google Photos backup? Betyder det att dessa bilder försvinner både på din enhet och i Google Foto? Egentligen kan du fortfarande hitta dem i "Trash"-albumet. Men du bör veta att det här albumet bara kan innehålla raderade foton i 60 dagar.
Öppna Google Foton och tryck sedan på "Bibliotek" och sedan på "Papperskorgen"-knapparna. Här kan du se bilden du tidigare har tagit bort. Tryck på dem och tryck sedan på knappen "Återställ".
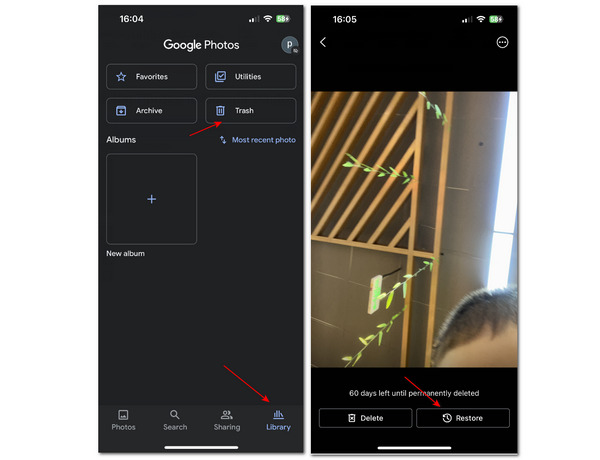
Om du inte kan hitta raderade foton i "Papperskorgen"-albumet kan du använda 4Easysoft iPhone Data Recovery för att returnera alla foton även om de har försvunnit permanent på din iPhone eller Google Foto.
Vanliga frågor om att ta bort foton från en iPhone men inte Google Foton
-
Kommer Google Photos automatiskt att radera mina foton på min iPhone?
Det beror på. Om du har aktiverat funktionen "Smart Storage" på Google Foto, kommer den automatiskt att radera foton som har säkerhetskopierats till Google Foto. Därför behöver du inte oroa dig mycket.
-
Varför kan jag inte hitta borttagna foton i Google Fotos papperskorgenalbum?
Du kan bara hitta foton som tagits bort från Google Fotos backup i papperskorgen. Det här är en brist hos Google Photos – det har inte lika fulla funktioner som Photos har på iPhone.
-
Varför säkerhetskopieras bilderna i Google Foton inte i bra kvalitet?
När du säkerhetskopierar foton till Google Foton trycker du på knappen "Originalkvalitet" för att behålla kvaliteten.
-
Försvinner bilderna i Google Fotobibliotek när jag tar bort bilderna på en iPhone?
Nej, det gör det inte. Anta att du har lagt till ett foto i valfritt album i Google Fotobibliotek. I så fall försvinner den inte även om du tar bort den på din iPhone, vilket är en annan metod för att radera dina iPhone-foton utan att radera dem i Google Photos.
Slutsats
Den här artikeln berättar för dig 3 standardsätt att ta bort foton från din iPhone men inte Google Foton. Google Foto kan hjälpa dig att säkerhetskopiera foton för att skydda dem. Och 4Easysoft iPhone Transfer kan skydda dina iPhone-foton även om du inte kan ansluta din iPhone till ett nätverk. Dessutom kan den snabbt känna igen alla foton på din iPhone och exportera dem med ett klick, vilket är relativt snabbare än säkerhetskopiering av Google Foto. Vi hoppas innerligt att detta program kan erbjuda dig verklig hjälp.
100% Säker
100% Säker


