Överför och hantera all data mellan iOS-enheter, enhet och dator, och iTunes och enheter.
Ladda ner meddelanden från iCloud till iPhone/PC - den ultimata guiden för dig
Hur kan jag ladda ner meddelanden från iCloud? En fråga från Quora. iCloud är en trevlig molntjänst utvecklad av Apple, som kan hjälpa dig att ladda upp och spara all data från dina iOS-enheter. När du byter till en ny iPhone eller PC kan du ladda ner meddelanden från iCloud och synkronisera all data från iCloud. Det här inlägget kommer att guida dig hur du uppnår detta steg för steg. Dessutom kommer du att få ett annat underbart verktyg för att säkerhetskopiera och ladda ner meddelanden till din iPhone/PC enkelt och snabbt.
Guidelista
Del 1: Hur man laddar ner meddelanden från iCloud [Kräv säkerhetskopiering] Del 2: Bästa alternativet till att ladda ner meddelanden från iPhone till iPhone/PC Del 3: Så här fixar du fastnat vid nedladdning av meddelanden från iCloud Del 4: Vanliga frågor om nedladdning av meddelanden från iCloud till iPhone/PCDel 1: Hur man laddar ner meddelanden från iCloud
iCloud är en bekväm molntjänst för iOS-användare. Du kan säkerhetskopiera och återställa data på din iPhone. Det är enkelt att ladda ner meddelanden från iCloud till iPhone, men du bör säkerhetskopiera meddelanden först. Annars kan du inte ladda ner meddelanden med iCloud. Tyvärr kan du inte ladda ner meddelanden från iCloud till din dator.
Steg 1Öppna din iPhone och starta inställningar app först. Du bör ansluta din enhet till ett Wi-Fi-nätverk. Tryck sedan på [Ditt namn] och den iCloud. Om du använder iOS 10.2 bör du gå till inställningar och bläddra nedåt för att välja iCloud.
Notera: Du bör få ett stabilt Wi-Fi-nätverk. iCloud kommer bara att börja säkerhetskopiera dina meddelanden när nätverket är normalt.
Steg 2Tryck på iCloud-säkerhetskopia och markera kryssrutan. Tryck sedan på Säkerhetskopiera nu för att säkerhetskopiera dina meddelanden just nu. Du bör komma ihåg att det bara ger 5G lagringsutrymme.
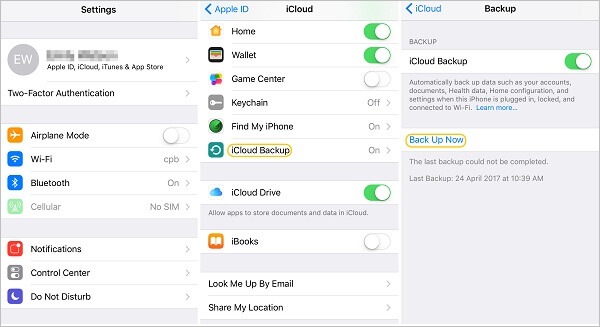
Steg 3Starta sedan inställningar app igen. Tryck på Allmän knappen från menylistan. Efter det bör du trycka på Återställa knappen för att öppna ett nytt gränssnitt. Tryck på Radera allt innehåll och alla inställningar knappen för att välja Återställ från iCloud Backup alternativ. Nu kan du ladda ner meddelanden från iCloud till din iPhone.
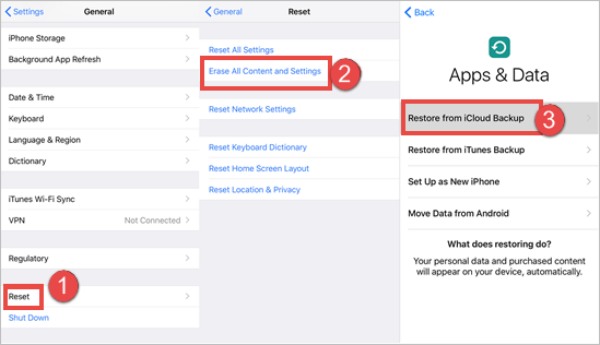
Del 2: Bästa alternativet till att ladda ner meddelanden från iPhone till iPhone/PC
Om du vill ha mer utrymme för att säkerhetskopiera data och ladda ner meddelanden från iCloud till iPhone/PC enkelt, 4Easysoft iPhone Transfer är det bästa valet du inte bör missa. Detta allt-i-ett-verktyg stöder överföring av all mediedata mellan iOS, dator och iTunes. Du kan också hantera data på din dator fritt, som att redigera, ta bort och konvertera formatet på bilderna. Dessutom kan du ta bort överförd data för att frigöra mer utrymme på din iPhone.

Ladda ner meddelanden och annan mediadata från iPhone till iPhone/PC med enkla klick.
Säkerhetskopiera och återställ din mediadata förlustfri, såsom kontakter, textmeddelanden, foton, musik, etc.
Hantera dina data enkelt, som Photo Manager, Contacts Assistant och Music Editor.
Stöd synkronisering av iTunes-biblioteket på din iOS-enhet och datorn.
100% Säker
100% Säker
Steg 1Ladda ner 4Easysoft iPhone Transfer från den officiella webbplatsen och starta den. Då behöver du ansluta din iPhone och dator med en stabil USB-kabel. Om du använder iOS 13 och senare måste du trycka på Förtroende knappen i popup-fönstret på din iPhone för att ge åtkomst till din iPhone.

Steg 2Nu kan du se all information om din iPhone, som namn, kapacitet, typ och använt utrymme. På vänster sida av fönstret kan du klicka på Meddelanden knapp. Då kan du se alla meddelanden från din iPhone.

Steg 3Klicka på kryssrutan framför den kontaktinformation du vill välja och klicka sedan på Exportera till PC knappen för att ladda ner meddelanden till din dator. Om du vill överföra meddelanden från din iPhone till din nya iPhone kan du klicka på Exportera till iPhone knapp. Då dyker det upp ett nytt fönster, du kan klicka på Välj mapp knappen för att välja utdatasökväg för att spara dina meddelanden. Dessutom kan du lagra dessa data på din dator i många format, såsom CSV, HTML och TXT.

Steg 3Om du av misstag raderar ditt meddelande kan du också använda detta utmärkta verktyg för att återställa det. Klicka på Verktygslåda för att öppna ett nytt fönster och välj iPhone dataåterställning alternativ för att återställa dina raderade meddelanden inom några minuter.

Del 3: Så här fixar du fastnat vid nedladdning av meddelanden från iCloud
När du laddar ner meddelanden från iCloud bör det bara ta några minuter. Men ibland kan det ta några timmar, eller fortsätta i det oändliga som om det fastnat. Om du stöter på det här problemet, här är några enkla sätt du kan försöka lösa det.
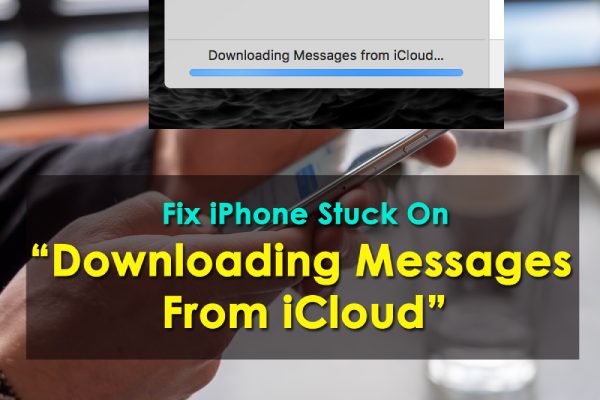
1. Kontrollera att iCloud-servern körs normalt. Du kan lära dig mer om statusen för Apple-tjänster genom att besöka webbplatsen System Status.
2. Se till att dina enheter använder samma Apple-ID och lösenord för att logga in på iCloud.
3. Tvinga ur appen Messages och starta om din iPhone.
4. Inaktivera meddelanden i iCloud och aktivera det igen.
5. Kontrollera om din iOS-version är den senaste, om inte bör du uppdatera ditt iOS-system.
Del 4: Vanliga frågor om nedladdning av meddelanden från iCloud till iPhone/PC
-
Hur laddar man ner meddelanden från iCloud till en PC?
Tyvärr kan du inte ladda ner meddelanden från iCloud till din dator direkt. Du bör använda programvara från tredje part för att göra det, som 4Easysoft iPhone Transfer. Du kan använda det här verktyget för att överföra musik från iPod till PC.
-
Varför fastnar min iCloud när jag laddar ner meddelanden?
Det finns många anledningar som kommer att leda till slogs när du laddar ner meddelanden. Som meddelanden som inte synkroniseras med ditt iCloud-konto, en dålig nätverksanslutning och en föråldrad iOS-version.
-
Hur återställer jag raderade eller förlorade meddelanden från iCloud?
Du bör säkerhetskopiera dina meddelanden på iCloud innan du tar bort eller förlorar dem. Öppna sedan inställningar app på din iPhone och starta iCloud. Du kan återställa data genom att trycka på Återställa knappen och Radera allt innehåll och alla inställningar knapp. Det sista steget är att välja Återställ från iCloud Backup alternativ.
Slutsats
Nu oroar du dig inte för hur du laddar ner meddelanden från iCloud. Du har lärt dig de specifika stegen för att lösa detta problem. Du vet också hur du fixar det som har fastnat på iCloud. Om du vill ladda ner meddelanden från iCloud till din dator och säkerhetskopiera mer data, 4Easysoft iPhone Transfer är ett allt-i-ett-verktyg som du kan prova!
100% Säker
100% Säker


