Spela in video, ljud, gameplay och webbkamera för att enkelt spela in värdefulla ögonblick.
De ultimata sätten att fixa Discord Stream Black Screen
Hej, gott folk. Jag har ett problem med Discord, och det driver mig uppför en vägg. När jag försöker streama en video via skärmdelning är allt som tittarna ser en svart skärm.
- från RedditUpplever du också samma problem som den här användaren där Discord bara visar en svart skärm när du streamar och du inte kan fixa det? Detta är väldigt irriterande för användare som vill livestreama eller dela sina skärmaktiviteter, och du kan spendera mycket tid på att felsöka men ingenting hjälper. Men oroa dig inte, det här inlägget kommer att ge dig detaljerade steg för att hjälpa dig lösa problemet med svart skärm när du streamar på Discord. Läs nu vidare och upptäck alla vägar ut.
Guidelista
[Orsaker och åtgärdar] Normala fall av Discord Stream svart skärm Den mest stabila lösningen för att undvika Discord Stream Black Screen[Orsaker och åtgärdar] Normala fall av Discord Stream svart skärm
För att lösa problemet med en svart skärm när du streamar med Discord kan du behöva felsöka vanliga problem ett efter ett och ta motsvarande lösningar. Genom att felsöka och lösa följande objekt kommer problemet med svart skärm i allmänhet att lösas. Det finns dock fortfarande några olösliga systembuggar som kan göra att du stöter på en svart skärm när du streamar med Discord. I detta avseende kan du läsa nästa avsnitt för att upptäcka en mer stabil och smidig spelinspelningsmetod.
Orsak och åtgärd 1 – Discord Bug
Du kan stöta på några oväntade buggar när du kör Discord eller efter uppdatering av Discord. Det kan finnas några mindre problem som av misstag genereras under operationen eller uppdateringsprocessen, men de kan fortfarande göra att du stöter på en svart skärm när du streamar med Discord. Generellt sett kan sådana oväntade buggar bara vänta på att officiella patchar ska fixas.
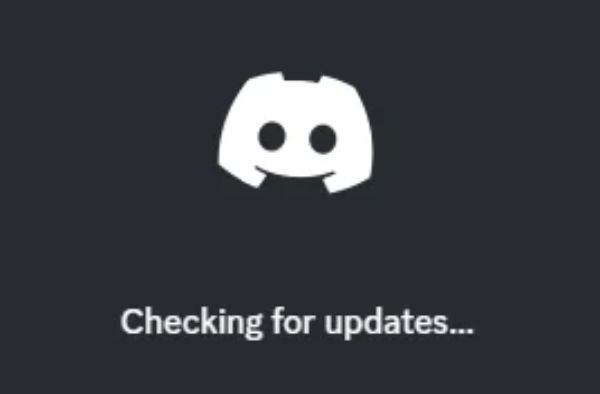
Du kan stöta på några oväntade buggar när du kör Discord eller efter uppdatering av Discord. Det kan finnas några mindre problem som av misstag genereras under operationen eller uppdateringsprocessen, men de kan fortfarande göra att du stöter på en svart skärm när du streamar med Discord. Generellt sett kan sådana oväntade buggar bara vänta på att officiella patchar ska fixas.
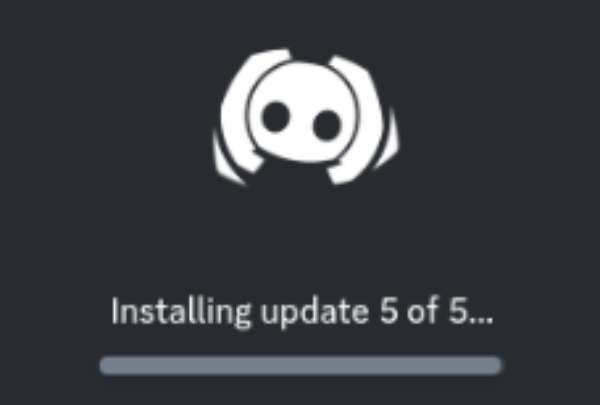
Orsak och åtgärd 2 - Discord-cache
Allt eftersom tiden går kan din Discord samla på sig en massa extra cacher, vilket gör att du upplever en svart skärm under streamen. Dessa cachefiler är faktiskt föråldrade och skadade och hjälper inte din Discord att köras, men de rensas inte upp i tid och finns kvar på din dator, vilket påverkar din normala användning.
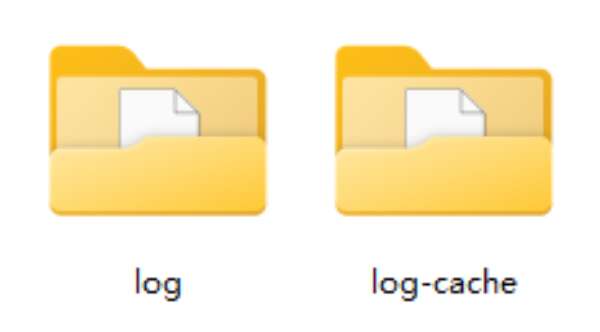
För att rensa några onödiga cacher som samlats kan du följa instruktionerna nedan:
Steg 1Tryck på "Windows" och "R"-knapparna samtidigt för att kalla fram "Kör"-panelen.
Steg 2Skriv "%appdata%" och klicka på knappen "OK".
Steg 3Hitta mappen som heter "Discord" och ta bort den. Starta sedan om din Discord.
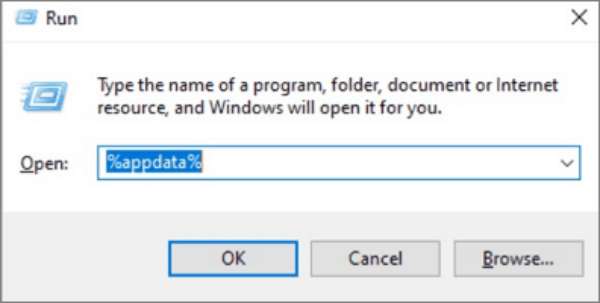
Orsak och åtgärd 3 – Begränsat tillstånd
Om din Discord inte har tillräckliga behörigheter för att köras, kommer en svart skärm troligen att uppstå medan du streamar. Att köra Discord utan administratörsbehörighet kan begränsa dess åtkomst till nödvändiga systemresurser och behörigheter, som att hindra dig från att spelar in Discord-ljud. Ett enkelt sätt att fixa detta är att köra Discord som administratör.
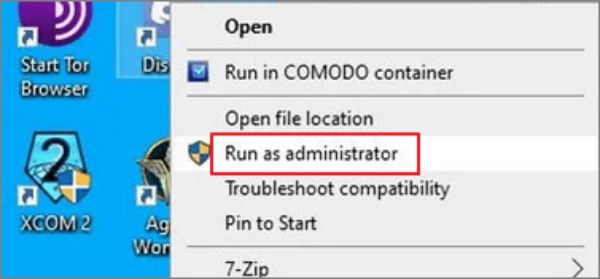
För att köra Discord som administratör, högerklicka på Discord-ikonen och klicka på knappen "Kör som administratör".
Orsak och åtgärd 4 – Grafikkort
Om din grafikkortsdrivrutin är för gammal kanske den inte stöder Discord för att streama normalt, vilket gör att du stöter på en svart skärm under processen. I det här fallet behöver du bara uppdatera din grafikkortsdrivrutin till den senaste versionen för att lösa liknande problem. Du kan följa stegen nedan för att snabbt uppdatera drivrutinen för ditt grafikkort.
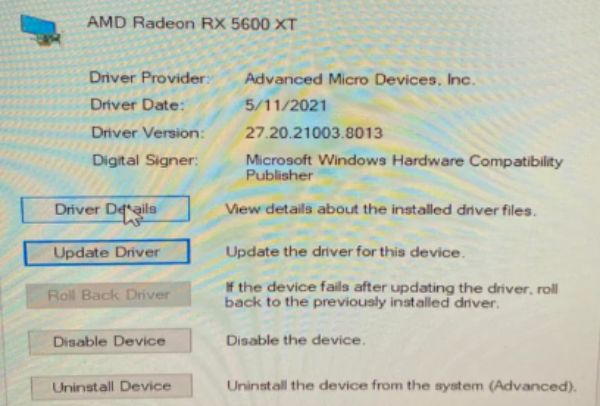
Steg 1I sökrutan skriver du "enhetshanteraren" och klickar på knappen "Enhetshanteraren".
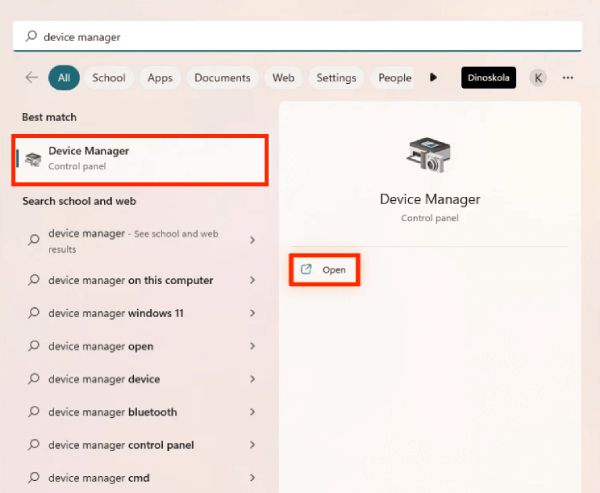
Steg 2Klicka på knappen "Visa adaptrar" och högerklicka på grafikkortet som visas nedan.
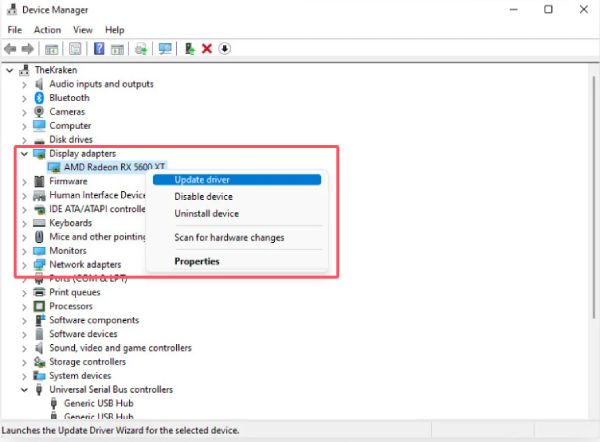
Steg 3Klicka på knappen "Uppdatera drivrutin" för att uppdatera ditt grafikkort.
Den mest stabila lösningen för att undvika Discord Stream-svarta skärmar
Även om ovanstående vanliga lösningar effektivt kan lösa problemet med Discord streams svarta skärm när du stöter på problem, kommer Discord fortfarande att gå fel då och då och orsaka att din videoinspelning, inklusive spel, misslyckas. Det är alltid irriterande att stöta på hinder när du vill dela spelgränssnittet eller andra gränssnitt med andra, speciellt när du inte vet när dessa hinder kommer att dyka upp. Så, hur man spelar in spel på din PC smidigt utan problem som Discord stream svart skärm?
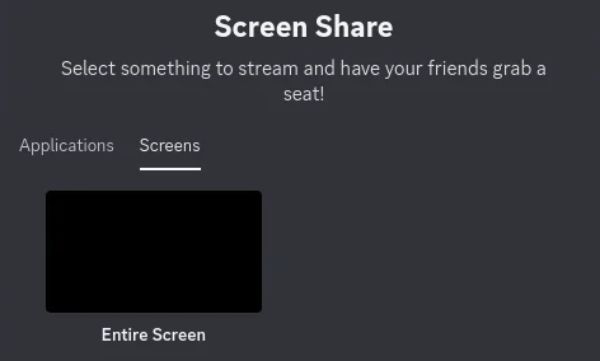
Den mest stabila lösningen kan vara att välja 4Easysoft skärminspelare, eftersom det kan ge dig en stabil spelinspelningsfunktion. Även om ditt spel körs i hög upplösning och hög fps, stöder det fortfarande att behålla den ursprungliga bildkvaliteten för ditt spel under inspelningsprocessen. Samtidigt kommer 4Easysoft Screen Recorder inte att påverka din smidiga spelupplevelse under inspelning. Om du vill spela spelet smidigt och dela dina spelögonblick med andra, kan du använda 4Easysoft Screen Recorder enligt följande för att undvika problemet med svart skärm på Discord-strömmen:

Tillhandahåll specialiserat inspelningsläge för spel utan fördröjning.
Håll dig av hög kvalitet med upp till 60 fps och 4k-upplösning för spel.
Lägg till anteckningar och gör anteckningar med många verktyg när du spelar in.
Anpassade snabbtangenter för att enkelt spela in skärmar eller ta skärmdumpar.
100% Säker
100% Säker
Steg 1Starta 4Easysoft Screen Recorder med ditt spel på. Klicka på knappen "Spelinspelare".
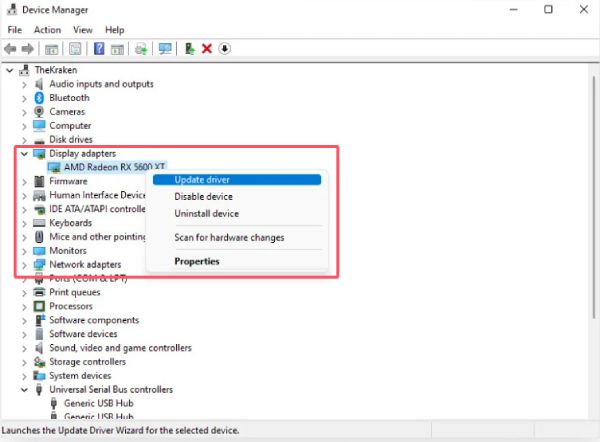
Steg 2Medan du spelar spelet klickar du på knappen "Välj spelet" för att välja område. Klicka sedan på knappen "Spela in".
Steg 3När du är klar med att spela in ditt spel, klicka på "Stopp"-knappen och förhandsgranska inspelningarna utan problem med svart skärm som Discord.
Slutsats
Det finns olika problem som kan få dig att uppleva en svart skärm när du streamar på Discord. För närvarande kan du behöva felsöka situationen en efter en för att hitta grundorsaken till problemet och vidta lämpliga åtgärder. Detta är naturligtvis inte en engångslösning, eftersom många problem fortfarande kommer att uppstå. För att undvika problem som svarta skärmar när du streamar på Discord kan du använda 4Easysoft skärminspelare för att få smidiga spelinspelningar.
100% Säker
100% Säker


