Konvertera, redigera och komprimera videor/ljud i över 1000 format med hög kvalitet.
Google Photos Movie Maker - En guide för att skapa filmer på PC och mobil
Förutom många andra videoredigeringsprogram där ute, kände du till den nya funktionen i Google Foto? Plattformen tillåter användare att skapa en film direkt på den. Det är verkligen en fantastisk tjänst, inte bara för att organisera och lagra bilder och videor utan också för att redigera för att skapa filmer. Nu undrar du hur man gör en film på Google Photos. Lyckligtvis fick det här inlägget dig! Läs vidare för den kompletta guiden om hur du använder Google Photos Movie Maker och annan kunskap.
Guidelista
Kort introduktion till Google Photos Movie Maker Hur man använder Google Photos Movie Maker på datorer/mobiler Det bästa alternativet till Google Photos Movie Maker för att skapa filmer Vanliga frågor om Google Photos Movie MakerKort introduktion till Google Photos Movie Maker
Google Photos Movie Maker är en nyligen tillagd funktion hos Google där du kan använda biblioteket med dina videor där för att kombinera. I likhet med andra videoredigeringsappar kan du med verktyget slå samman videor till en enspårig tidslinje och sedan skapa grundläggande rörelser tills du skapar din film. Movie Maker kan trimma, justera ljusstyrkan och kontrasten och erbjuda nya teman. Du kan välja videor eller bilder på en tom arbetsyta och sedan ordna det valda innehållet. Vad mer kan du förvänta dig med Google Photos Movie Maker?
Ändra bildförhållande. Eftersom porträttvideor nuförtiden är populära, särskilt för TikTok och Reels, stöder Google även porträtt- och landskapslägen för redigering av videor.
Lägga till bakgrundsmusik. Eftersom en video är livlös utan ljud, låter Google Photos Movie Maker dig lägga till ljudspår i temamusiksektionen. Den erbjuder kategorierna Rocking, Upbeat, Reflexive och Electronic.
Ändra videolängd. Om du vill trimma videon kan du öka längden med hjälp av reglaget. Sedan kan du också lägga till fler foton eller klipp.
Det är bara några av nyckelfunktionerna i Google Photos Movie Maker. För att lära dig mer om dess redigeringsfunktioner, läs vidare för att se hur du gör en film på Google Foto. En detaljerad guide för både dator- och mobilversioner tillhandahålls.
Hur man använder Google Photos Movie Maker på datorer/mobiler
Hela filmskapandeprocessen är enkel för både PC och mobil. Så, oavsett om du är en teknisk användare eller inte, kan du säkert njuta av upplevelsen av att skapa en film med Google Photos Movie Maker. Om du är redo, läs vidare för att se följande handledningar.
Detaljerade steg om hur du använder Google Photos Movie Maker på Windows/Mac
Steg 1Öppna "Google Foton" i din webbläsare. Därifrån loggar du in på ditt Google-konto. Fortsätt sedan till nästa steg.
Steg 2Klicka på alternativet "Verktyg" på menyn till vänster. Under alternativet "Skapa ny" väljer du "Film". Efteråt kan du välja ett "filmtema" eller fortsätta genom att klicka på "Kom igång".
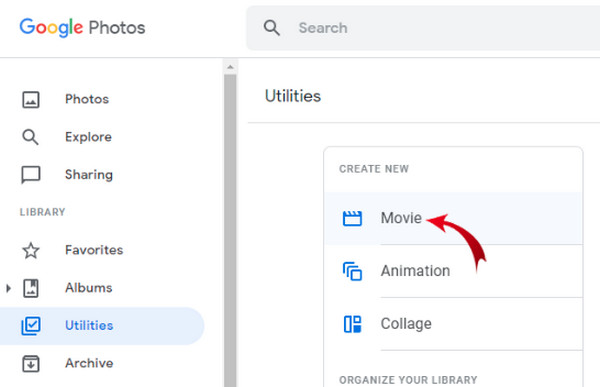
Steg 3Välj bilden eller klippet som du vill lägga till i din film och vänta sedan på att Google Photos tar upp alla filer på skärmen "Editor". Du kan ordna beställningen genom att klicka på filmremsorna.
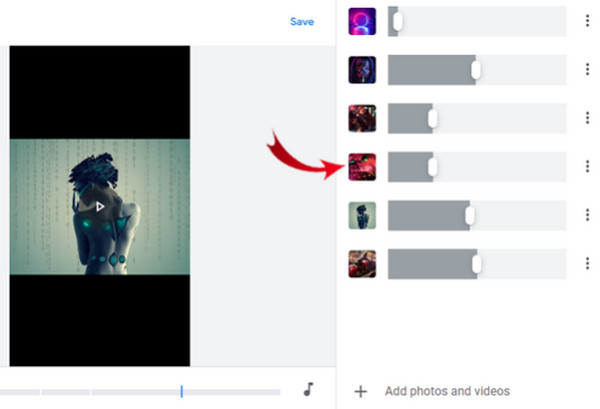
Steg 4För ljudspåret, klicka på ikonen "Musiknot". Lägg sedan till musik från din samling. Du kan också lägga till stil till din film genom att klicka på ikonen "Effekt".
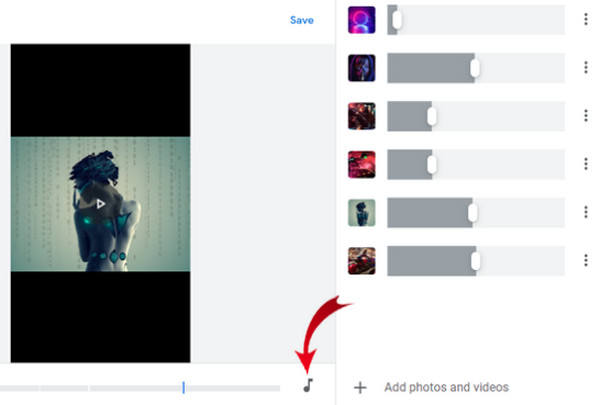
Steg 5När du är klar, förhandsgranska filmen först och ställ sedan in ett namn innan du "spara" den på din PC.
Hur man gör filmer med Google Photos Movie Maker på Android/iPhone
Steg 1För mobila enheter trycker du på appen "Google Foton" och loggar in på ditt konto om det behövs. Gå sedan till alternativet "Bibliotek".
Steg 2Tryck på "Verktyg" från de fyra alternativen ovan. Efter det, under avsnittet "Skapa ny", tryck på "Film". Att välja ett tema är valfritt; du kan lägga till bilder eller klipp.
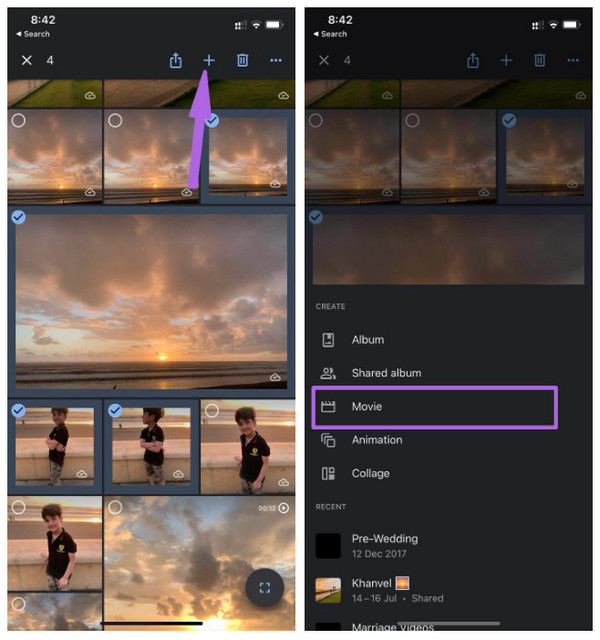
Steg 3När alla filer har lagts till trycker du på varje filmremsa om du vill ordna ordningen och drar sedan "skjutreglaget" för att ställa in varje längd.
Steg 4För att lägga till bakgrundsmusik, tryck på "Musical Note"-ikonen och välj sedan din musik från dina filer eller temamusik.
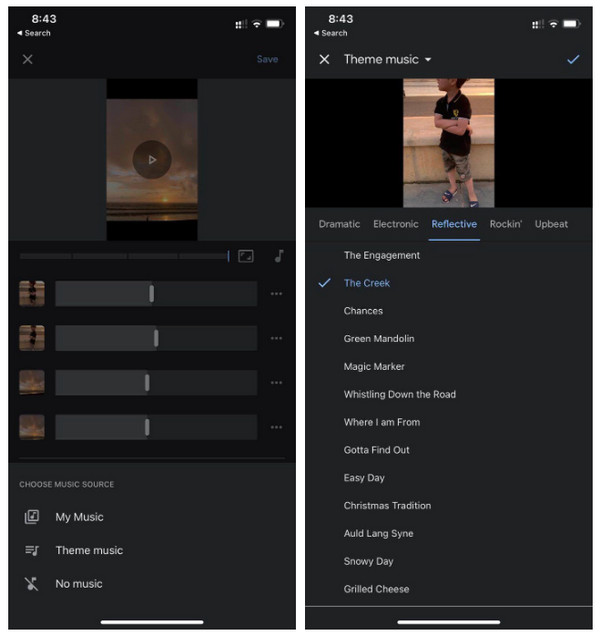
Steg 5Se filmen först innan du accepterar alla ändringar. Om du är nöjd trycker du på knappen "Spara" ovan.
Det bästa alternativet till Google Photos Movie Maker för att skapa filmer
Om du vill ha mer kraftfulla funktioner och funktioner, gå till ett verktyg som 4Easysoft Total Video Converter, det bästa alternativet till Google Photos Movie Maker. Programmet har en inbyggd MV Maker med olika verktyg för att rotera, beskära, trimma, tillämpa filter och effekter, lägga till bakgrundsmusik, vattenstämplar, etc. Bortsett från det kan du anpassa videoinställningar, som upplösning, kvalitet, utdataformat, och mer, för att upprätthålla hög kvalitet. Förutom redigeringsfunktionen på fliken MV kan du utforska mer i verktygslådan, där mer än 15 verktygssatser för att redigera videor presenteras.

MV Maker-funktionen erbjuder en enkel process för videoredigering.
Flera format erbjuds, såsom MP4, AVI, MOV, GIF, etc.
Funktionerna för delad skärm låter dig lägga video sida vid sida.
En förhandsvisning i realtid tillhandahålls för att övervaka alla ändringar du har gjort.
100% Säker
100% Säker
Steg 1När du har startat programmet väljer du fliken "MV Maker". Klicka på "Lägg till" plus-knappen för att importera dina bilder eller klipp från din dator. Ordna dem genom att dra var och en med musen eller använda "Ahead" eller "Bakom"-knapparna.
Steg 2Redigera varje genom att klicka på "Redigera"-knappen med en "Stjärnstav"-ikon. Du kan gå till avsnittet "Rotera och beskär" för att placera din bild eller dina klipp. Navigera sedan till fliken "Effekter och filter" för att tillämpa dina önskade; en förhandsgranskning är synlig innan ändringar tillämpas.

Om du vill lägga till text- eller bildvattenstämplar, använd avsnittet "Vattenstämpel", som går på samma sätt som att lägga till "Ljud" och "Undertexter".
Steg 3Efter allt det, välj önskat tema för din MV i avsnittet "Tema". Gå sedan till fliken "Inställningar" om du vill lägga till start- och sluttitlar och använda effekter för ljud.

Steg 4Om du är nöjd med hur det blir, klicka på knappen "Exportera". Därifrån kan du ändra formatet och justera inställningar som kvalitet, upplösning och bildhastighet. Och slutligen, klicka på "Starta export" för att spara din MV.

Vanliga frågor om Google Photos Movie Maker
-
Kan jag göra animationer i Google Photos Movie Maker?
Öppna Google Foton på din dator. Därifrån väljer du dina foton; du kan välja upp till 49 bilder. Klicka på alternativet Skapa nytt och välj sedan alternativet Animation bland andra alternativ.
-
Finns det begränsade bilder/klipp att använda i Google Photos Movie Maker?
Helst behöver du inte många bilder och klipp för att göra en film. Men det är utmärkt om du följer maxgränsen för Google, som är 50 mediefiler per film.
-
Bäddar Google Photos Movie Maker in en vattenstämpel i videor?
Oavsett om du använder en mobil enhet eller dator för att redigera filmer kommer det inte att finnas någon vattenstämpel när de exporteras.
-
Är all temamusik gratis att använda i Google Foto?
Lyckligtvis är all temamusik under Google Foton gratis och kan appliceras på alla filmer du gör med Google Foto.
-
Är alla redigeringsfunktioner i Google Photos Movie Maker gratis?
Lyckligtvis, till skillnad från andra appar, erbjuder filmskaparen tillgängliga funktioner. Även om alla kan göra grundläggande redigeringar är det fortfarande effektivt för att skapa en film.
Slutsats
Det var allt för den nyligen tillagda funktionen i Google Foto! Faktum är att Google Photos Movie Maker erbjuder ett enkelt sätt att redigera videor och bilder och kombinera dem för att göra en film. Använd dock gärna 4Easysoft Total Video Converter för att göra saker mer engagerande. Programmet innehåller MV Maker som kommer med olika redigeringsverktyg och mer kraftfulla funktioner som säkert kan uppfylla dina förväntningar.
100% Säker
100% Säker


