Skanna dina iOS-enheter fullständigt och ta bort alla skräpfiler på din iPhone, iPad och iPod.
Hur man lägger till widgets till Mac och anpassar den [2024 Guide!]
Ser du fram emot att alltid se din att göra-lista i Notes-appen på din Mac-skrivbordsskärm? Att sätta in widgets gör detta möjligt! Frågan är nu: Hur lägger man till widgets till Mac? Oavsett om du vill se dina vardagliga uppgifter och hantera dem snabbt eller titta på väderuppdateringar och mer, är det just nu att lägga in widgets. För att göra det enklare, läs den här guiden om hur du lägger till widgets till Mac-datorer i olika system. Dyk in nu!
Guidelista
Hur man lägger till widgets till Mac Desktop (macOS som stöds) Hur kan du anpassa dina widgets på Mac Få fart på din Mac när widgets saktar nerHur man lägger till widgets till Mac Desktop (macOS som stöds)
För det första, stöder alla Mac-datorer att lägga till widgets på skärmen? Tyvärr nej. Från och med macOS Big Sur och senare kan du få widgetstöd i Monterey, Ventura och Sonoma. Under tiden, för äldre Mac-datorer, måste du använda hjälp från tredje part för att lägga till widgets.
Hur fungerar widgets? Widgets har varit populära för att tillhandahålla snabba funktioner och detaljer, som realtidsuppdateringar, produktivitet, visning av foton och mer. Så nu, om din macOS stöder att lägga till widgets till Mac-skrivbordet, ta en titt på stegen nedan för att lära dig hur du lägger till widgets till en Mac.
Hur lägger man till widgets på ett Mac-skrivbord?
• Högerklicka på ett tomt utrymme på din Mac-skrivbordsskärm och välj alternativet "Redigera widgetar" från rullgardinsmenyn.
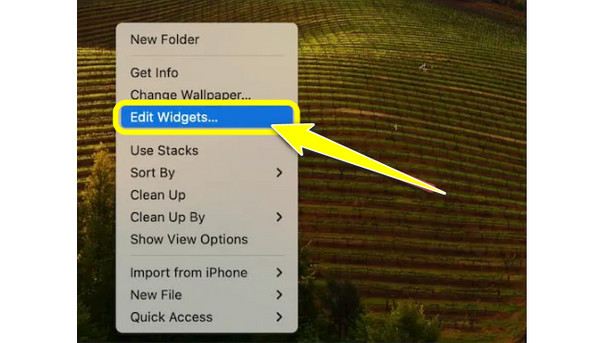
• Från den vänstra fönsterrutan, leta reda på den du vill använda som en widget, bestäm sedan storleken du vill ha för den, t.ex. Small, Medium och Large, klicka sedan på "Lägg till"-knappen för att bekräfta den valda storleken.
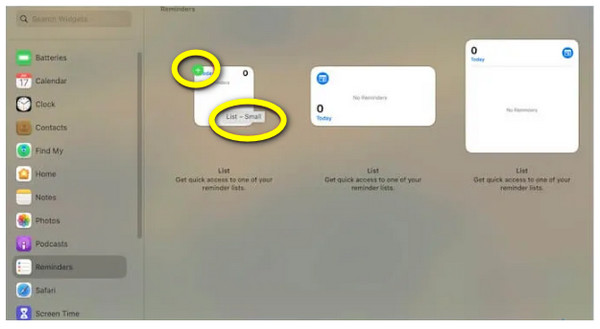
Hur lägger man till widgets till ett Mac Notification Center?
• Navigera till det längsta högra hörnet av din Mac-skärm, där data och tid placeras. Klicka sedan på knappen "Redigera widgets".
• Därefter kommer en lista över tillgängliga widgets att visas på skärmen; välj en och klicka sedan på knappen "Lägg till" eller dra den för att inkludera den i meddelandecentret. Därefter väljer du en storlek som kan vara Small, Medium eller Large för din widget.
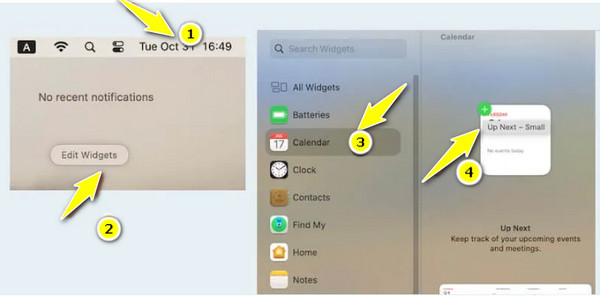
Hur lägger man till iPhone-widgets till en Mac?
• För denna måste du klicka på "Apple"-menyn för att komma åt "Systeminställningar". Gå här till avsnittet "Desktop & Dock".
• Leta reda på alternativet "Använd iPhone-widgets" genom att rulla nedåt och se till att dess knapp ställs på "på". Nu kan du komma åt dina iPhone-widgets i widgetgalleriet för att lägga till ditt Mac-skrivbord eller meddelandecenter.
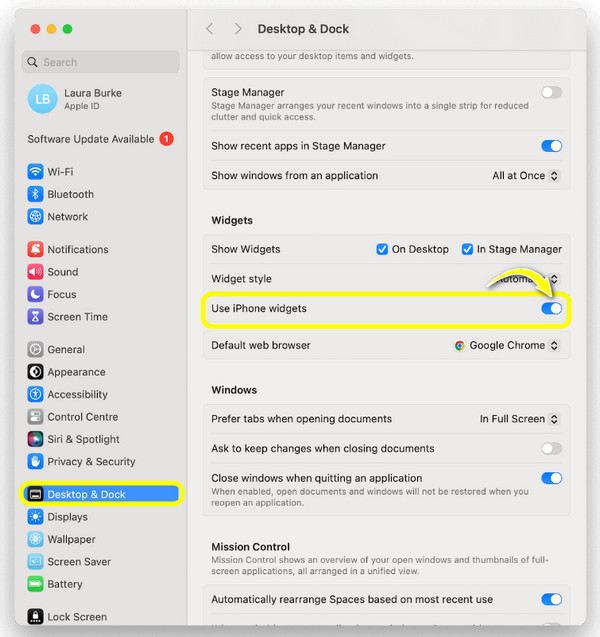
Hur kan du anpassa dina widgets på Mac
Det är så man lägger widgets på en Macbook och Mac-dator! När du väl har lagt till widgets blir det enkelt att anpassa eller redigera dem! Du kan bara uppnå det genom att högerklicka på de du vill anpassa, som deras namn, färg etc. Använd annars samma process som hur du la till dem för att kunna redigera inställningar. Så här gör du:
Hur redigerar man widgetinställningar?
Steg 1På din Mac-skrivbordsskärm, högerklicka på ett tomt område och välj sedan "Redigera widgets" från den öppnade menylistan.
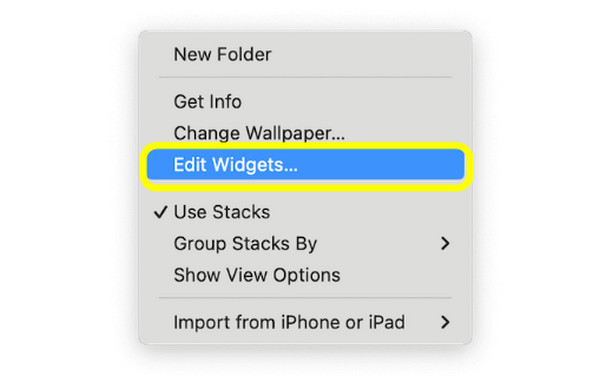
Steg 2Leta efter de du vill redigera och dra och placera dem där du vill att de ska placeras på skrivbordet. Bestäm också dina önskade widgetlayoutalternativ för specifika appar.
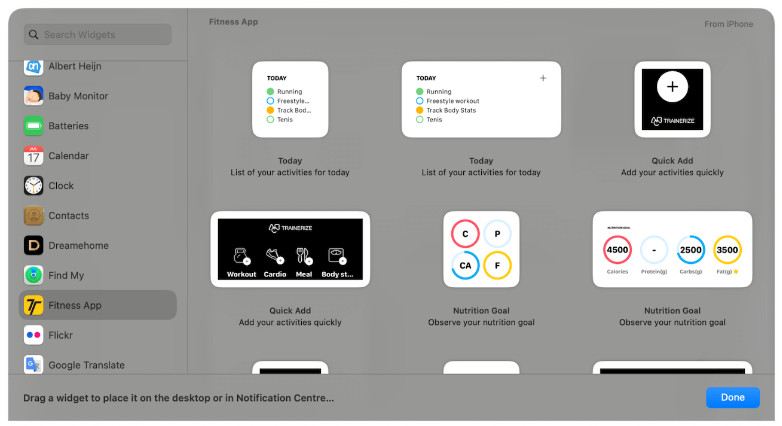
Steg 3För att ta bort vissa widgetar, klicka på "Radera"-knappen (minusikonen), i det övre vänstra hörnet av varje widget.
Hur redigerar man widgets namn, storlek och färg?
Steg 1Högerklicka eller "Control-klicka" på en specifik widget, till exempel en väderwidget. Sedan, för att ändra lite information om vad widgeten visar på skärmen, klicka på "Redigera [widgetnamn]". Här kan du ändra den tillagda staden från rutan "Plats" och klicka sedan på "Klar".
När det gäller widgetstorleken, navigera till storleksalternativen nedan, där du kan se "Small", "Medium" och "Large". Välj en för att öka eller minska storleken på din tillagda widget.
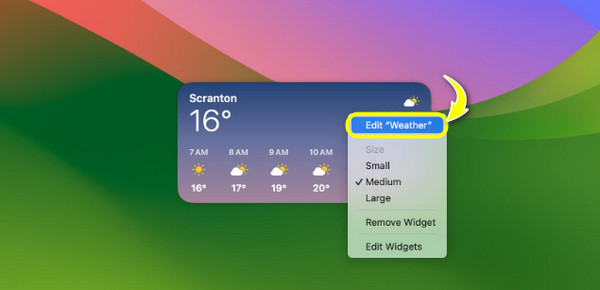
Steg 2Om du vill se färgade widgets hela tiden, öppna "Systeminställningar" och navigera sedan ner till "Skrivbord och docka". Rulla ner till "Widget-stil" och välj "Fullfärg" från rullgardinsmenyn.
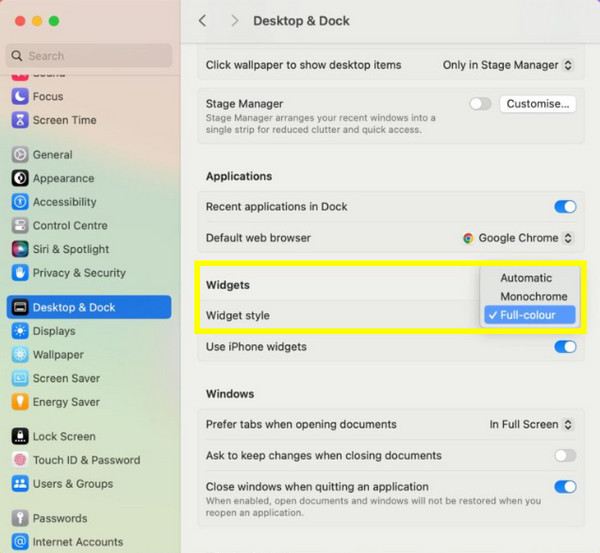
Använd 4Easysoft för att hitta förlorad data när du lägger till widgets
Även om det är roligt och effektivt att lägga till widgets är du kanske inte medveten om att det kan påverka andra befintliga data på din Mac. Vissa kan vara felplacerade eller, ännu värre, borttagna. Så det är dags för 4Easysoft Mac Data Recovery att användas! Om du har det här programmet på ditt Mac-skrivbord, oavsett systemversion, kan du återställa alla typer av data, inklusive foton, videor, dokument och mer. Precis som hur snabbt du lär dig att lägga till widgets till en Mac, skannar denna återställningsprogram snabbt alla förlorade filer och ger dig sedan en förhandsgranskning för att kontrollera om det är rätt data du vill återställa eller inte. Oavsett om du raderar dina data av misstag eller inte när du lägger till widgets till din Mac, kommer det här programmet att få tillbaka dem.

Kan återställa all data från din Mac och från andra lagringsenheter.
Kategorisera förlorad data i bilder, ljud, e-postmeddelanden och mer.
Erbjud två återställningslägen: snabb skanning eller grundlig datasökning.
Förhandsgranska först den valda informationen för att avgöra om den ska återställas eller inte.
100% Säker
100% Säker
Steg 1Vid lansering av Mac Data Recovery, börja med "Start"-knappen. Välj nu alla filer du vill återställa och den hårddisk där du vill återställa. Klicka på knappen "Skanna" för att fortsätta.

Steg 2När skanningen är klar ser du alla filer du vill återställa från den hårddisk du valde. Om du önskar en grundlig skanning eftersom du inte ser de önskade filerna du letar efter, klicka på knappen "Deep Scan" ovan.

Steg 3Efteråt klassificeras alla filer baserat på deras filtyper i den vänstra rutan. Välj en och förhandsgranska den för att kontrollera om det är den data du vill återställa. Klicka på knappen "Återställ" för att ange en sökväg och framgångsrikt återställa dina Mac-data.

Slutsats
Du ser här idag den kompletta guiden för hur du lägger till widgets till Mac! Du kan redigera dem direkt till hands utan att behöva hjälp från tredje part. Nu när du har dem på ditt skrivbord eller meddelandecenter kan du snabbt interagera med dem. Haken är dock att vissa befintliga data kan påverkas när du hanterar dina widgets. I den här situationen är inget bättre än 4Easysoft Mac Data Recovery verktyg. Den har en hög återställningshastighet, vilket säkerställer att du kan återställa all förlorad data på din Mac grundligt och snabbt. Ha en trevlig upplevelse när du redigerar din widget utan att oroa dig för dina förlorade filer.
100% Säker
100% Säker


