Säkerhetskopiera alla iOS-data på Windows/Mac och återställ dem enkelt till andra enheter.
Hur man säkerhetskopierar en iPhone utan Wi-Fi: 4 effektiva sätt du kan göra!
"Kan jag säkerhetskopiera min iPhone utan Wi-Fi?" Som ett krav, innan du kan säkerhetskopiera din iPhone, måste du ha en tillgänglig internetanslutning, såsom Wi-Fi, för att göra processen möjlig. Nu, för att svara på den frågan, lyckligtvis, ja, det kan du! Du kan säkerhetskopiera din iPhones data till din iCloud eller Mac. Hur gör man det? Fortsätt läsa det här inlägget, för det har 3 effektiva sätt att säkerhetskopiera en iPhone utan Wi-Fi. Börja utforska dem nu!
Guidelista
Det enklaste sättet att säkerhetskopiera iPhone utan Wi-Fi på Windows/Mac Hur man säkerhetskopierar iPhone 16 utan Wi-Fi med iCloud Hur man säkerhetskopierar iPhone utan Wi-Fi via iTunes på Mac Vanliga frågor om hur man säkerhetskopierar iPhone utan Wi-FiDet enklaste sättet att säkerhetskopiera iPhone utan Wi-Fi på Windows/Mac
Om du letar efter det enklaste men effektiva sättet att säkerhetskopiera en iPhone utan Wi-Fi, då 4Easysoft iOS Data Säkerhetskopiering och återställning verktyget är vad du letar efter! Det här verktyget kan säkerhetskopiera 20+ filtyper från din iPhone, inklusive de som kategoriseras som viktiga, media och sociala appar. Dessutom är den utrustad med en omfattande förhandsvisning som visar alla säkerhetskopierade filer på ett kategoriserat sätt för enklare filplockning. Dessutom är detta verktyg infunderat med kraftfull teknik som säkerhetskopierar iPhones data snabbt och effektivt! Dessa är bara en glimt av det här verktygets avancerade funktioner. Om du vill upptäcka mer, utforska listan nedan!

Utrustad med iOS Data Restore-funktionen låter den dig återställa data från en säkerhetskopia.
Erbjud WhatsApp Transfer som gör att du kan överföra och säkerhetskopiera data från WhatsApp till iOS-enheter.
Infunderad med ett alternativ för att återställa förlorad iPhone-data på grund av oavsiktlig radering, systemkrasch, fabriksåterställning, etc.
Stöd för alla iPhone-versioner, inklusive den senaste, som iPhone 16.
100% Säker
100% Säker
Hur man säkerhetskopierar iPhone utan Wi-Fi med hjälp av 4Easysoft iOS Data Backup and Restore Tool:
Steg 1Ladda ner och installera verktyget 4Easysoft iOS Data Backup and Restore på din Windows- eller Mac-dator. Starta sedan verktyget, klicka på alternativet "iOS Data Backup", länka din iPhone till datorn via en USB-kabel och välj önskat säkerhetskopieringsalternativ mellan "Standard och Krypterad backup".

Steg 2Klicka sedan på "Start"-knappen; verktyget visar alla filer som kan säkerhetskopieras. Välj de filer du vill säkerhetskopiera under Meddelanden, Media, Memos och Applikationer. Därefter klickar du på knappen "Nästa" för att starta säkerhetskopieringsprocessen.

Steg 3Vänta tills verktyget avslutar säkerhetskopieringen, vilket bara tar några minuter, beroende på antalet filer du vill säkerhetskopiera. Det är det! Det är sätten att säkerhetskopiera din iPhone utan Wi-Fi genom verktyget 4Easysoft iOS Data Backup and Restore.
Hur man säkerhetskopierar iPhone 16 utan Wi-Fi med iCloud
Ett annat sätt att visa dig hur du säkerhetskopierar en iPhone utan Wi-Fi är att använda iCloud. Genom att använda iCloud behöver du inte länka din iPhone till en Wi-Fi-anslutning. Du kan använda din iPhones mobildata som ett alternativ. Du måste dock se till att du har tillräckligt med mobildataplan för att stödja säkerhetskopieringsprocessen. Nu, hur säkerhetskopierar man en iPhone utan Wi-Fi eller en dator via iCloud? Här är stegen du måste följa:
Steg 1Starta din iPhones "Inställningar"-app, tryck på ditt "Namn" högst upp och på den nya skärmen väljer du alternativet "iCloud".
Steg 2Klicka sedan på alternativen "iCloud Backup" och "Back Up Over Cellular" för att aktivera dem. (Det här alternativet är dock endast tillgängligt för iPhone-modeller som stöder 5G).
Steg 3Efter det, tryck på alternativet "Säkerhetskopiera nu" för att starta säkerhetskopieringsprocessen av din iPhone till iCloud med hjälp av din iPhones mobildata.
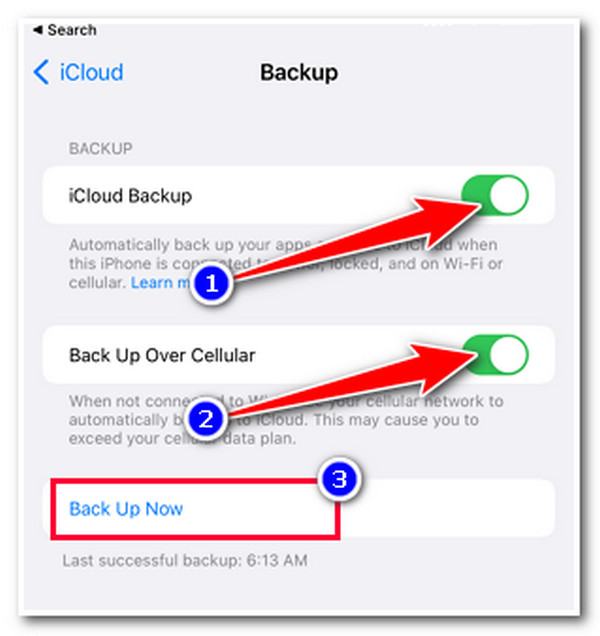
Hur man säkerhetskopierar iPhone utan Wi-Fi via iTunes på Mac
Om du inte har mobildata kan du använda iTunes, för det stöder också ett enkelt sätt att säkerhetskopiera en iPhone utan Wi-Fi. iTunes stöder olika alternativ, vilket gör att du kan överföra data från din iPhone med en USB-sladd. Men jämfört med ovanstående sätt är iTunes relativt långsamt. Så, i så fall, förvänta dig att säkerhetskopieringsprocessen kommer att ta mycket tid att slutföra, särskilt om du försöker säkerhetskopiera omfattande data. Nu, hur säkerhetskopierar man en iPhone utan Wi-Fi via iTunes? Här är stegen du måste följa:
Steg 1Starta iTunes-appen på din Mac, anslut din iPhone till den via en USB-kabel, gå till din iPhone, tryck på knappen "Trusta" och ange dina säkerhetsuppgifter för att bekräfta ditt val.
Steg 2Efter det, gå till iTunes på din Mac, klicka på din "iPhone", klicka på fliken "Sammanfattning" och välj alternativet "Säkerhetskopiera nu".
Steg 3Vänta sedan tills iTunes slutför säkerhetskopieringen, vilket kommer att ta mycket tid, särskilt om du försöker säkerhetskopiera data med stora filstorlekar.
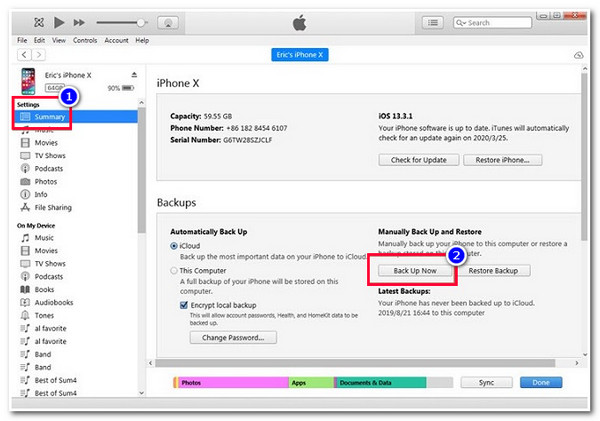
Vanliga frågor om hur man säkerhetskopierar iPhone utan Wi-Fi
-
1. Varför har min iPhone inte alternativet "Backup Over Cellular"?
Anledningen till att din iPhone inte har ett "Back Up Over Cellular"-alternativ är att du kanske använder en äldre version av iPhone. Dessutom är det här alternativet endast tillgängligt med de iPhone som har 5G-anslutning.
-
2. Hur lång tid tar det för iTunes att slutföra en säkerhetskopieringsprocess för iPhone?
Det tar vanligtvis 3 till 7 minuter att säkerhetskopiera din iPhone ordentligt. Om du har mycket data att säkerhetskopiera med stora filstorlekar, förvänta dig att säkerhetskopieringsprocessen tar cirka 20 minuter till en timme. Men dessa är allt värt det, för iTunes erbjuder effektiva säkerhetskopieringsresultat.
-
3. Varför är iTunes inte tillgängligt på min Mac med macOS Catalina 10.15?
ITunes är inte tillgängligt på din Mac med macOS Catalina 10.15 eftersom Apple redan fasat ut iTunes på den. Nu, istället för iTunes, kan du använda Finder för att säkerhetskopiera din telefon utan Wi-Fi. Du kan länka din iPhone till Finder och utföra stegen i den här artikelns del 3.
Slutsats
Nu är det de tre enkla men effektiva sätten att säkerhetskopiera en iPhone utan Wi-Fi! Med dessa tre sätt kan du säkerhetskopiera din iPhones data för att skydda den från radering eller dataförlust! Om du inte har mobildata och inte vill lägga mycket tid på att säkerhetskopiera dina filer är det bästa alternativet 4Easysoft iOS Data Säkerhetskopiering och återställning verktyg! Med detta verktygs enkla, snabba och effektiva sätt att säkerhetskopiera data får du ett tillfredsställande resultat! Besök det här verktygets officiella webbplats för att lära dig mer.
100% Säker
100% Säker



