Skapa DVD/Blu-ray-skivor/mapp eller ISO-filer från alla videoformat.
Hur man bränner DVD på Mac med inbyggt verktyg och mer
Det är alltid något speciellt med att hålla en fysisk kopia av dina favoritfilmer eller videor, säkerhetskopiera dem eller för att enkelt kunna dela och lagra. För Mac-användare är det lättare än du tror att lära dig hur man bränner DVD på Mac. Din Mac-dator har allt du behöver för att få det gjort! I dagens guide kommer du att känna till de två enkla stegen för hur du bränner en DVD på en Mac, från förberedelse till bränning! Redo? Förvandla din Mac nu till din DVD-brännare.
Guidelista
Steg 1: Förbered allt du behöver för att bränna DVD på Mac Steg 2: Detaljerade steg för att bränna DVD på Mac med bästa verktygSteg 1: Förbered allt du behöver för att bränna DVD på Mac
Det första steget för att lära dig hur man bränner DVD på Mac är att se till att du har de nedskrivna föremålen förberedda. Titta vad är det för din DVD-bränningsupplevelse:
• Tom DVD-skiva. Beroende på dina krav kommer en omskrivbar DVD-R eller DVD-RW att fungera för att bränna videor på skivan. För högupplöst video kan du överväga att använda en Blu-ray-skiva.
• Videor att bränna. Se till att alla filer som ska brännas är samlade i en mapp så att du inte har problem med att leta efter dem när operationen startar.
• Inbyggd eller extern DVD-enhet. Naturligtvis behöver du en DVD-enhet för din Mac för att upptäcka skivan där du ska lägga alla filer. Om din Mac inte levereras med inbyggda DVD-enheter kan du använda en extern enhet.
• Brännande programvara. Lyckligtvis finns det massor av verktyg att använda för att bränna DVD-skivor på Mac. Du kan använda den inbyggda Finder på Mac eller verktyg från tredje part, som 4Easysoft Mac DVD Creator och iSkysoft, för ytterligare funktioner som redigering och anpassade menyer.
När allt är sammanställt, fortsätt med själva bränningsprocessen om hur man bränner DVD på Mac i följande del med den bästa bränningsprogramvaran.
Steg 2: Billigare material för att enkelt rengöra Blu-ray-skivor
1. 4Easysoft Mac DVD Creator
Stöder ett brett utbud av medieformat, inklusive video, ljud och bilder, 4Easysoft Mac DVD Creator kommer inte att låta dig uppleva kompatibilitetsproblem när du lär dig att bränna DVD-skivor på Mac. En av dess utmärkande funktioner är att den kan skapa helt anpassningsbara DVD-menyer, så att du kan anpassa design, bakgrunder och knappar för en professionell touch. Dessutom säkerställer den högkvalitativ videokodning, som hanterar både HD- och standardformat, vilket gör den perfekt för dem som vill bevara sina kameravideor eller filmer med överlägsen kvalitet. Jämfört med andra brännare är detta verktyg det bästa valet om du önskar en polerad slutlig DVD-produkt.

Skapa DVD-skivor från alla videoformat, som MP4, MOV, WMV, AVI och mer.
Den låter dig trimma, beskära, justera effekter, slå samman titlar och mer innan du bränner.
Innehåller många temamallar som du kan välja mellan, t.ex. semester, bröllop, resor, etc.
Stöder NTSC- eller PAL-standarder och kan ställas in för uppspelning på TV eller DVD-spelare.
100% Säker
100% Säker
Steg 1Börja med att starta 4Easysoft Mac DVD Creator och placera den tomma skivan i DVD-enheten. Välj alternativet "DVD-skiva" på programmets skärm.

Klicka på knappen "Lägg till mediafiler" för att ladda upp filerna du vill bränna, klicka sedan på knappen "Nästa" för att fortsätta.

Steg 2I den här delen kan du börja redigera dina videor genom att justera undertexterna, lägga till ljudspår och mer, enligt dina behov. Använd knappen "Redigera" för att beskära, trimma och lägga till effekter till dina videor.
Genom att navigera till den högra rutan kan du välja en meny för din skiva. Du kan skapa en anpassad eller välja en bland de många temamallarna. Klicka på knappen "Bränn" för att spara alla redigeringar.

Steg 3Slutligen, välj önskad sökväg från "Destination"-fältet och klicka sedan på den stora "Bränn"-knappen för att påbörja skapandet av din DVD-skiva.

2. Finder
För dem som väljer en enkel, kostnadsfri lösning erbjuder Finder på din Mac ett enkelt sätt att bränna DVD-skivor. Med några få klick kan du perfekt göra "hur man bränner DVD på Mac"! Till skillnad från annan programvara låter Finder dig dra och släppa filer direkt till en tom skiva och slutföra bränningen. Även om det är en stor hjälp för att bränna dokument och icke-videofiler, erbjuder det inte bränning av videor med anpassade menyer och högkvalitativ kodning, som 4Easysoft erbjuder.
Steg 1När du har öppnat Finder och satt in DVD-skivan i enheten, gör du klart de filer du vill bränna och drar och släpper dem sedan till den tomma DVD-ikonen i Finders sidofält.
Steg 2Högerklicka på DVD-ikonen och välj "Bränn till skiva". Här, i dialogrutan, ange skivans namn och brännhastighet om du vill, och klicka sedan på knappen "Bränn" direkt efter.
Processen startar omedelbart och du kommer att se en förloppsindikator nedan.
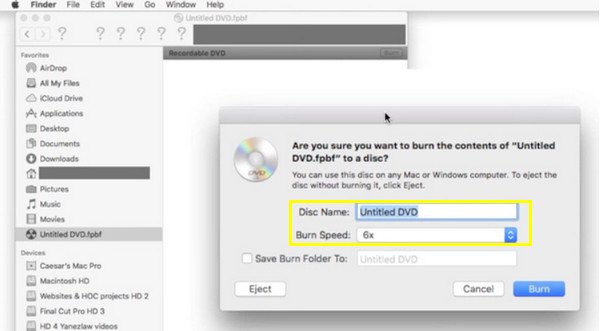
3. iSkysoft DVD Creator
Det går längre än att lära sig att bränna DVD på Mac; iSkysoft för Mac har ett stort antal funktioner, där du kan skapa bildspel, lägga till menyer, ljudspår och mer. Precis som 4Easysoft har det här verktyget ett brett utbud av stöd i medieformat, från videor till bilder och musik; det kommer dock till kort när det gäller att anpassa menyer. Trots det, bland höjdpunkterna är dess förmåga att konvertera videor till DVD-format med bibehållen högkvalitativ upplösning. Den innehåller också ett gäng färdiga mallar att välja mellan, så att du snabbt kan få professionella DVD-skivor.
Steg 1Starta iSkysoft DVD Creator på vår Mac. Sätt i den tomma skivan i enheten och för att lägga till filer klickar du på knappen "Importera" från programmets gränssnitt.
Steg 2Eftersom iSkysoft har flera menymallar kan du välja en eller skapa din egen design för din DVD. Kontrollera hur din DVD kommer att se ut i förhandsgranskningsalternativet.
När allt är inställt enligt dina behov klickar du på knappen "Bränn". Vänta tills det är klart.
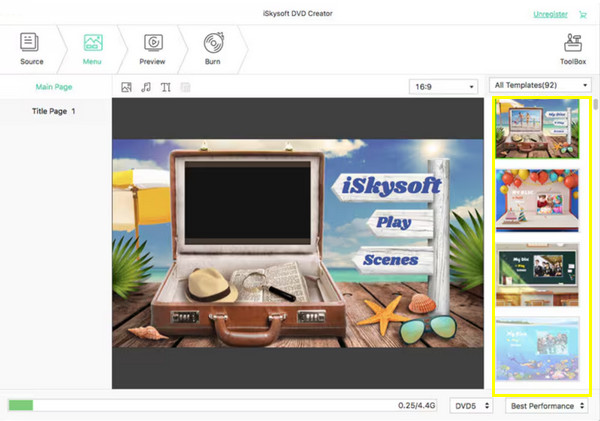
4. Hur man bränner DVD på Mac med kommandoraden:
Efter all programvara för att lära sig att bränna DVD-skivor på Mac, är det också möjligt att bränna en DVD med hjälp av kommandoraden. Även om det kan vara lite tekniskt, erbjuder det fortfarande ett bra sätt för avancerade användare som är bekväma med att använda kommandon. Här är steg-för-steg-guiden.
• När du har installerat Homebrew och alla dess verktyg, sätt in den tomma DVD:n och förbered alla filer du vill bränna, och starta Terminal på Mac genom "Program" till "Verktyg".
• Nu, för att omkoda dina filer till DVD, skriv följande kommando i terminalen: ffmpeg -i my-video.mp4 -target pal-dvd -aspect 16:9 my_dvd_video.mpg; tryck på "Enter".
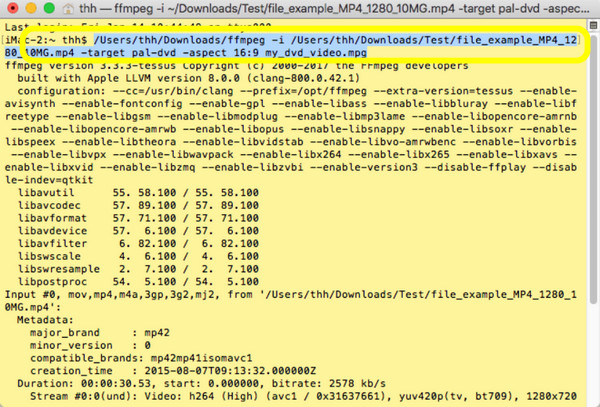
• För DVD-mappen skriver du kommandot: dvdauthor -o my_dvd/ -t my_dvd_video.mpg. Och för ISO-bild, skriv in mkisofs -o output.iso my_dvd.
Skriv till sist kommandot: hdiutil burn output.iso. Du har lyckats skapa en ISO-avbildning och den är nu redo att brännas på skivan.
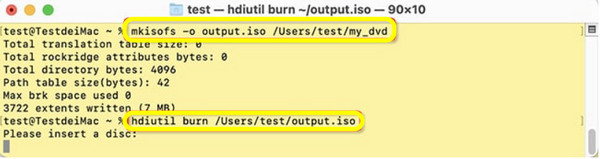
Slutsats
För att sammanfatta allt, delas idag de kompletta stegen för hur man bränner DVD på Mac. Du har det inbyggda verktyget på Mac som heter Finder för grundläggande bränningsuppgifter; annars, använd tredjepartsverktyg som iSKysoft för avancerade funktioner. Men för att göra din DVD professionell bokning med anpassade menyer och högkvalitativa resultat, 4Easysoft Mac DVD Creator är den perfekta lösningen. Förutom att ge användarvänlighet när du skapar DVD-skivor, har den rika funktioner som HD-videokodning, stöd för flera filformat och breda anpassningsalternativ för DVD-menyer. Så ladda ner den idag och uppnå toppresultat varje gång.
100% Säker
100% Säker


