Överför och hantera all data mellan iOS-enheter, enhet och dator, och iTunes och enheter.
Detaljerade steg för att ändra aviseringsljud på iPhone 16
Att ändra din iPhones aviseringsljud är ett utmärkt sätt att identifiera vem som skickar dig eller vilken typ av avisering du har fått utan att plocka upp din enhet. Dessutom hjälper det dig också att göra din avisering unik från andra iPhone-användare. Nu, om du inte vet hur du ändrar meddelandeljud på din iPhone, fortsätt sedan att läsa det här inlägget! Det här inlägget innehåller två fungerande sätt att ändra en iPhones meddelandeljud. Så, börja utforska nedan!
Guidelista
Hur man ändrar meddelandeljud på iPhone [Standardappar] Kan du ändra meddelandeljudet för andra appar på iPhone Bonustips för att skapa fler intressanta ringsignaler för iPhone Vanliga frågor om hur du ändrar aviseringar på iPhoneHur man ändrar meddelandeljud på iPhone [Standardappar]
Att ändra en iPhones aviseringsljud tar några steg för dig att uppnå. Apple gjorde det inte för komplicerat för dig att göra det. Med bara några få tryck och val, och det är allt! Nu, på den här delen, innehåller det här inlägget några steg som visar hur du ändrar meddelandeljudet på iPhone iOS 17/18 för standardappar. Så, utan ytterligare dröjsmål, utforska stegen nedan!
Steg 1Kör appen "Inställningar" på din iPhone, scrolla ner och välj alternativet "Ljud & Haptics". Efteråt, gå till "LJUD OCH VIBRATIONSMÖNSTER" och välj vilken standardapp du vill ändra aviseringsljudet.
Steg 2När du har valt en app som du vill ändra aviseringsljudet, från "VARNINGSTONER", välj från listan den du vill använda; du kan trycka på "ljudet" för att höra det. Efter att ha tryckt på ett ljud kommer en "blå bock" att visas, vilket betyder att ljudet är valt.
Steg 3Du kan också göra samma steg med Voicemail, Kalender, Remind Alerts, AirDrop, etc. Och det är allt! Det är det enklaste sättet att ändra aviseringsljudet på en iPhone.
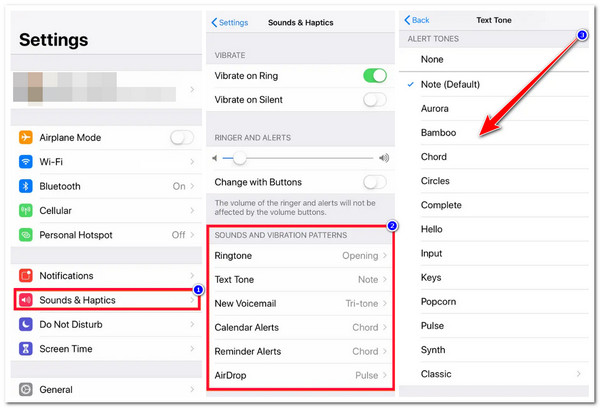
Kan du ändra meddelandeljudet för andra appar på iPhone?
Nu när du har utforskat stegen ovan kan du också söka efter ett svar på frågan "Kan du ändra aviseringsljud på iPhone för andra appar?" Tja, tyvärr tillåter inte Apple sina användare att ändra standardaviseringsljudet för tredjepartsapplikationer.
Men det finns enkla steg som du kan vidta för att aktivera aviseringsljud för andra appar på din iPhone. Du kan dock fortfarande inte ändra dessa tredjepartsappars standardaviseringsljud. När du har aktiverat aviseringen för tredjepartsapplikationer kommer du bara att höra standardaviseringsljudet för iPhone.
Så, hur ändrar du aviseringsljud på iPhones tredjepartsapplikationer då? Tja, för att ändra deras aviseringar kan du komma åt deras inställningar, och därifrån kan du leta efter alternativet Meddelanden och ljud. Om du inte kan hitta ett sådant alternativ betyder det bara att tredjepartsappen inte erbjuder alternativ för att ändra ett aviseringsljud.
Bonustips för att skapa fler intressanta ringsignaler för iPhone
Där har du det! Det är det enklaste sättet att ändra aviseringsljudet på en iPhone! Nu, om du inte är nöjd med din iPhones lista över ringsignaler/aviseringsljud, rekommenderar det här inlägget att du använder 4Easysoft iPhone Transfer verktyg för att skapa din ringsignal! Detta verktyg är utrustat med en Ringtone Maker-funktion som du kan använda för att skapa en ringsignal från olika musik. Dessutom erbjuder den också olika alternativ, som att ändra ljudstyrkan, lägga till tona-in/ut-effekter, skära av längden, etc. Nu är dessa bara en glimt av det här verktygets kraftfulla funktioner. Om du vill upptäcka mer, utforska listan nedan:

Förhandsgranska ringsignalens aktuella längd och kontrollera ändringar du har gjort på den.
Ställ in start- och slutpunkterna för din musik efter dina behov.
Överför din iPhones musikfiler till din dator effektivt och snabbt.
Inbyggd musikredigerare som låter dig skapa en spellista, konvertera ljud och mer.
100% Säker
100% Säker
Så här ändrar du aviseringsljud på iPhone med 4Easysoft iPhone Transfer Tools Ringtone Maker:
Steg 1Ladda ner och installera 4Easysoft iPhone Transfer på din Windows- eller Mac-dator. Starta sedan verktyget, välj fliken "Verktygslådan" och klicka på knappen "Ringtone Maker". Därefter länkar du din iPhone till datorn med en USB-kabel.

Steg 2Klicka sedan på knappen "Lägg till fil från enheten" och gå till "Musik"-filen du vill konvertera som en ringsignal. Sedan, i det nya fönstret, kan du dra "startpunkts- och slutpunktsreglagen" på musikfältet och rita den del du vill använda som ringsignal.

Steg 3Efter att ha plottat den del du vill använda som ringsignal kan du ändra ljudstyrkan på din ringsignal och lägga till tona-in/ut-effekter. När du är klar klickar du på knappen "Generera" för att förvandla din musik till en ringsignal.
Steg 4När utgången har sparats på din dator kan du komma åt ringsignalen i din lokala lagring, överföra den till din iPhone via en USB-anslutning och ställa in den som din ringsignal.
Vanliga frågor om hur du ändrar aviseringar på iPhone
-
Kan jag använda andra aviseringsljud än vad min iPhone erbjuder?
Ja! Du kan besöka Tones på App Store och därifrån kan du köpa olika aviseringsljud. Efter att du köpt dem kan du nu använda dem som din iPhones aviseringsljud. För att göra detta kan du följa de utvalda stegen i del ett.
-
Kan jag stänga av ett aviseringsljud för en specifik applikation?
Ja, det kan du! Apple tillåter användare att stänga av en specifik applikations avisering och ljud. För att göra detta kan du köra appen Inställningar, välja alternativet Aviseringar och trycka på appen du vill stänga av aviseringen. Efter det, stäng av knappen Tillåt avisering.
-
Är det möjligt att ändra ljudstyrkan för ett meddelandeljud på en iPhone?
Ja, du kan ändra ljudstyrkan för din iPhones aviseringsljud. För att ändra det måste du öppna appen Inställningar, komma åt alternativet Ljud & Haptics och använda skjutreglaget under Ringsignal och varningsvolym för att ändra ljudstyrkan.
Slutsats
Där går du! Det är de två bästa och enklaste sätten att ändra aviseringsljudet på en iPhone. Med det här inlägget kan du nu ändra din iPhones aviseringar och välja det ljud du vill ha för varje applikation. Om du inte är nöjd med ljuden som erbjuds av iPhone kan du använda 4Easysoft iPhone Transfer verktyg för att skapa din egen ringsignal! Med detta verktygs kraftfulla och lättanvända Ringtone Maker kan du snabbt skapa din önskade ringsignal från en musikfil. För att upptäcka mer om det här verktygets kraftfulla funktioner, besök dess officiella webbplats idag!



