Konvertera, redigera och förbättra videor med AI
Den ultimata guiden för att exportera Premiere Pro till MP4 på Windows/Mac
Hur delar man de utmärkta Adobe Premiere Pro-videorna med kollegor? Att exportera Premiere Pro till MP4 är det bästa valet! MP4 är det mest populära videoformatet som är kompatibelt med de flesta enheter och sociala medier. Men det finns ett stort problem för att spara Premiere Pro-videor som MP4, konverteringsprocessen involverar att ändra filstrukturen och omorganisera videoinnehållet, det kan finnas chanser som kan leda till videokorruption.
Adobe Premiere Pro har flera användbara funktioner, som att skapa övergångar, skapa videor, många mallar, etc. Det är ett av verktygen som professionella filmskapare använder eftersom det är ett videoredigeringsprogram av hög kvalitet. Oavsett om du behöver spara Premiere Pro till MP4 eller konvertera export-MOV till MP4, här är den ultimata guiden du bör känna till.
Guidelista
Del 1: Hur man exporterar Premiere Pro till MP4 Del 2: Hur man konverterar Premiere Pro till MP4 Del 3: Vanliga frågor om att spara Premiere Pro till MP4Del 1: Hur man exporterar Premiere Pro till MP4
Adobe Premiere Pro är ett filmredigeringsprogram för att placera många videoklipp med samma videospår. Med den här programvaran kan du även blossa och redigera, lägga till video- och ljudeffekter, exportera den färdiga filen till valfritt format, hantera belysningen och så mycket mer. Eftersom Premiere Pro är kompatibelt med MP4-filformatet kan du här exportera Premiere Pro till MP4 utan att ladda ner en extra plugin.
Steg 1Ladda ner programvaran Adobe Premiere Pro på din Windows/Mac. Efter installationsprocessen, öppna den och klicka på Fil och välj sedan Ny knappen eller Öppna projekt knappen från valet för att ladda upp din videofil.
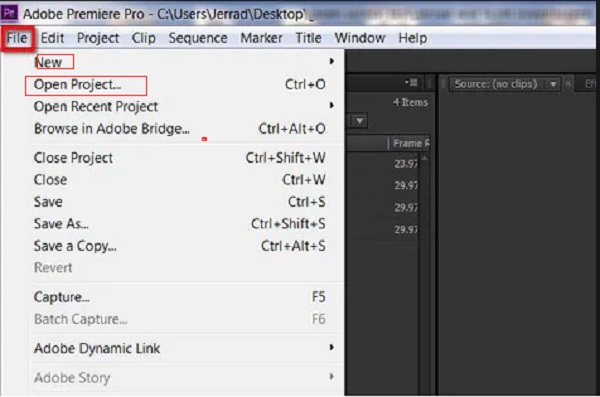
Steg 2När du redan har importerat videofilen och avslutat projektfilen kan du klicka på Fil och bläddra sedan ned för att klicka på Exportera alternativ. Efter det väljer du Media knappen från alternativen för att exportera Premiere Pro till MP4.
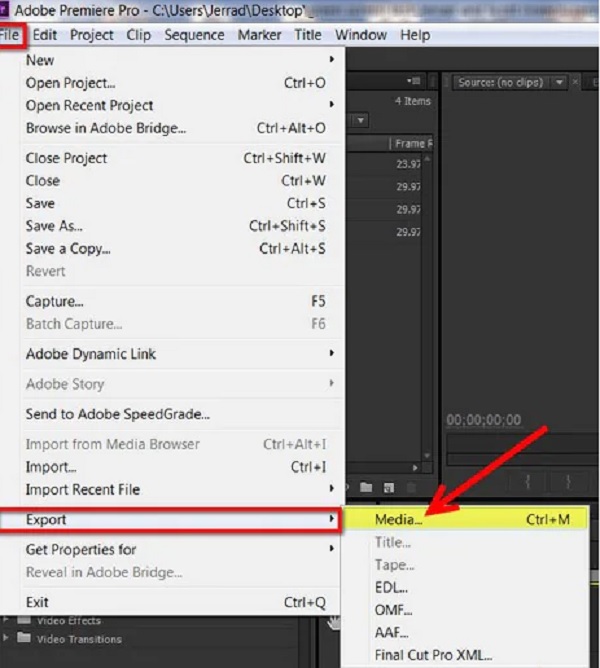
Steg 3Ett nytt fönster visas, klicka på Formatera och välj sedan H.264 alternativet från valet som önskat format för att skapa en MP4-fil. Dessutom kan du också justera videoupplösningen, videokvaliteten och komprimeringsmetoden.
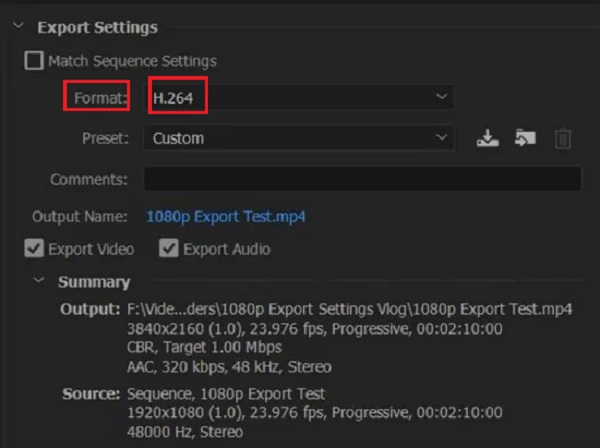
Steg 4När du redan har valt önskat format klickar du på Utgångsnamn för att ge din MP4-fil ett rätt namn och ange var du vill att den ska sparas på din PC. Tryck på Spara knapp. Klicka på Exportera knappen för att exportera Premiere Pro till MP4.
Men det finns några problem när du sparar Premiere Pro-projekt till MP4, det finns vissa chanser att någon av dina filer kan bli korrupta på grund av plötsliga avbrott under MP4-konverteringen som strömavbrott, omstart av datorn, avstängning av datorn, etc.
Del 2: Hur man konverterar Premiere Pro till MP4
Precis som nämnts ovan kan du bli skadad MP4 när du exporterar Premiere Pro till MP4. Varför? Det är för att du använder videor med olika bildproportioner, videocodecs och fler andra kombineras i Premiere Pro, du kan inte få en fantastisk video i MP4 direkt.
Vad ska du göra? Justera videorna innan du lägger till dem i Premiere Pro eller exportera projektfilen till MOV istället. För Windows och Mac, 4Easysoft Total Video Converter är den ultimata metoden för att justera bildförhållandet, videocodec, bildhastighet och mer för videor innan du importerar dem till Adobe Premiere Pro. Dessutom kan du också konvertera MOV-filerna till Premiere Pro till MP4 utan att förlora kvalitet.

Konvertera Premiere Pro till MP4, HD MP4, 4K MP4 och MP4 kompatibla enheter.
Justera inställningarna för bildförhållande, videocodec, bildhastighet, ljudcodec och fler.
Tillhandahåll de grundläggande redigeringsfunktionerna, såsom klippa, beskära, sammanfoga, lägga till vattenstämpel, etc.
CPU- och GPU-acceleration för att snabbt konvertera ett parti Premiere-videor till MP4.
100% Säker
100% Säker
Steg 1Ladda ner och installera 4Easysoft Total Video Converter, du kan starta programmet och klicka på Plus sign-knappen eller Lägga till filer knappen för att importera MOV-videor som exporterats från Premiere Pro till programmet.

Steg 2Klicka på Formatera ikonen och tryck på Video knappen och välj sedan MP4 format från valet för att exportera Premiere Pro MOV till MP4. Dessutom kan du också justera videocodec och bildhastighet för att få önskad fil.

Steg 3För att starta konverteringsprocessen kan du nu klicka på Konvertera alla knappen, och sedan väntar du bara på att konverteringsprocessen ska avslutas, och det är allt! Programmet kan konvertera Premiere Pro-video till MP4 automatiskt på din enhet.

Del 3: Vanliga frågor om att spara Premiere Pro till MP4
-
Varför måste jag exportera Premiere Pro till MP4?
Videor som är gjorda från Adobe Premiere Pro har en stor filstorlek och du måste exportera den till ett annat filformat. Och eftersom MP4-filformatet är det enda videofilformatet som är kompatibelt med de flesta enheter och endast har en liten filstorlek, är detta det bättre filformatet för att exportera dina videor från premiere pro.
-
Kan jag exportera Premiere Pro till YouTube MP4 direkt?
Ja! Från alternativet Exportinställningar och välj H.264 MP4 från rullgardinsmenyn Format. Välj sedan en önskad kvalitet för din video från rullgardinsmenyn Förinställning. Du kan rulla ner för att hitta andra förinställningar som Vimeo- och YouTube-alternativen när du behöver exportera Premiere Pro till YouTube MP4.
-
Vilket är det bättre videoformatet att exportera till MP4 eller MOV?
När man talar om kompatibilitet är MP4 det önskade filformatet. Naturligtvis kan du exportera Premiere Pro till MP4 för de flesta enheter eller sociala medier. Men när du behöver spara videorna för din Mac för ytterligare redigering eller användning för en Apple-enhet, är MOV det bästa valet du bör spara.
Slutsats
För att avsluta, diskussionen ovan lär dig hur du exporterar premiere pro till mp4. När exporten av dina videofiler i Adobe Premiere Pro misslyckades, välj alltid Total Video Converter som ett alternativt konverteringsverktyg eftersom detta är den perfekta programvaran att använda för att konvertera och ändra filer. Vi hoppas att vi har hjälpt dig, och glöm inte att lämna ett meddelande till oss om du har några frågor.



