Återställ all data från dina iOS-enheter, iTunes och iCloud backup.
Hur man återställer raderade videor från iPhone med/utan säkerhetskopiering
Om du av misstag raderade dina videor på din iPhone, gå till Nyligen borttagna direkt för att återställa raderade videor från iPhone! Men om det inte visas dina raderade videor, kan de raderas permanent, och det kan vara frustrerande, särskilt om dessa videor har ett speciellt minne för dig. Lyckligtvis finns det flera metoder du kan använda för att lära dig hur du återställer raderade videor från iPhone, och det här inlägget har de fyra bästa. Om du tappade bort dina videor av misstag eller raderade dem slumpmässigt och vill återställa dem, ta en titt på följande delar för att lära dig hur du får tillbaka dem på din iPhone.
Guidelista
Del 1: Återställ videor från nyligen raderade album på iPhone 16 Del 2: Hur man återställer permanent raderade videor från iPhone Del 3: Steg för att återställa raderade videor från iTunes/iCloud Backup Del 4: Vanliga frågor om hur man återställer raderade videor från iPhoneDel 1: Återställ videor från nyligen raderade album på iPhone 16
Anta att dina videor ännu inte har gått ut eller tagits bort i albumet Nyligen borttagna. Det är det enklaste och snabbaste sättet att återställa dina raderade videor. Det borde vara det första stället du kommer att överväga att gå till när du tar bort något från ditt album och vill få tillbaka dem. Albumet Nyligen borttagna tillhandahålls så att du kan bestämma om du vill radera permanent eller återställa dina foton och videor. Gå till mappen Nyligen borttagna och följ sedan stegen nedan för att lära dig hur du återställer raderade videor från iPhone.
Steg 1Gå till Foton app på din iPhone. Gå till Album fliken, scrolla nedåt och tryck sedan på Nyligen raderad mapp.
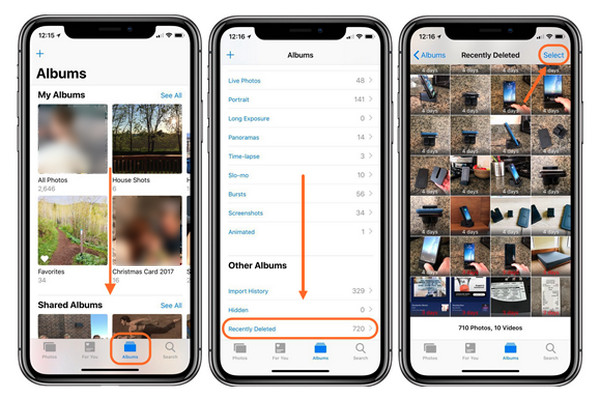
Steg 2Sök efter videorna du vill återställa och välj dem sedan genom att trycka på Välja knapp. Tryck sedan på Ta igen sig knapp. Och de kommer att finnas tillbaka på ditt huvudbibliotek på din iPhone.
Om du inte ser några av dina videor där kan de tas bort permanent eftersom de har löpt ut. Se följande del för att lära dig hur du återställer raderade videor från iPhone efter att ha tagits bort från mappen Nyligen borttagna.
Del 2: Hur man återställer permanent raderade videor från iPhone
Ett kraftfullt program som stöder återställning av raderade videor och all data från iOS-enheter, iTunes och iCloud backup är 4Easysoft iPhone Data Recovery. Oavsett om du vill återställa dina foton, videor, meddelanden eller filer från tredjepartsprogram, kan du återställa dem alla med det här programmet. Förutom dessa funktioner kan den också förhandsgranska all data och säkerhetskopiera den valda data från dina enheter. Dessutom, till skillnad från andra iPhone-programvara för dataåterställning, stöder detta program alla iOS-enheter och versioner av iPhone, iPad och iPod. Lär dig nedan hur du återställer raderade videor från iPhone med denna programvara tillgänglig på Windows och Mac.

Återställ all data från alla dina modeller och versioner av iOS-enheter, iTunes och iCloud backup.
Stöd mer än 20 filtyper, inklusive meddelanden, foton, videor, filer, etc., som ska återställas.
Ge en förhandsvisning för att välja önskade foton, videor och andra filer att återställa.
Se till en hög framgångsfrekvens och ingen dataförlust eftersom det löser dina iPhone-problem.
100% Säker
100% Säker
Steg 1För att återställa permanent raderade videor från iPhone, ladda ner och installera 4Easysoft iPhone Data Recovery. Starta programmet på din dator och anslut sedan din iPhone till den via en USB-kabel. På din iPhone trycker du på Förtroende knappen i meddelandet som visas.

Steg 2Klicka på iPhone dataåterställning på huvudgränssnittet och välj sedan Återställ från iOS-enhet. För att börja klicka på Starta skanning för att börja skanna all raderad data på din iPhone. Om du har stora filer kan processen ta längre tid.

Steg 3När processen är klar kommer du att se alla dina data klassificerade i filtyper och lyssna på programmet. För att förhandsgranska filerna, dubbelklicka varje och klicka sedan på kryssruta av videorna du vill återställa.

Steg 4Klicka slutligen på knappen Återställ för att återställa alla dina valda videor samtidigt. På så sätt återställer du permanent raderade videor från iPhone.
Del 3: Steg för att återställa raderade videor från iTunes/iCloud Backup
Utan att använda ett tredjepartsprogram kan du fortfarande lära dig hur du återställer raderade videor från iPhone. Du måste dock ha en säkerhetskopia när du använder dessa två metoder. iTunes och iCloud backup används ofta bland iOS-användare för att säkerhetskopiera sina iOS-enheter. De använder iCloud backup för att ansluta enheten automatiskt till en dator trådlöst. Den lagrar också ditt innehåll och håller din iPhone synkroniserad med andra iOS-enheter. Under tiden måste du ansluta din enhet till en dator med en USB-kabel för iTunes-säkerhetskopiering och sedan använda programmet.
För att se skillnaderna mellan dessa två säkerhetskopior, se nedan den kompletta guiden för var och en för att återställa raderad video på iPhone. Kom ihåg att göra en säkerhetskopia av all befintlig data innan du gör någon av dessa metoder.
Hur man återställer raderade videor från iPhone med iTunes Backup
Steg 1Starta den senaste versionen av iTunes på din dator. Kom ihåg att ansluta din iPhone till din dator via en USB-kabel; iTunes kommer automatiskt att upptäcka din iPhone.
Steg 2När du ser din iPhones namn ovan, klicka på den. Gå till Sammanfattning.
Steg 3Under Säkerhetskopieringar, klicka Återställ säkerhetskopia, välj sedan den senaste säkerhetskopian du gjorde på din enhet. Klicka slutligen på Återställ knapp. Vänta tills processen är klar och kontrollera sedan dina raderade videor på iPhones foton.
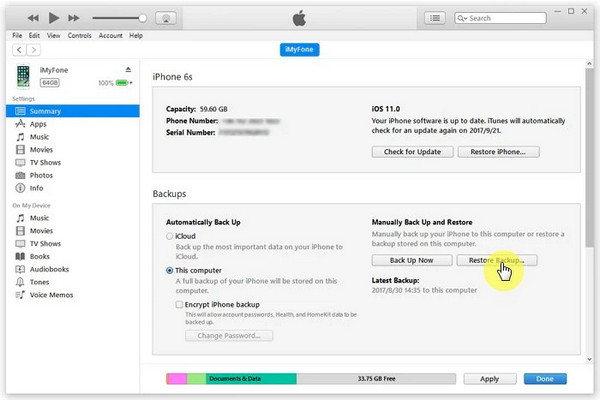
Hur man återställer raderade videor från iPhone med iCloud Backup
Steg 1
Steg 2Knacka Radera allt innehåll och alla inställningar, ange sedan lösenordet för din iPhone-skärm. Det kommer att ta bort allt innehåll på din iPhone.
Steg 3Ställ in din iPhone som du ställde in den första gången. På Appar och data, tryck på Återställ från iCloud Backup. Logga in på ditt iCloud-konto och välj sedan de filer du vill återställa. Alla raderade videor kommer att finnas på din enhet när processen är klar.
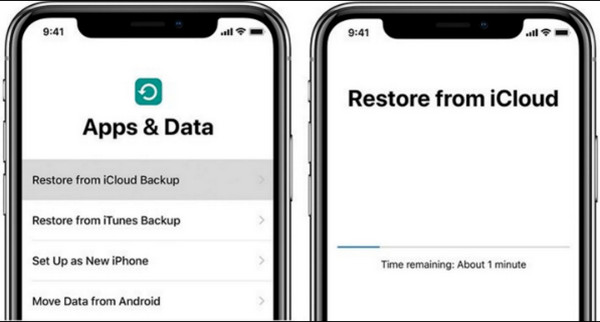
Del 4: Vanliga frågor om hur man återställer raderade videor från iPhone
-
Hur länge stannar borttagna videor i mappen Nyligen borttagna?
När du tar bort videor eller foton kommer de att finnas kvar i albumet Nyligen borttagna i 30 dagar. I 30 dagar kan du fortfarande välja om du vill behålla eller ta bort dem permanent.
-
Hur återställer man raderad video från iPhone med iCloud?
Inom de senaste 30 dagarna kan du återställa dina raderade filer på iCloud.com från din iCloud Drive och andra applikationer på din iPhone. Du kan dock inte återställa de du tar bort permanent.
-
Kan jag återställa permanent raderade foton?
Du kan inte återställa permanent raderade foton förutom om du har gjort en säkerhetskopia av dina filer. Du kan använda Google Foton, Google Drive, iCloud, etc., för att göra en säkerhetskopia för att när som helst komma åt dina raderade videor.
Slutsats
Innan du gör säkerhetskopieringen av iTunes och iCloud, lär dig hur du återställer raderade videor från iPhone med mappen Nyligen borttagna först. Ju tidigare du vidtar åtgärder för att återställa raderade videor, kommer du att få dem tillbaka från mappen Nyligen borttagna. Men om det inte finns några videor, gör säkerhetskopieringsmetoderna, men se till att du har en säkerhetskopia av alla dina befintliga data. Vill du inte vara orolig för dataförlust? Använd 4Easysoft iPhone Data Recovery. Säg inte adjö till alla dina befintliga data, eftersom det här programmet erbjuder återställningslösningar för dina foton, videor och andra filer med en hög framgångsfrekvens och ingen dataförlust. Från de tidigare och senaste iOS-enheterna kan du säkerhetskopiera dem och återställa dem på nolltid med det här programmet. Ge det ett försök nu!
100% Säker
100% Säker


