Spela in video, ljud, gameplay och webbkamera för att enkelt spela in värdefulla ögonblick.
[Löst] Hur man spelar in skärm på alla bärbara Lenovo-datorer
Att spela in skärmen på en bärbar Lenovo-dator är en värdefull färdighet, oavsett om du skapar tutorials, fångar spel eller sparar viktiga ögonblick från onlinemöten. Lyckligtvis erbjuder Lenovos bärbara datorer en mängd olika alternativ för skärminspelning. Det här inlägget kommer att utforska flera användbara metoder för att enkelt spela in din Lenovo-skärm. Oavsett din Lenovo-modell eller inspelningsbehov är dessa metoder användbara för att hjälpa dig att effektivt uppnå jämna resultat av hög kvalitet.
Guidelista
[Bäst] Hur man spelar in skärm på Lenovo med originalkvalitet [Handy] Genvägen för inspelningsskärm på Lenovos bärbara datorer [Spel] Hur man spelar in skärm på Lenovo med Xbox Game Bar [Populär] Hur man spelar in skärm på Lenovo via OBS Studio [Online] Ett webbsidaverktyg för att spela in skärm på Lenovos bärbara datorer[Bäst] Hur man spelar in skärm på Lenovo med originalkvalitet
När det gäller att fånga skärminspelningar av hög kvalitet på Lenovos bärbara datorer, 4Easysoft skärminspelare är utan tvekan det mest kraftfulla verktyget. Designad för mångsidighet, 4Easysoft Screen Recorder stöder videoinspelning upp till 4K-upplösning med anpassningsbara bildhastigheter, vilket säkerställer jämna och tydliga bilder för alla dina behov.
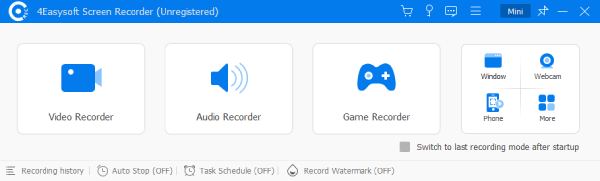
De rika avancerade alternativen som den erbjuder kan tillgodose dina olika inspelningsbehov, från webbkameraöverlagring till ljudinspelning av system och mikrofon, såväl som praktiska funktioner som realtidskommentarer. För dem som fokuserar på att göra polerade inspelningar med lätthet är 4Easysoft Screen Recorder ett solidt val som effektivt balanserar enkelhet och professionell kvalitet.

Se till att systemljud kan spelas in medan du spelar in skärmen.
Tillhandahåll olika inspelningslägen för olika scenarier.
Inbyggda redigeringsverktyg för att polera dina Lenovo-inspelningar.
Skärminspelning fungerar för alla modeller av Lenovo bärbara datorer.
100% Säker
100% Säker
Steg 1Starta 4Easysoft Screen Recorder på din Lenovo-dator och klicka för att välja önskat inspelningsläge.
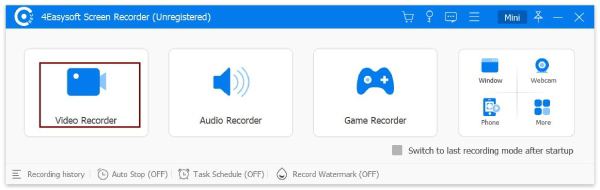
Steg 2Klicka på knappen "Anpassat område" för att välja önskat område för inspelning.

Steg 3Nu kan du klicka på "Record"-knappen för att spela in innehållet på din Lenovo-dator.
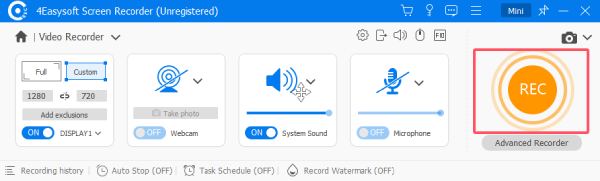
[Handy] Genvägen för inspelningsskärm på Lenovos bärbara datorer
Vad är det snabbaste sättet att spela in en skärm på en Lenovo? Windows erbjuder en genväg som är enkel att använda, eftersom du inte ens behöver installera någon ytterligare programvara. Genom att trycka på tangentkombinationen "Windows + Shift + S" kan du omedelbart komma åt klippverktyget och snabbt fånga skärmaktiviteten på din bärbara Lenovo-dator. Med den här genvägen kan du ta en skärmdump av hela skärmen, ett specifikt fönster eller ett anpassat urvalsområde. Det är särskilt användbart för dem som behöver ta bilder i farten utan att installera ytterligare programvara, vilket gör det till en av dem den bästa skärminspelaren för billiga datorer.
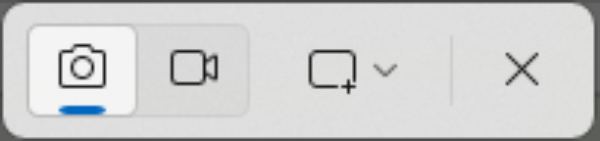
Men även om genvägen är fantastisk när det gäller enkelhet och hastighet, saknas den när det gäller kvalitet och funktioner. Vissa användare kan upptäcka att kvaliteten på videon som spelats in på Lenovo inte är i nivå, särskilt för spelare som är mitt uppe i spel, den är inte så bra som den skulle kunna vara för att fånga dynamiskt innehåll. För snabba uppgifter är genvägen Windows + Shift + S perfekt, men den är inte idealisk för projekt på professionell nivå eller detaljerade presentationer.
Steg 1När du vill spela in innehållet som körs på din Lenovo-dator, tryck på "Windows", "Shift" och "S"-knapparna samtidigt.

Steg 2Klicka på knappen "Klippa" i verktygsfältet.

Steg 3När du har valt området klickar du på "Start"-knappen för att spela in skärmen på den bärbara Lenovo-datorn.
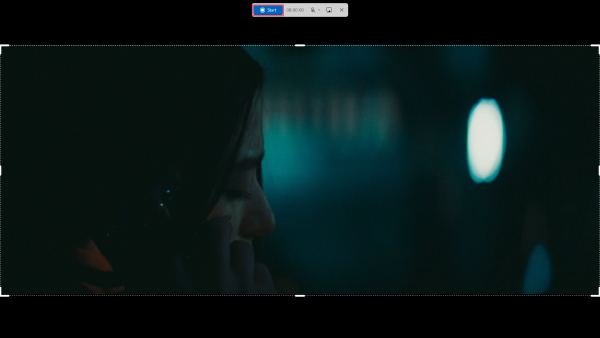
[Spel] Hur man spelar in skärm på Lenovo med Xbox Game Bar
Om föremålet för din skärminspelning på Lenovo är ett spel, kan Xbox Game Bar, ett Windows-inbyggt verktyg designat för spelfångning, hjälpa spelare snabbt fånga och dela deras gameplay på en PC. Genom att trycka på "Windows + G"-tangenten kommer Xbox Game Bar snabbt att kallas, där du kan spela in skärmen, ta skärmdumpar och till och med direkt sända spelet.

En av dess största fördelar är möjligheten att spela in systemljud och mikrofoningång samtidigt, vilket gör den perfekt för livekommentarer under spel. Den har också en funktion för prestandaövervakning, som gör att spelare kan hålla ett öga på FPS, CPU-användning, etc. medan de spelar in videor på Lenovo. Xbox Game Bar har dock också sina begränsningar. Det är optimerat för spel, så det kanske inte är lämpligt för allmänna skärminspelningsuppgifter som att fånga webbläsaraktiviteter eller handledning.
Steg 1Tryck på "Windows" och "G" samtidigt för att kalla fram Xbox Game Bar.
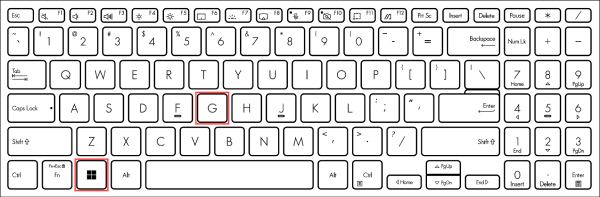
Steg 2Klicka på knappen "Record" för att använda skärminspelningsfunktionen.
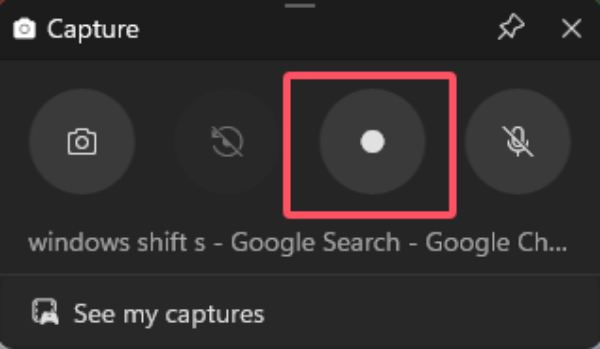
Steg 3När du är klar med inspelningsprocessen, klicka på "Stopp"-knappen.
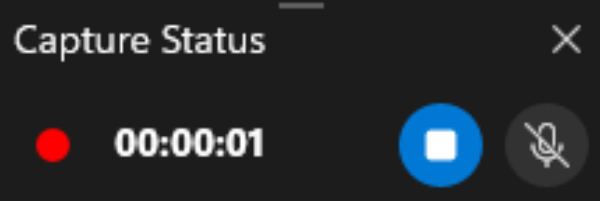
[Populär] Hur man spelar in skärm på Lenovo via OBS Studio
OBS Studio (Open Broadcaster Software), integrerad med stora streamingplattformar som Twitch och YouTube, är valet av många YouTube-videotillverkare och Twitch-spelstreamers. OBS Studio är kompatibel med Lenovos bärbara datorer och är ett idealiskt val för användare som vill fånga skärmaktivitet på Lenovo. OBS Studio stöder flera scener och källor, vilket låter användare växla sömlöst mellan olika inspelningslayouter.
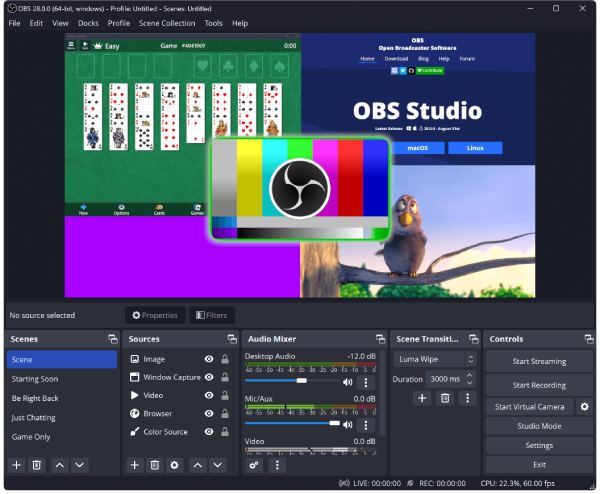
Även om OBS Studio är kraftfullt, kan det vara skrämmande för nybörjare på grund av dess branta inlärningskurva. Dess gränssnitt och inställningar kan kännas överväldigande till en början, och användare behöver ofta handledning för att komma igång. Därför, om du är bekant med hur OBS Studio fungerar, kan du använda den för att spela in Lenovo-innehåll direkt. Annars kan du välja andra enklare sätt.
[Online] Ett webbsidaverktyg för att spela in skärm på Lenovos bärbara datorer
4Easysoft Free Screen Recorder är ett praktiskt webbaserat verktyg för att fånga skärmaktivitet direkt från din webbläsare. Den här programvaran är perfekt för användare av bärbara Lenovo som vill ha ett snabbt och enkelt sätt att spela in sin skärm utan att ladda ner eller installera programvara. Verktyget kan nås online, vilket gör det till ett lätt och problemfritt val för tillfälliga användare. Denna gratis inspelare stöder grundläggande funktioner som anpassningsbara inspelningsområden, mikrofon och systemljudinspelning och export i populära format som MP4.
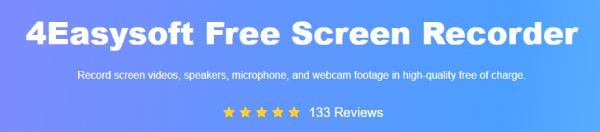
Verktyget har dock begränsad funktionalitet jämfört med stationära applikationer. Det kan sakna avancerade funktioner som högupplöst inspelning, inspelning med en webbkamera, eller djupa ljudkontroller. Dessutom kräver det en stabil internetanslutning för att fungera korrekt.
Steg 1Klicka på knappen "Spela in skärmvideor" för att starta online-skärminspelaren.
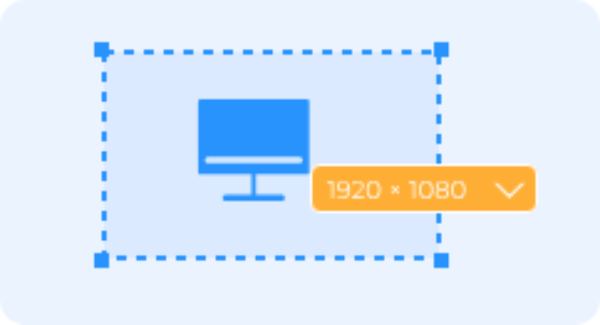
Steg 2Välj inspelningsområde, kamera, högtalare eller mikrofon. Välj sedan inspelningsområdet innan du klickar på knappen "REC".
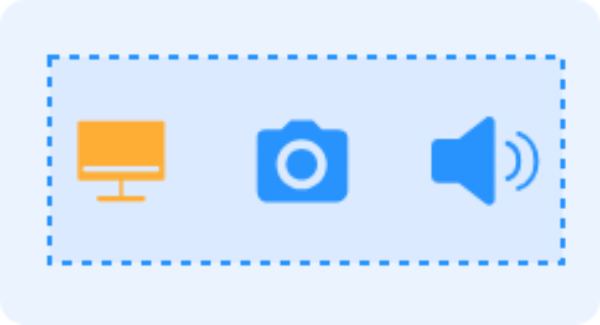
Steg 3Klicka slutligen på "Stopp"-knappen för att få inspelningen i skärminspelaren.
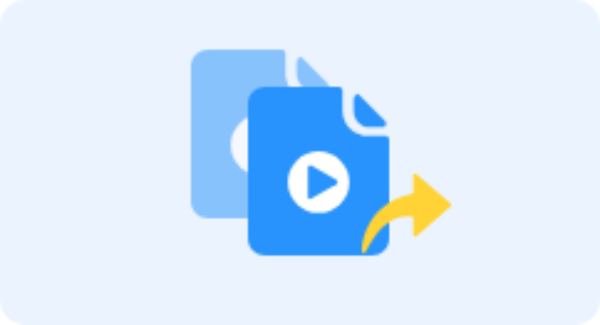
Slutsats
Kort sagt, Lenovos bärbara datorer erbjuder en mängd olika skärminspelningsalternativ för att möta olika behov. Oavsett om du fångar spel, skapar tutorials eller spelar in möten, kan du hitta lösningar för att möta alla behov genom olika kanaler. Bland dem är den mest mångsidiga och kraftfulla 4Easysoft skärminspelare. Om du behöver njuta av sömlös skärminspelning på Lenovos bärbara datorer, ladda ner det nu för att prova det!
100% Säker
100% Säker


