Spela in video, ljud, gameplay och webbkamera för att enkelt spela in värdefulla ögonblick.
Hur streamar man Switch-spel på Discord? 2 enkla sätt att få det gjort!
Nintendo Switch är en av de konsoler som fångar alla spelares intresse idag. Med onlineströmningens popularitet blir streaming Switch gameplay på Discord, YouTube och Twitch också populärt. Om du funderar på att strömma ditt Switch-spel på Discord kan du tycka att processen är förvirrande. Tack och lov, du hittade den här sidan! Det här inlägget täcker två enkla sätt att streama Switch on Discord via live och förinspelat. Upptäck dem alla nu!
Guidelista
Del 1: Hur man strömmar Switch on Discord med VLC på Windows PC Del 2: Bonustips för att spela in Switch Gameplay och ladda upp på Discord Del 3: Vanliga frågor om hur man strömmar Switch on DiscordDel 1: Hur man strömmar Switch on Discord med VLC på Windows PC
Hur streamar man Switch-spel på Discord?, bra med VLC Media Player, kan du strömma Switch gameplay på Discord. Men att förbereda några saker innan du uppnår din önskade Switch-spelström skulle vara bäst. Det här inlägget dissekerar varje del för att uppnå en framgångsrik spelströmning på Discord.
Först måste du ställa in din Nintendo Switch genom att ansluta den till ett grafikkort.
Steg 1Länka till USB-C till din Nintendo Switch till Docka så att du kan skapa en stark och stabil anslutning.
Steg 2Efter det ansluter du HDMI-port till Dock till inspelningskortet. Se till att HDMI-kabeln är ansluten till "In"-porten på inspelningskortet.
Steg 3Länka sedan fångstkortets USB-kabel till din Windows PC. Efter det måste du slå på din Switch genom att trycka på Driva knapp.
Steg 4Vänta sedan tills din Nintendo Switch visas på din Windows PC-skärm.

Nästa, Etablera din Windows VLC Media Player.
Steg 1Starta din dators Anteckningar och kopiera och klistra in denna grupp av koder. Efter det, starta VLC Media Player-programmet för att strömma Switch on Discord.
C:Program FilesVideoLANVLC lc.exe" dshow://
:dshow-vdev="Game Capture HD60 S (Video) (#01)"
:dshow-adev="Game Capture HD60 S (ljud) (#01)"
:dshow-aspect-ratio="16:9″ :dshow-audio-
samplerate=48000 :dshow-audio-channels=2 :live-
caching=0 :dshow-fps=60 till anteckningsblocket
Steg 2Välj sedan på din VLC Media fliken och klicka på Öppna Capture Device från listan med alternativ.
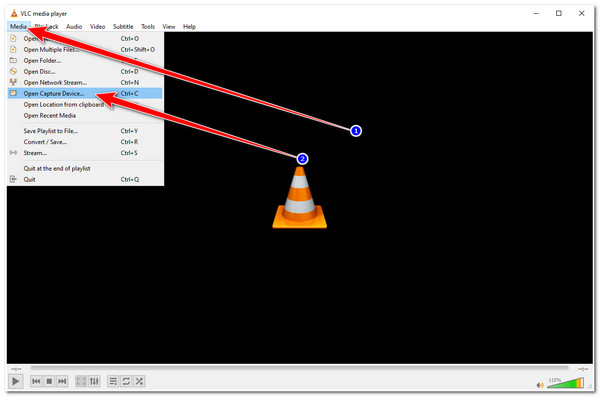
Steg 3Sedan, på Öppna Media fönster, markera Capture Mode rullgardinsmeny alternativet och välj DirectShow. Efter det, under Val av enhet, sätt namnet på ditt Capture Card på Audio och Val av enhetsnamn. När du är klar klickar du på Visa fler alternativ och kopiera gruppen med koder som du har klistrat in på din dators Anteckningar. Klistra sedan in den i Redigera alternativ.
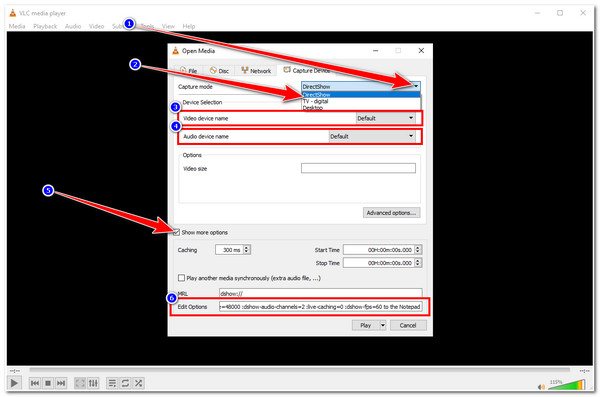
Steg 4Efter att ha ställt in några parametrar under fönstret Öppna media, högerklicka på VLC genväg på ditt Windows-skrivbord och välj Egenskaper. Slutligen, klistra in gruppen med kod till Mål inmatningsrutan och klicka Tillämpas.
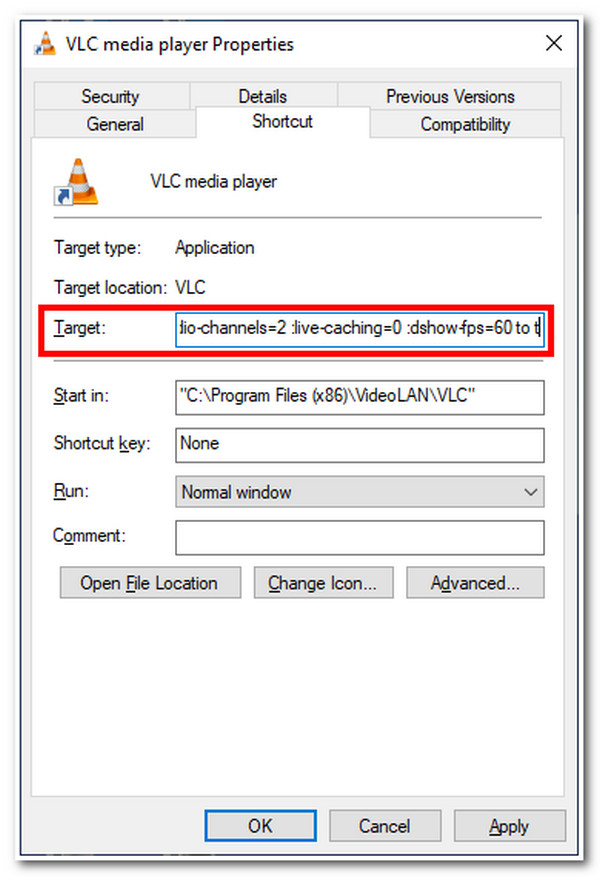
Slutligen, förbered Discord för Switch Gameplay-strömning.
Steg 1Få tillgång till din Disharmoni, gå med i en server så ser du en lista med kanaler i det vänstra hörnet av din Discords gränssnitt.
Steg 2Efter det, för att gå med i en Röstkanal, Klicka på Högtalare ikon. Välj sedan i den nedre delen av kanallistan Skärm alternativet, markera Ansökan, och klicka på VLC-skärmen.
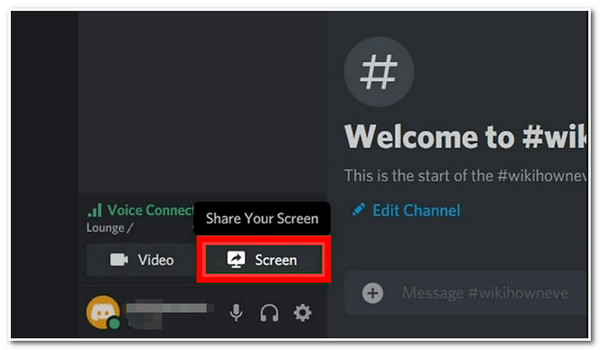
Steg 3Slutligen, markera Go Live-knappen för att kasta ut din Nintendo Switch skärm på Discord. När du är klar med streamingen klickar du på X knappen i förhandsgranskningen. Det är det! Det är stegen för hur man streamar Switch-spel på Discord.
Del 2: Bonustips för att spela in Switch Gameplay och ladda upp på Discord
Nu när du vet hur du strömmar Nintendo Switch på Discord kan du nu publicera något av ditt spelande på Switch. Som ett bonustips kan du även spela in dina Switch-spel och ladda upp dem på Discord; inspelning görs möjlig för dig med 4Easysoft skärminspelare verktyg. Detta verktyg är infunderat med en Game Recorder-funktion som låter dig spela in ditt Switch-spel utan några fördröjningar. Dessutom kan du köra inspelningsprocessen snabbt genom dess lättanvända verktygslåda och anpassningsbara snabbtangenter. Dessutom stöder den också webbkamerainspelning, som du kan aktivera för att fånga dig själv under spelinspelningen. Med det här verktyget kan du se till att du spelar in och streamar Switch-spel med bästa kvalitet.

Funktionen för val av stödområde gör att du kan fånga specifika delar av din skärm, till exempel hela eller en liten del av skärmen eller ett visst fönster.
Utrustad med utdatamodifieringsinställningar som låter dig justera din video- och ljudkvalitet och lagringssökvägskatalog.
Utrustad med CPU- och GPU-accelerationsteknik som ger högkvalitativa inspelningar utan att uppleva fördröjningsproblem.
Erbjud anpassningsbara snabbtangenter där du kan ändra dina föredragna tangentkombinationer för att initiera start, paus, stopp, inspelning, ta skärmdumpar, etc.
100% Säker
100% Säker
Hur man streamar Switch Games på Discord via inspelning med hjälp av 4Easysoft Screen Recorder Tools Game Recorder:
Steg 1Ladda ner och installera 4Easysoft skärminspelare på din Windows- eller Mac-dator. Efter det, starta verktyget och klicka på Spelinspelare från alternativen.

Steg 2Därefter markerar du Välj spelet och välj Nintendo Switch-fönster. Du kan också lägga över och aktivera din Webbkamera och Systemljud genom att vända dem På använder deras motsvarande Växla knapp.

Steg 3Klicka sedan på för att få ett smidigt och högkvalitativt spel Utgångsinställning efter kugghjulsikonen. På Inställningar fönster under Produktion fliken kan du justera din videoinspelnings bildhastighet till 60 fps och välja Lossless on Videokvalitét. Efter det klickar du på OK knapp.

Steg 4Om du är nöjd med de övergripande inställningarna, markera REC knappen för att börja spela in ditt Switch-spel. När du är klar med inspelningen väljer du Sluta ikon.

Steg 5Efter det kommer verktyget att ta dig till dess inbyggda förhandsvisningssektion. Här kan du trimma dina inspelningars oönskade start- och slutdelar. När du är klar med det, markera Export-knappen för att spara ditt inspelade Switch-spel. Sedan kan du nu ladda upp den på din Discord. Där har du det! Så här streamar du Switch-spel på Discord genom att spela in och ladda upp dem.

Del 3: Vanliga frågor om hur man strömmar Switch on Discord
-
1. Finns Discord på Nintendo Switch?
Discord är för närvarande inte tillgängligt på Nintendo Switch. För några år sedan meddelade Nintendo Company att de såg fram emot att ha Discord på sin konsolplattform. Men hittills är det fortfarande inte tillgängligt. Om du planerar att länka eller strömma Byt spel till Discord kan ovanstående metoder hjälpa.
-
2. Kan jag streama Switch gameplay på Discord utan att använda Capture Card?
Du kan använda XBOX One som en alternativ lösning. Du måste placera din Switch på dockningsstationen och använda HDMI-kabeln för att ansluta din Switch och XBOX One. Sedan måste du ansluta din XBOX One-konsol till din dator (i det här fallet måste du använda Wi-Fi eller Ethernet-kablar). Efter det, ladda ner XBOX-appen på din dator, starta appen och klicka på din XBOX One-konsol. Slutligen kan du nu använda ett streamingprogram för att publicera ditt spelande.
-
3. Är Streaming Switch on Discord fortfarande möjligt om jag använder VLC utan ett Capture Card?
Streaming Switch gameplay på VLC är fortfarande möjligt utan ett Capture Card om en HDMI "In"-port är integrerad i din dator. Om din dator inte har en HDMI-ingång fungerar inte streaming.
Slutsats
Där har du det! Det är sätten att streama Switch on Discord genom att direkt streama det på Discord eller ladda upp inspelat Switch-spel. Med dessa lättförståeliga steg kan du nu spela in ditt spännande Switch-spel! Om du vill spela in en Live Switch gameplay-ström på Discord eller ditt spel, 4Easysoft skärminspelare avancerade spel- och videoinspelare är din bästa allierade. Besök gärna verktygets hemsida för att prova det nu!
100% Säker
100% Säker


