Spela in video, ljud, gameplay och webbkamera för att enkelt spela in värdefulla ögonblick.
Hur man stänger av undertexter på Disney Plus: 5 snabba sätt att prova
Att titta på filmer med undertexter på Disney Plus gör att du kan förstå filmen mycket bättre, särskilt om den använder ett främmande språk. Men ibland kan undertexter vara distraherande, speciellt om du förstår språket fullt ut. Nu, hur stänger du av undertexter på Disney Plus? Tja, fortsätt att läsa det här inlägget, för det innehåller 5 effektiva sätt att stänga av undertexter på Disney Plus på olika plattformar! Så, utan ytterligare dröjsmål, utforska dem nu.
Guidelista
Hur man slår på/stänger av undertexter på Disney Plus på mobilen Hur man slår på/stänger av Disney Plus-undertexter på webben Slå på/av undertexter för Disney Plus på spelkonsoler Varför kan du inte stänga av Disney Plus-undertexter på Roku Hur man stänger av Disney Plus-undertexter på Windows/Mac Vanliga frågor om hur man stänger av undertexter på Disney PlusHur man slår på/stänger av undertexter på Disney Plus på mobilen
Om du streamar Disney Plus på dina mobiltelefoner är det här inläggets del för dig! I den här delen får du lära dig hur du slår på undertexter på Disney Plus och hur du stänger av dem med din mobiltelefon. Så, utan ytterligare dröjsmål, utforska vart och ett av stegen nedan och följ de som gäller för dig.
1. Android-mobiltelefoner
Om du använder en Android-driven mobiltelefon, här är några guider om hur du stänger av undertexter på Disney Plus på en Android-driven enhet:
Steg 1Medan filmen/serien/showen spelas trycker du på skärmen så ser du en "Box"-ikon med en grupp "linjer" till höger. Tryck på den ikonen.
Steg 2Därefter visas menyerna "Ljud och undertext". Välj alternativet "Av" under undertextmenyn. Sedan stängs undertexten av automatiskt.
2. iPhone/iPad-enheter
Annars, om du använder en iPhone/iPad, här är de enkla stegen för hur du stänger av undertexter på Disney Plus på din iPad/iPhone:
Steg 1Medan filmen/serien/programmet spelas trycker du på skärmen så visas ikoner i det övre vänstra hörnet på skärmen. Tryck på den sista "ikonen" från gruppen.
Steg 2Därefter gäller samma sak med Android; menyerna "Ljud och undertext" visas. Tryck på "Av"-knappen under undertextmenyn. Tryck sedan på "X"-ikonen i det övre högra hörnet.
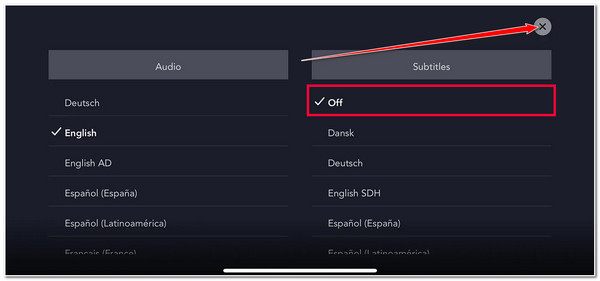
Hur man slår på/stänger av Disney Plus-undertexter på webben
Där har du det! Det är de enkla stegen för hur du aktiverar undertexter på Disney Plus med hjälp av mobiltelefoner. Annars, om du tittar på en film/serie på Disney Plus via dess webbversion och vill slå på/av dess undertexter, då är den här delen för dig. Du kan följa stegen nedan som visar hur du stänger av undertexter på Disney Plus via dess webbplatsversion.
Steg 1Kör din dators webbläsare, gå till Disney Plus-webbplatsen och logga in på ditt konto. Välj sedan filmen som du vill stänga av undertexterna genom att klicka på dess "miniatyrbild".
Steg 2Efter det, håll muspekaren över videouppspelningen och klicka på knappen "Inställning" med en "ruta med linjer"-ikonen.
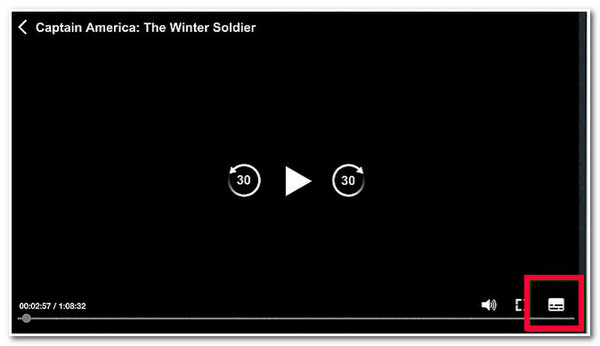
Steg 3Välj sedan alternativet "Av" på den nya skärmen under menyn "Undertexter". Efter det kan du gå tillbaka och titta på filmen utan dess undertexter.
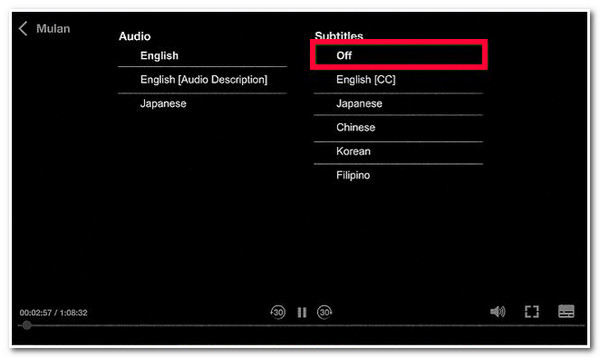
Slå på/av undertexter för Disney Plus på spelkonsoler
Det är det! Det är enkla steg för hur du stänger av/på undertexter på Disney Plus via dess webbplatsversion. Om du undrar hur du stänger av Disney Plus filmer/serier undertexter på en spelkonsolplattform, följ de enkla stegen nedan!
1. PS4/5-spelkonsoler
Om du använder PS4/5, så här stänger du av undertexter på Disney Plus: På din PS4/5, gå till menyn "Inställningar", välj alternativet "Tillgänglighet" och klicka på knappen "Closed Captions". Efter det avmarkerar du alternativknappen "Visa undertexter".
2. Xbox-spelkonsoler
Annars, om du använder en Xbox-konsol, så stänger du av undertexter på Disney Plus: Gå till menyn "Inställningar", välj alternativet "Tillgänglighet" och klicka på alternativknappen "Captioning Off".
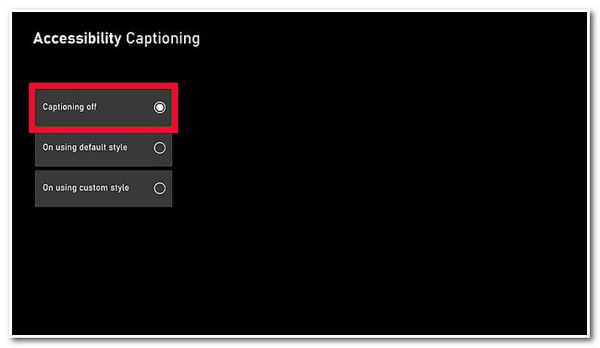
Varför kan du inte stänga av Disney Plus-undertexter på Roku
Där har du det! Det är enkla steg för hur du stänger av/på undertexter på Disney Plus via dess olika spelkonsoler. Om du tittar på Disney Plus-filmer/-serier på en Roku-strömningsenhet, kanske du också vill stänga av undertexter. Men till skillnad från de första utvalda sätten på olika plattformar är det inte enkelt att stänga av Disney Plus-filmer/-seriers undertexter. Tja, det finns en anledning till att det blev så här. Den främsta anledningen är att Roku-standardinställningarna styr Disney Plus-undertexter. Du måste komma åt Roku Settings för att stänga av Disney Plus-undertexter. Nu, hur stänger man av undertexter permanent på Disney Plus på Roku? Här är stegen du behöver följa:
Steg 1Gå till Rokus "Hemsida", välj menyn "Inställningar" och klicka på knappen "Tillgänglighet" i rullgardinsmenyn Inställningar. Efter det väljer du alternativet "Textningsläge".
Steg 2Välj sedan "Av" från listan över alternativ för att stänga av undertexter för Disney Plus-filmer/serier. Välj sedan ditt "önskade språk och stil" och välj "Disney Plus-filmen/-serien" du vill se med/utan undertexter.
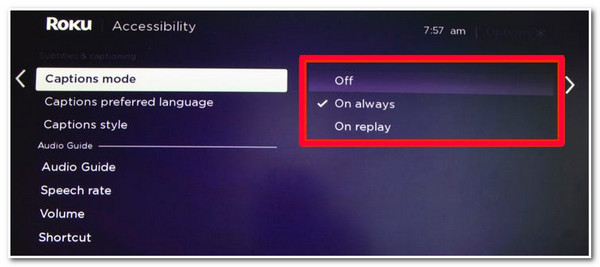
Obs: Stegen för hur du stänger av undertexter på Disney Plus på Roku varierar för varje modell. Du kan stänga av Disney Plus undertexter medan du spelar filmen/serien med en ny Roku-enhet.
Hur man stänger av Disney Plus-undertexter på Windows/Mac
Vad sägs om hur man stänger av undertexter på Disney Plus med Windows eller Mac? Detsamma gäller för stegen ovan; Det är också enkelt att stänga av Disney Plus-undertexter på Windows och Mac. Så, utan vidare, här är stegen för hur du permanent stänger av undertexter på Disney Plus med Windows/Mac:
Steg 1När du tittar på filmen/serien väljer du alternativet "Meny" med den "vita fyrkanten med de svarta linjerna" i det övre högra hörnet av skärmen. Efter det kommer menyn "Ljud och undertexter" att dyka upp.
Steg 2Efter det väljer du alternativet "Av" under menyavsnittet "Undertexter". Klicka sedan på "Tillbaka"-knappen med "pilen som pekar åt vänster" för att återgå till filmen/serien. Du kan nu se filmen/serien utan undertexter.
Bonustips för att spara Disney Plus-videor utan undertexter
Det är det! Det är de 5 möjliga sätten att stänga av undertexter på Disney Plus via mobiltelefoner, stationära datorer, en webbläsare, konsoler och en streamingenhet. Anta att du vill spara dina favoritfilmer/serier/serier från Disney Plus på din Windows eller Mac. Således kan du använda proffsen 4Easysoft skärminspelare verktyg! Detta verktyg kan spela in Disney Plus-filmer/serier/program med hög kvalitet och anpassade skärmområden. Den ger högkvalitativa inställningar med upp till 60 fps och 4k-upplösning. När det gäller anpassad region låter det här verktyget dig spela in din datorskärm helt, en specifik del av den och ett specifikt fönster. När du är klar med att spela in en Disney Plus-film/serie/show kan du spara den på din dator direkt!

Låter dig anpassa snabbtangenter för skärminspelningsaktivitet baserat på dina preferenser.
Stöd ritverktyg i realtid för att lägga till text, pilar, linjer, etc., medan du tittar.
Tillhandahåll en schemalagd inspelningsfunktion som låter dig ställa in ett schema för start/stopp av inspelning.
Skärmdumpsfunktion som gör att du kan ta en ögonblicksbild av Disney Plus-filmerna/-serien medan du spelar
100% Säker
100% Säker
Vanliga frågor om hur man stänger av undertexter på Disney Plus
-
Hur stänger man av undertexter på Disney Plus på Rokus nyaste enheter?
För att stänga av Disney Plus-undertexter på Rokus nyaste enheter kan du först spela upp Disney-filmerna/-serierna, trycka på Upp/Ned-knappen på fjärrkontrollen, välja Ljud & Undertexter och välja Av. Och det är det! Det är så du stänger av Disney Plus-undertexter på Rokus nya enheter.
-
Hur stänger du av undertexter på Disney Plus på Fire Stick?
För att stänga av Disney Plus-undertexter på Fire Stick måste du först spela Disney Plus-filmen/-serien, trycka på Upp-knappen på fjärrkontrollen och välja Ljud & Undertexter. Välj sedan alternativet Av under menyavsnittet Undertexter.
-
Kan jag ändra Disney Plus-undertexternas utseende?
Ja, det kan du! För att ändra Disney Plus-undertexternas utseende måste du komma åt inställningarna, välja alternativet Tillgänglighet och välja Undertexter och bildtexter. Välj sedan alternativet Style. Därifrån kan du välja din föredragna förinställda stil eller skapa en ny.
Slutsats
Där har du det! Det är de 5 effektiva sätten att stänga av undertexter på Disney Plus på olika plattformar. Med dessa 5 sätt kan du befria dig från att bli distraherad av undertexterna som är inbäddade i Disney Plus-filmen/-serien/showen. Om du vill se Disney Plus-filmer/serier/program offline kan du spara dem med hjälp av 4Easysoft skärminspelare verktyg! Med detta verktygs kraftfulla skärminspelningsfunktioner kan du spela in Disney Plus-filmer/serier/program snabbt och med hög kvalitet! Besök detta verktygs webbplats för att upptäcka mer.
100% Säker
100% Säker


