Överför och hantera all data mellan iOS-enheter, enhet och dator, och iTunes och enheter.
En guide för att lösa alla problem om hur man använder AirDrop
Om du någonsin har undrat över hur du använder AirDrop för att njuta av enkelheten och effektiviteten i att dela filer mellan din iPhone, iPad och Mac, är du på rätt plats. Den här omfattande guiden är din bästa resurs för att lära dig hur du använder AirDrop. Från att förstå varför AirDrop är en spelväxlare till steg-för-steg-instruktioner om hur du använder det på dina Apple-enheter, det här inlägget täcker dig. Gör dig redo att låsa upp AirDrops fulla potential och upptäck ett säkrare alternativ för överföring av data. Läs nu och dyk in i världen för att lära dig hur du använder AirDrop utan ansträngning!
Guidelista
Varför använda AirDrop? Hur man använder AirDrop på iPhone/iPad Hur man använder AirDrop på Mac Det säkraste sättet att överföra data utan att använda AirDrop Vanliga frågor om hur du använder AirDropVarför använda AirDrop?
AirDrop står som Apples revolutionerande lösning för sömlösa och snabba filöverföringar mellan dina Apple-enheter. Denna trådlösa fildelningsfunktion erbjuder flera övertygande skäl att göra den till din bästa metod för datautbyte.
Först och främst eliminerar användningen av AirDrop behovet av besvärliga kablar eller appar från tredje part, vilket säkerställer en problemfri upplevelse. Dess integration i Apples ekosystem säkerställer kompatibilitet, vilket gör att du enkelt kan dela filer mellan din iPhone, iPad och Mac utan några kompatibilitetsproblem.

Dessutom använder AirDrop en kombination av Wi-Fi och Bluetooth-teknik, vilket garanterar säkra och snabba överföringar. Oavsett om det är foton, dokument eller länkar, effektiviserar AirDrop delningsprocessen, vilket gör det till ett oumbärligt verktyg för dem som prioriterar effektivitet och bekvämlighet i sina digitala interaktioner.
Så, hur använder man AirDrop på olika Apple-enheter? Följande avsnitt hjälper dig från iPhone, iPad till Mac. Läs vidare för att få mer detaljerad information.
Hur man använder AirDrop på iPhone/iPad
Genom att använda AirDrop på iPhone och iPad kan du enkelt överföra filer som foton och videor till vänner runt omkring dig. Samtidigt komprimerar inte överföringar mellan Apple-enheter kvaliteten på bilder och videor. Du kan också överföra kontakter från iPhone till iPhone. Det är dock viktigt att notera att AirDrop i allmänhet är mer lämpat för att överföra en liten mängd filer på iPhone och iPad. Om du överför för mycket på en gång kan det orsaka långsam överföring, besvärligt val och andra tidskrävande operationer. Om du behöver överföra fler filer på en gång, läs följande avsnitt för att upptäcka ett mer bekvämt sätt. Så här använder du AirDrop på iPhone och iPad:
Steg 1Öppna appen där du sparar filen du vill dela med dina vänner i närheten. Välj sedan det specifika innehållet.
Steg 2Tryck på knappen "Dela" i det nedre vänstra hörnet. Tryck sedan på "AirDrop"-knappen för att förbereda AirDrop-processen.
Steg 3I popup-fönstret trycker du för att välja de enheter du vill dela filerna med med hjälp av AirDrop. Och processen kommer att initieras automatiskt.
Hur man använder AirDrop på Mac
Hur använder man AirDrop på en Mac då? Med AirDrop kan du överföra filer från din Mac (oavsett om det gäller studier, arbete eller livet) direkt till de enheter du vill överföra utan några andra verktyg. Detta är ett bekvämt sätt att spara mycket tid. Naturligtvis bör det noteras att denna metod endast stöder användning av AirDrop mellan Apple-enheter, om ena änden av din enhet är en Windows- eller Android-enhet, då filöverföringen via AirDrop fungerar inte. Så om du har digitala enheter som inte tillhör Apple-enheter som också behöver delta i filöverföringsprocessen, kan du läsa följande avsnitt för att hitta en mer allmän metod. Här är metoden för hur du använder AirDrop på Mac:
Steg 1För att använda AirDrop på Mac smidigare öppnar du appen "Finder" på din Mac. På fliken "Favoriter", klicka på knappen "AirDrop" för att ställa in och öppna AirDrop.
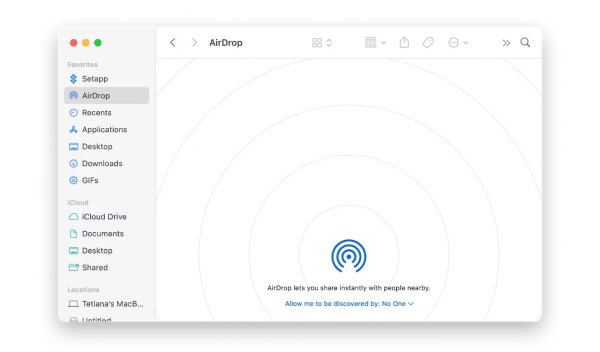
Steg 2Hitta den specifika mappen där du sparar filen som du vill överföra genom att använda AirDrop på din Mac.
Steg 3Högerklicka på filen, klicka på knappen "Dela". Klicka sedan på "AirDrop"-knappen och välj de enheter du vill överföra.
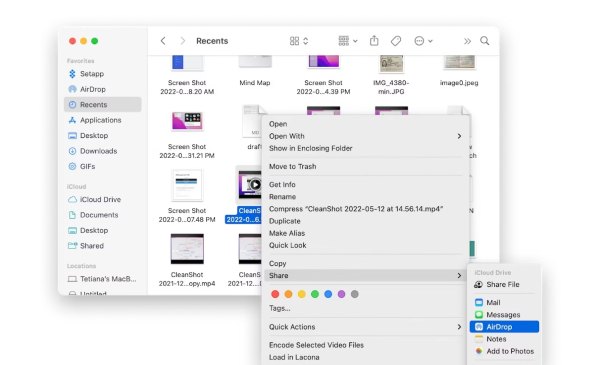
Det säkraste sättet att överföra data utan att använda AirDrop
Om du vill överföra filer fritt utan att använda AirDrop, utan någon enhet och överföringsalternativ, då kallas denna major 4Easysoft iPhone Transfer kan vara precis vad du behöver. Med det här verktyget kan du inte bara kommunicera data mellan Apple-enheter och andra enheter som Windows och Android, utan du kan också överföra ett stort antal datafiler från iPad till PC i omgångar säkert på en gång. Här är detaljerade steg om hur du använder denna programvara för att snabbt överföra data utan att använda AirDrop:

Stöd filöverföring av olika system som Apple, Android, Windows.
Ge samma filöverföring så hög kvalitet och hög hastighet som att använda AirDrop.
Kategorisera dina filer intelligent med AI så att du kan hitta det du behöver snabbare.
Håll din privata information och data konfidentiella under överföringsprocessen.
100% Säker
100% Säker
Steg 1Starta 4Easysoft iPhone Transfer och anslut din iPhone till datorn via en USB-kabel. Du kan se detaljerna på din dator efter att anslutningen lyckats.
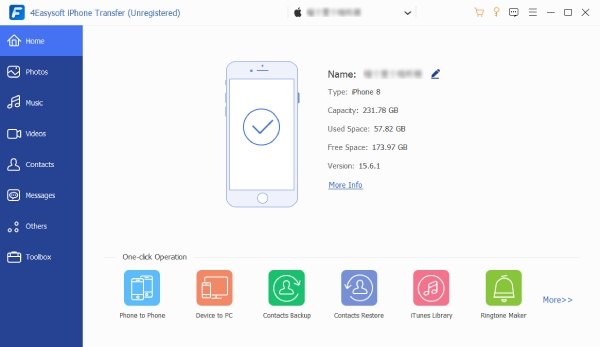
Steg 2På den vänstra panelen klickar du på den andra fliken för att hitta många typer av kategoriserade filer. Klicka sedan på de filer du vill överföra. Eller så kan du klicka på knappen "Klicka alla" direkt.
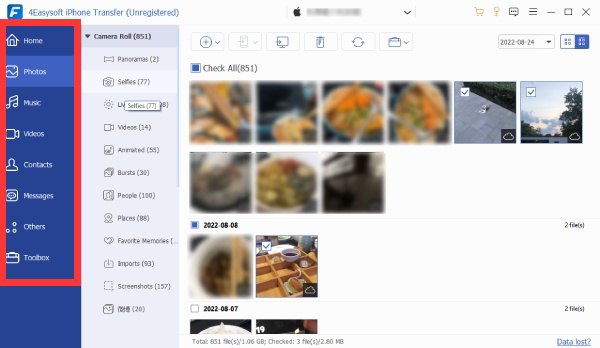
Steg 3När du har valt de filer du vill överföra utan att använda AirDrop klickar du på knappen "Exportera till PC". Klicka sedan på knappen "Välj mapp" för att spara de överförda filerna.
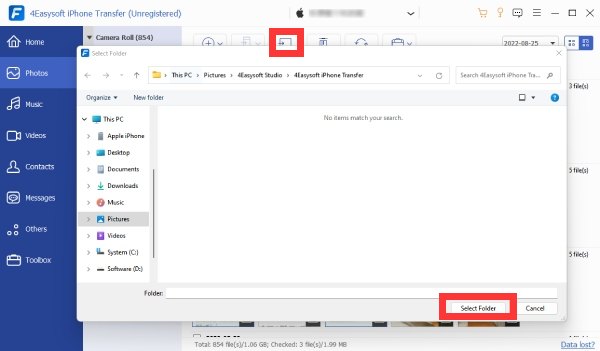
Vanliga frågor om hur du använder AirDrop
-
Finns det en filstorleksgräns när du använder AirDrop?
Nej, så länge din enhet har tillräckligt med lagringsutrymme, tar AirDrop plats med filer av alla storlekar. Det enda problemet med en stor fil är möjligheten att leda till långsam överföring.
-
Varför upptäcker inte min Mac min iPhone för AirDrop när jag använder AirDrop?
Din Mac kan ha misslyckats med att upptäcka din iPhone. Du kan kontrollera AirDrop-inställningarna på din iPhone och justera inställningarna från "Receiving Off" eller "Contact Only" till "Alla".
-
Varför går överföringarna så långsamt när du använder AirDrop?
Långsamma överföringar kan bero på överbelastning i nätverket eller stora filer. Kontrollera ditt nätverk och begränsa samtidiga överföringar för hastighet.
Slutsats
Sammanfattningsvis, att bemästra hur man använder AirDrop kan förvandla dina Apple-enheter till ett sömlöst kraftpaket för fildelning. Den här guiden avmystifierade processen och ger steg-för-steg insikter i effektiva överföringar mellan iPhone, iPad och Mac. Även om det är tillräckligt bekvämt, har AirDrop också vissa begränsningar för enheter och filnummer. Därför, för dem som söker ett alternativ, framstår 4Easysoft iPhone Transfer som en pålitlig lösning som säkerställer snabba och säkra överföringar. Om du vill effektivisera din fildelningsupplevelse och omfamna smidigare dataöverföringar med alla dina enheter, ladda ner och prova 4Easysoft iPhone Transfer nu!
100% Säker
100% Säker



