Rippa DVD till MP4 (H.264/HEVC) och andra populära format med originalkvalitet
Den ultimata guiden: Hur man tar tillbaka videor från DVD-skivor med hög kvalitet
Att ta bort videor från DVD-skivor kan vara ett bra sätt att spara ditt favoritinnehåll i ett mer tillgängligt digitalt format, trots allt är det mer eller mindre obekvämt att använda DVD-skivor för att spela upp videor nuförtiden. Oavsett vilken typ av problem du är trött på att ta itu med, kan du lära dig hur du tar bort video från DVD-skivor göra din tittarupplevelse mycket enklare. I den här guiden hittar du detaljerade instruktioner om hur du extraherar videor från DVD-skivor med hjälp av olika verktyg.
Guidelista
[Det bästa valet] Hur man tar tillbaka videor från DVD med hög kvalitet [Windows] Hur man tar tillbaka videor från DVD med VLC Media Player [Mac] Hur man tar tillbaka videor från DVD med hjälp av skivverktyget [Öppen källkod] Hur man använder handbromsen för att ta bort videor från DVD-skivor [A Geek Way] Hur man tar tillbaka videor från DVD-skivor med FFmpeg-koder[Det bästa valet] Hur man tar tillbaka videor från DVD med hög kvalitet
Som vi alla vet är ett av problemen som ofta uppstår när man extraherar videor från DVD-skivor den inkonsekventa videokvaliteten. Till exempel om du jämför en DVD med en Blu-ray-skiva, är det lätt att inse att kvaliteten på videor som extraherats från DVD-skivor i allmänhet är sämre än Blu-ray-skivor. Detta gör också att många känner sig irriterade: hur ser man till att videon kan ha högsta möjliga kvalitet när man extraherar video från DVD?

För detta problem är det bästa valet 4Easysoft DVD Ripper, som inte bara kan extrahera videon från din DVD fullständigt och säkert som en säkerhetskopia, utan också kan förbättra kvaliteten på den extraherade videon med anpassningsalternativ. Här är stegen för hur du använder 4Easysoft DVD Ripper för att extrahera videor från DVD med hög kvalitet:

Dra tillbaka videor från DVD-skivor till 500+ format och enheter.
Exportera videor som tagits bort från DVD-skivor med 4K förlustfri kvalitet.
Extrahera DVD-videor med GPU accelererad med 30X snabb hastighet.
Redigera videor som tagits bort från DVD med fantastiska effekter.
100% Säker
100% Säker
Steg 1Starta 4Easysoft DVD Ripper och sätt in din DVD för att dra tillbaka videon. Klicka på knappen "Ladda DVD".
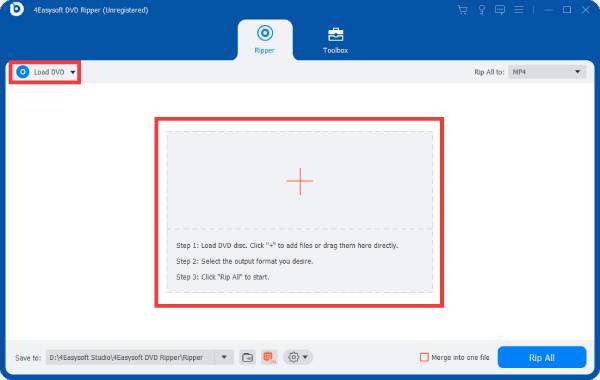
Steg 2När huvudtiteln på din DVD har laddats klickar du på "Full Tile List" för att välja alla videor som ingår i din DVD.
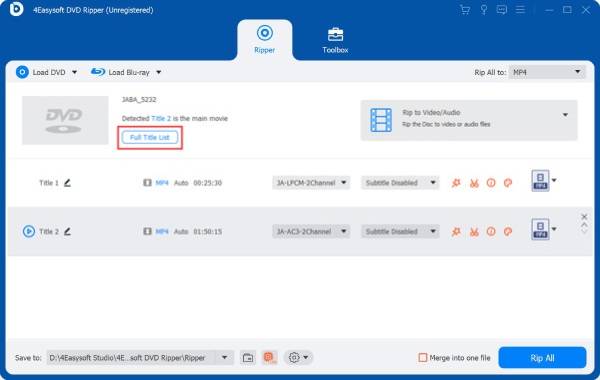
Steg 3Klicka på knappen "Rippa alla till" för att välja önskat format. Slutligen klickar du på knappen "Rippa alla" för att ta bort videor från din DVD.
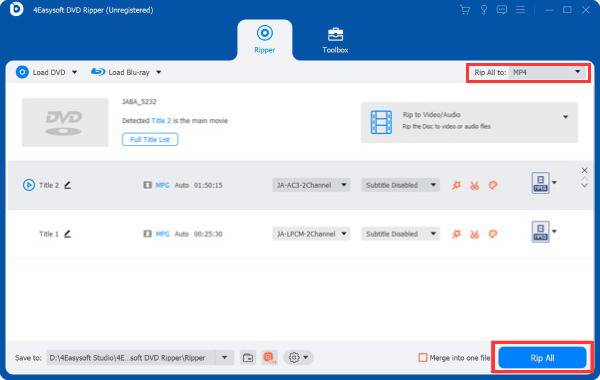
[Windows] Hur man tar tillbaka videor från DVD med VLC Media Player
Om du är en Windows-användare skulle den kostnadsfria VLC-mediaspelaren vara ett utmärkt val. Mer än bara en videospelare som stöder flera filformat, kan VLC mediaspelare också hjälpa dig att lösa en mängd olika problem, inklusive att ta bort videor från DVD-skivor. Detta gör den till den föredragna multifunktionella videospelaren för många människor på Windows-system. Här är hur du använder VLC mediaspelare för att rippa DVD-skivor och dra tillbaka inkluderade videor:
Steg 1Starta VLC mediaspelare och sätt in din DVD. Klicka på knappen "Media" och knappen "Konvertera/Spara".
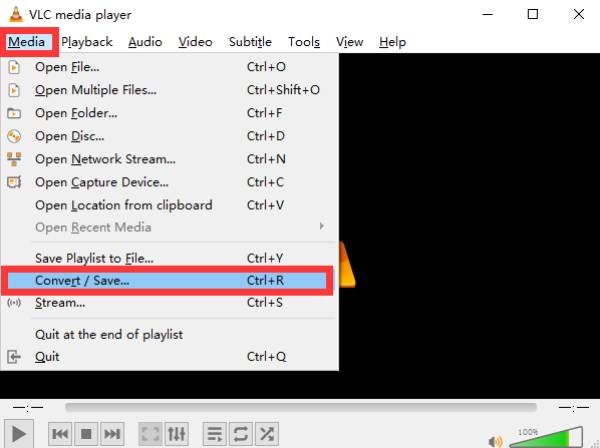
Steg 2Under fliken "Skiv", klicka på knappen "Bläddra" för att importera din DVD för att ta bort videor.
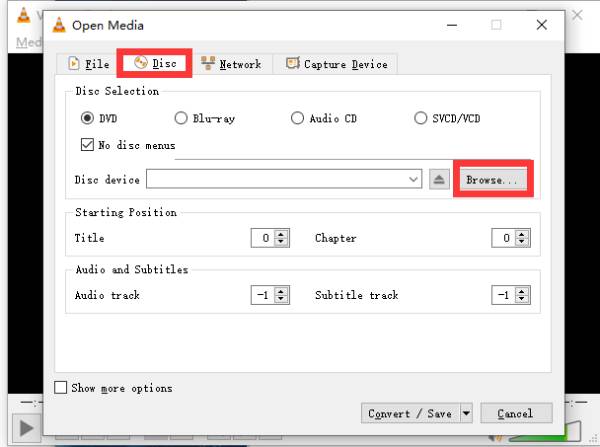
Steg 3När du är klar klickar du på knappen "Konvertera/Spara" så startar VLC-mediaspelaren processen att ta bort videor från din DVD.
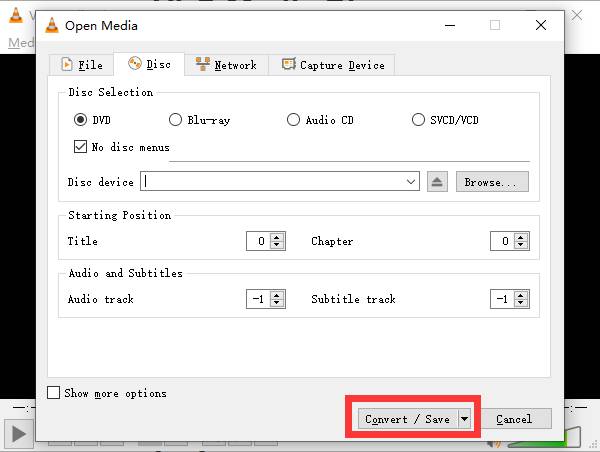
[Mac] Hur man tar tillbaka videor från DVD med hjälp av skivverktyget
Så, hur kan Mac-användare extrahera video från DVD? Det är faktiskt väldigt enkelt, du behöver bara använda Diskverktyget, ett verktyg som följer med Mac, för att göra det här jobbet enkelt utan att ladda ner någon ytterligare programvara. Du måste dock notera att användning av Skivverktyg för att extrahera video från DVD endast kan replikera den ursprungliga videokvaliteten. Det betyder att om videokvaliteten på DVD:n är låg kan du bara få samma effekt av videofilen. Nedan följer stegen för hur man extraherar video från DVD med Macs inbyggda Disk Utility:
Steg 1Sätt in din DVD och sök "Disk Utility" på din Mac. Under fliken "Arkiv", klicka på knappen "Ny bild" och sedan på knappen "Bild från...".
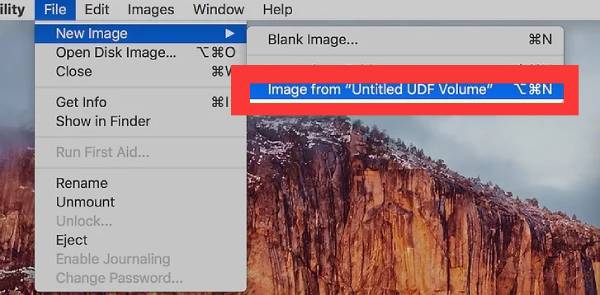
Steg 2Namnge din DVD och klicka på knappen "DVD/CD Master" från fliken "Format".
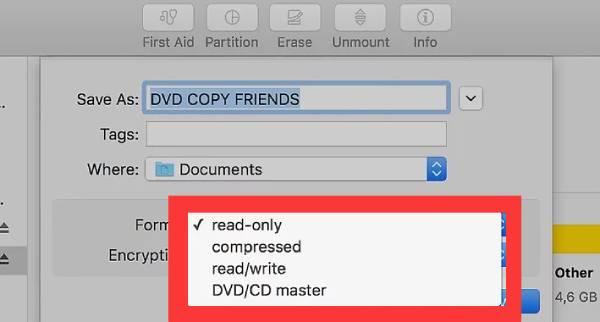
Steg 3Slutligen klickar du på "Var"-knappen för att välja önskad video som tagits bort från din DVD. Klicka sedan på knappen "Spara" för att spara videon.
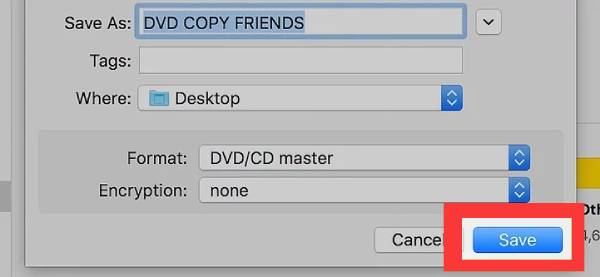
[Öppen källkod] Hur man använder handbromsen för att ta bort videor från DVD-skivor
Som enöppen källkod DVD ripper,, Handbroms är också vald av många människor att använda dra tillbaka videor från DVD-skivor. Även om den bara kan göra en del grundläggande utvinningsarbete, gör Handbrakes enkla och intuitiva gränssnitt och tydliga hanteringssätt många människor fortfarande villiga att använda den. Så här använder du Handbrake för att ta bort videor från DVD-skivor:
Steg 1Starta Handbrake och sätt in din DVD. Klicka på knappen "Källval" för att importera videon från din DVD.
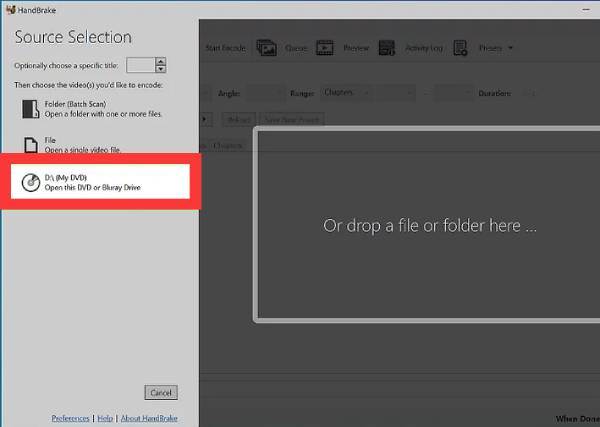
Steg 2Klicka på "Förinställning"-knappen för att justera parametrarna för din video som tagits bort från DVD:n för att passa dina behov.
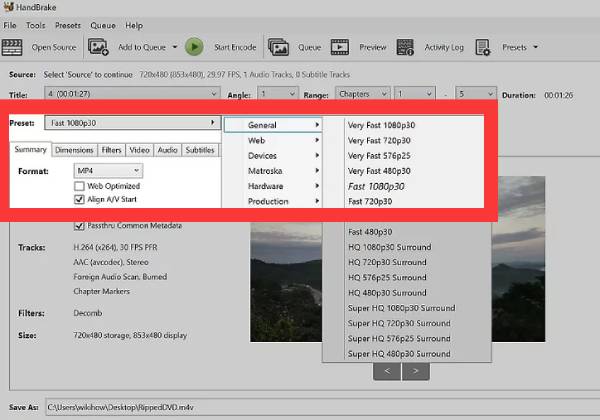
Steg 3När du är klar med förinställningen klickar du på knappen "Starta kodning" för att ta bort videor från din DVD.
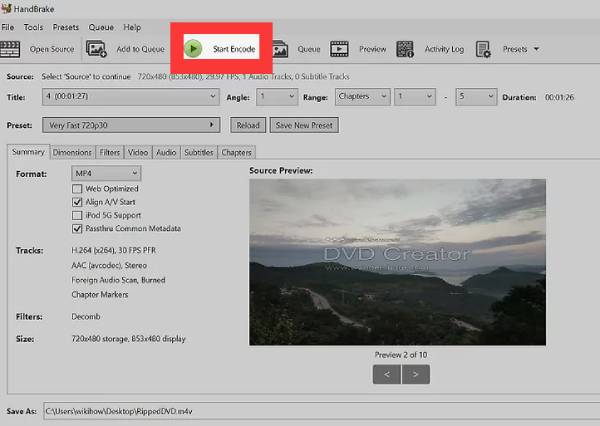
[A Geek Way] Hur man tar tillbaka videor från DVD-skivor med FFmpeg-koder
Om du har lite kunskap om koden kan du också direkt använda ett nördigt sätt att avkoda DVD:n och extrahera den video du vill ha från den. Denna metod kan vara besvärlig, så den är inte lämplig för personer som är nya i koden. Så här använder du FFmpeg för att extrahera video från en DVD:
Steg 1Ladda först ner FFmpeg-versionen för ditt operativsystem från den officiella webbplatsen. Efter nedladdning högerklickar du på filen och klickar på knappen "Extrahera här".
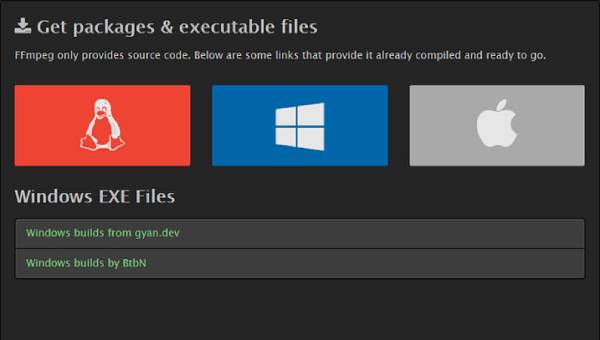
Steg 2
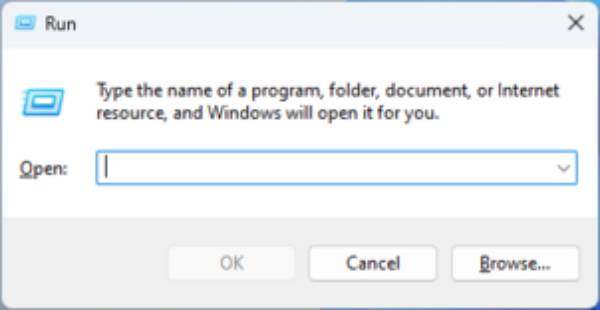
Steg 3Skriv och kör följande kommando i promptfönstret. Starta sedan om datorn.
setx /m PATH “C:Ffmpeg in;%PATH%”
Steg 4Öppna nu prompten igen och skriv "ffmpeg -version". Öppna nu DVD:n du vill ta bort videon från.
Steg 5Du kan se filer med tillägget ".VOB". Om du vill ta tillbaka videon ("VTS_01_1.VOB" till exempel), skriv och kör följande kommando:
ffmpeg -i VTS_01_1.VOB -b:v 1500k -r30 -vcodec h264 -strict -2 -acodec aac -ar 44100 -f mp4 convert.mp4.
Slutsats
Att ta bort videor från DVD-skivor kan vara ett bra sätt att spara ditt favoritinnehåll i ett mer tillgängligt digitalt format. Det här inlägget ger dig en mängd olika sätt för att du enkelt ska kunna göra detta. Bland dem, om du vill extrahera videor från dina DVD-skivor med maximal effektivitet och högsta kvalitet, då kan du nu och använda 444444.
100% Säker
100% Säker



