Spela in video, ljud, gameplay och webbkamera för att enkelt spela in värdefulla ögonblick.
Övergripande recension av Icecream Screen Recorder: Fördelar, nackdelar och funktioner
Icecream Screen Recorder är ett enkelt verktyg som gör det möjligt för användare att fånga alla delar av sina skärmar. Detta program erbjuder avancerade skärmredigeringsverktyg förutom sina inspelningsalternativ. När du har tagit din skärm kan du redigera den direkt på Icecream Screen Recorder. Många program finns tillgängliga idag, och detta inspelningsverktyg är ett av de bästa valen som ger utmärkta funktioner och funktioner. Lär dig vad som gör verktyget älskvärt i följande delar med den omfattande recensionen av Icecream Screen Recorder och mer.
Guidelista
Del 1: Övergripande recensioner på Icecream Screen Recorder Del 2: Hur man använder Icecream Screen Recorder för att spela in aktiviteter Del 3: Det bästa alternativet till Icecream Screen Recorder Del 4: Vanliga frågor om Icecream Screen RecorderDel 1: Övergripande recensioner på Icecream Screen Recorder
Icecream Screen Recorder är en skärminspelningsprogramvara som låter användare spela in och redigera inspelade videor. Du kan enkelt spela in skärmen eller ta skärmdumpar med hjälp av verktyget. Det ger användarna utmärkta funktioner som gör programmet älskvärt av många. Dessutom är detta program tillgängligt på Windows och Mac, till skillnad från andra tävlingsverktyg som bara fungerar på Windows eller bara fungerar med Mac. Och förutom att vara en stationär applikation är Icecream Screen Recorder en mobilapp, men den är bara tillgänglig på Android-enheter.
Liksom andra skärminspelningsverktyg kommer Icecream Screen Recorder med två versioner som är gratis och betalda versioner. Funktionerna som erbjuds av Icecream Screen Recorder, både gratis och betalda, gör att du enkelt kan spela in skärmar med ljud, inklusive applikationer, Zoom-möten, WhatsApp-samtal, videotutorials, liveströmmar och mer. Kolla in listan nedan över huvudfunktionerna i Icecream Screen Recorder.
1. Inspelningsskärm
Skärminspelningsverktyget i Icecream Screen Recorder gör att du enkelt kan spela in din datorskärm. Du kan välja om du vill spela in hela skärmen eller ett specifikt fönster eller välja en del med hjälp av muspekaren. Du kan spela in din datorskärm enligt dina krav; att spela in skärmar har aldrig varit så enkelt!
2. Spela in ljud
Den stöder både datorljud och mikrofon. Användare kan spela in ljud enligt vad de behöver; den erbjuder alternativ som sträcker sig från låg till hög bithastighet. Icecream Screen Recorder låter dig också välja om du vill spela in ljud från mikrofonen eller välja både mikrofonen och en extra enhet som ska användas samtidigt. Volymnivåerna kan också justeras när du skapar personliga inspelningar.
3. Lägg till anteckningar och Redigera inspelningar
Förutom att vara ett inspelningsverktyg ger Icecream Screen Recorder alternativ för omedelbar redigering. En skärmdump eller vad du nu har tagit på din skärm kan enkelt redigeras med hjälp av ritverktyget. Lägg till kommentarer som rutor, cirklar, pilar och texter. Du kan lägga till färger och teckensnitt, ändra hastighet, stänga av ljudet och göra mer med dina videoinspelningar.
4. Trimma inspelningar
Från att lägga till en kommentar till din video, låter Icecream Screen Recorder dig trimma dina inspelningar. Klipp ut oönskade och meningslösa delar från de inspelade videorna, med början från början till slutet.
5. Dela direkt och konvertera format
Icecream Screen Recorder låter dig ändra videoformatet, till och med kvaliteten, och sedan ladda upp alla inspelningsvideor genom att dela dem gratis. När du är klar med att spela in datorskärmen kan du ladda upp videon till programmets server med bara ett klick. Du kan också dela dem med dina kollegor, klasskamrater och andra och sedan se antalet visningar i applikationen.
Del 2: Hur man använder Icecream Screen Recorder för att spela in aktiviteter
Med Icecream Screen Recorder kan du spela in onlinevideor, spel, möten, etc., såväl som ljudfiler. Efter inspelningen, lägg till lite text och ritningar och redigera din video med hjälp av programmet. Följ den detaljerade guiden nedan för att spela in alla skärmaktiviteter med Icecream Screen Recorder.
Steg 1Ladda ner på din Mac eller Windows Icecream Skärminspelare. Starta programmet på din dator.
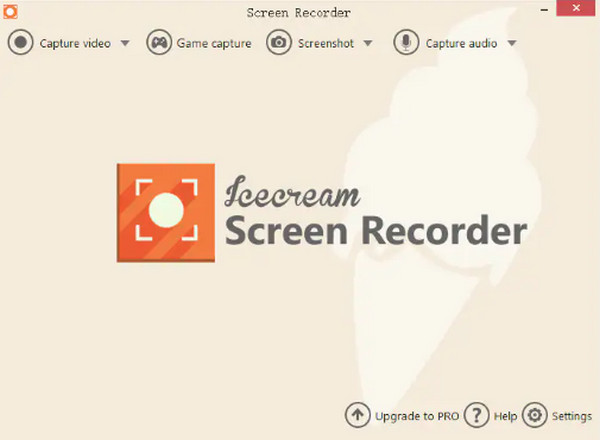
Steg 2Navigera till Fånga video alternativet, då kommer du att se en lista från vilken du kan välja, ställa in inspelningsområdet till helskärm, delskärm, eller a specifikt område.
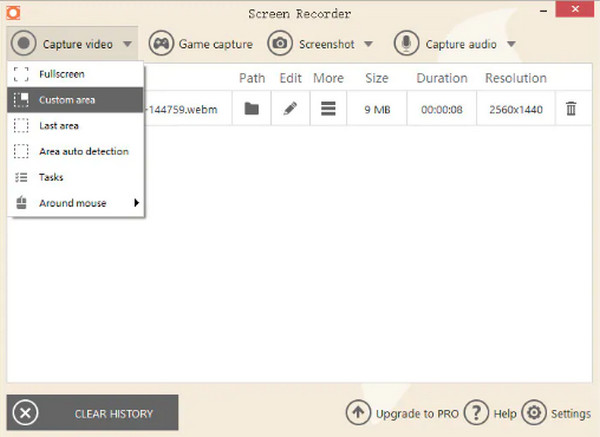
Steg 3Infångningsalternativen visas; klicka på Rec knappen till vänster för att börja spela in din skärm. Du kan också använda Dra verktyg under inspelning för att lägga till några kommentarer.
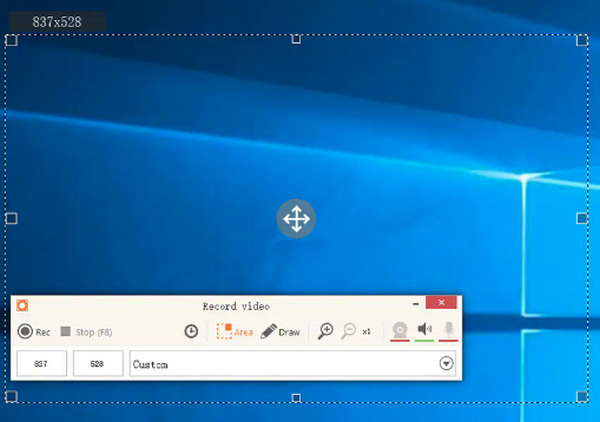
Steg 4När du är klar trycker du på F8 på tangentbordet, så sparas den inspelade videofilen automatiskt på din dator. Du kan hitta dem i videolistan.
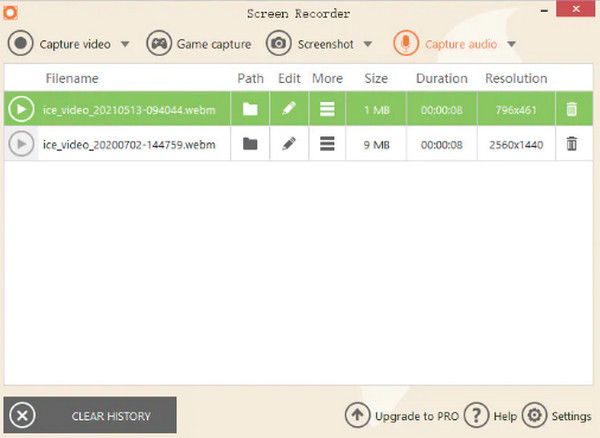
Del 3: Det bästa alternativet till Icecream Screen Recorder
Även om Icecream Screen Recorder är en av de bästa tillgängliga programmen, innehåller den nackdelar som kan påverka inspelningsprocessen och utdata. Här kommer det bästa alternativet, 4Easysoft skärminspelare! Det här programmet finns att ladda ner på både Windows och Mac och låter dig spela in alla skärmaktiviteter med högkvalitativa inställningar. Du kan fånga spel och musik, ta skärmdumpar, göra voice overs och till och med spela in webbkameran och din skärm samtidigt. Detta Icecream Screen Recorder-alternativ kan vara ditt skärminspelnings- och redigeringsverktyg på samma gång.

Ge högkvalitativ video för alla inspelningar med upp till 60 fps och 4K-upplösning.
Låter dig ta skärmdumpar av hela skärmen eller bara ett enda fönster.
Lägg till text, linjer, former, bildtexter och andra kommentarer under skärminspelning.
Erbjud alla populära video-, ljud- och bildformat att exportera, inklusive WMA, AAC, MP3 och mer.
100% Säker
100% Säker
Steg 1Ladda ner och installera 4Easysoft skärminspelare, starta den sedan på din dator. När du har startat programmet klickar du på Video inspelare knapp.

Steg 2Du måste välja mellan de två alternativen, välj Full alternativet för att fånga hela skärmen och klicka Beställnings om du bara vill välja ett önskat fönster att fånga.

Steg 3För att spela in möten, onlineföreläsningar eller video med ljud, aktivera Systemljud och Mikrofon alternativ. Justera volymen genom att dra i reglaget. Klicka på Rec-knappen för att starta inspelningen. A verktygslåda kommer att visas, och du kan använda den för att lägga till kommentarer och ta skärmdumpar medan du spelar in med detta Icecream Screen Recorder-alternativ.

Steg 4När du är klar klickar du på Stopp-knappen. Sedan i förhandsgranskningsfönstren kan du klippa de onödiga start- och slutdelarna. Klicka på Spara för att exportera inspelningen.

Del 4: Vanliga frågor om Icecream Screen Recorder
-
Finns det en tidsgräns för att spela in video med Icecream Screen-inspelaren?
Icecream Screen Recorder erbjuder testversioner och proversioner. I den kostnadsfria testversionen kan du bara spela in upp till 10 minuters video. Medan proversionen erbjuder en obegränsad skärminspelningstid.
-
Kan jag spela in två skärmar med Icecream Screen Recorder?
Programmet tillhandahåller inte en funktion som låter dig spela in två skärmar. Du kan prova OBS skärmdump för att spela in flera skärmar samtidigt.
-
Var hittar jag mina inspelningar i Windows 10?
Alla inspelningar i Windows 10 sparas automatiskt på skrivbordet. För vissa måste man trycka på F5 för att uppdatera så kan du se den inspelade videon. Men verktyget låter dig ändra utdatamappen. Gå till inställningar, då Spara till.
Slutsats
Förhoppningsvis hjälpte den detaljerade recensionen av Icecream Screen Recorder, inklusive dess fördelar, nackdelar och funktioner, dig att lära dig mer om inspelningsverktyget. Du kan välja att spela in din skärm och sedan redigera den direkt med hjälp av verktyget. Men om programmet inte fungerar för dig och du letar efter ett annat utmärkt verktyg för skärminspelning, välj 4Easysoft skärminspelare! Det är ditt bästa val när det gäller att spela in din skärm med ljud, hela din skärm, en specifik del och spela in alla dina skärmaktiviteter. Den erbjuder alla nödvändiga funktioner som du behöver för skärminspelning och videoredigering.
100% Säker
100% Säker


