Skanna dina iOS-enheter fullständigt och ta bort alla skräpfiler på din iPhone, iPad och iPod
Hur tar man bort annan lagring på iPad? Detaljerad guide för dig
Stöter du fortfarande på otillräckligt lagringsutrymme på din iPad efter att du har eliminerat olika filer? Har du någonsin testat att ta bort så kallad "Annan" lagring på din iPad? Tja, det är en av lagringskategorierna som konsumerar stort utrymme på din iPad. Tack och lov har du hittat det här inlägget. Den här artikeln talar huvudsakligen om vad det här är Annat lagringsutrymme, hur man visar det och det mest effektiva sättet att rensa annan lagring på iPad för att frigöra mer utrymme!
Guidelista
Del 1. Vad är iPad Annan lagring och hur man visar den på iPad/Mac Del 2: Hur man rensar iPad annan lagring för att frigöra mer utrymme Del 3. Vanliga frågor om hur man rensar iPad annan lagringDel 1. Vad är iPad Annan lagring och hur man visar den på iPad/Mac
Om du redan vill bli av med denna "Andra" lagring på din iPad, vänligen utforska först detta lagringsutrymme, hur du kontrollerar det och ett program som du kan använda för att visa det. Så, låt oss gå in i det!
1. Vad är iPad "Annan" lagring?
Vanligtvis kommer du att se olika kategorier i dina iPad-lagringsinställningar med motsvarande förbrukade utrymmen. Dessa kategorier inkluderar appar, foton, e-post, meddelanden, etc. Okategoriserade filer faller å andra sidan under "Övrigt". Så vad är det för filer som faller under "Annan" lagring? Det kan vara data som e-postbilagor, bläddringscachar, inställningar, sparade meddelanden, röstmemon, dokument och data från en app och andra temporära filer som din iPad inte känner igen. Bland de nämnda data är webbläsarens cache och de appar som kommer med cachade dokument och datahistorik de som tar upp mest utrymme i "Annan" lagring. Dessutom kan din iPad inte ta bort dem automatiskt; du kan dock ta bort dem manuellt via appens inställningar eller avinstallera appen.
2. Så här kontrollerar du iPad 'Annan' lagring via appen Inställningar
Du kan enkelt se genom appen Inställningar hur mycket utrymme denna "Andra" lagring förbrukar genom appen Inställningar. För att kontrollera det, följ dessa enkla steg nedan:
Steg 1Starta din iPad inställningar app, bläddra och tryck på alternativet Allmänt.
Steg 2Välj iPad-lagring och vänta på att din iPad ska visa dig en visuell representation av hur mycket lagringsutrymme som finns kvar och hur mycket lagringsutrymmeÖvrig' kategori förbrukar.
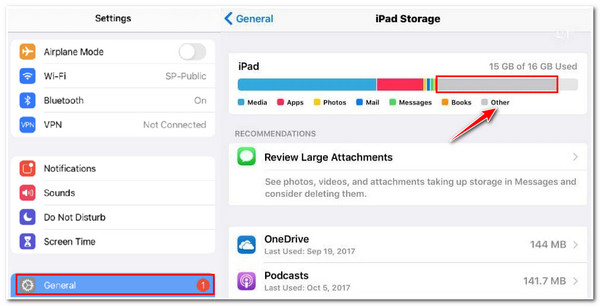
3. Använd Finder för att se din iPads andra lagringsutrymme
Alternativt kan du använda din Macs Finder för att se din iPads Annat lagringsutrymme. Du kan också identifiera hur mycket utrymme iPad "Övrigt" lagring tar upp. Här är de enkla stegen för att se den.
Steg 1På din Mac som kör Catalina 10.15 eller senare, leta efter Upphittare och starta den.
Steg 2Anslut din iPad till din dator via en USB-sladd.
Steg 3Kryssa för din iPad enhet på Finders gränssnitt, och sedan ser du automatiskt den visuella representationen av den aktuella statusen för din iPads lagringsutrymme.
Steg 4För att se mängden förbrukat utrymme, flytta markören direkt till lagringsfältet, och en popup kommer att dyka upp vid den där den innehåller GB-värdet som förbrukats.
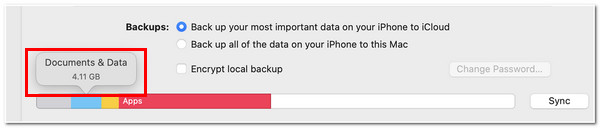
Nu när du ser det är det; faktiskt, din iPad annan lagring är enorm. Med den enorma mängden kan det definitivt hindra dig från att ladda ner ytterligare appar. Men som vi har nämnt kan du eliminera det genom det mest kraftfulla verktyget som visas här i det här inlägget. Låt oss börja bevittna dess förmåga nedan!
Del 2: Hur man rensar iPad annan lagring för att frigöra mer utrymme
"Hur tar man bort annan lagring på iPad?" Du behöver inte anstränga dig längre för att ta bort appar, dokumentfiler, meddelanden, etc., en efter en; låta 4Easysoft iPhone Cleaner hjälpa dig att ta bort oönskad data på din iPad. Det här verktyget kommer med tre olika funktioner som du kan använda för att radera olika filer lagrade på din iPad. I linje med det kan den ta bort dessa skräpfiler, oanvända appar, dubblerade foton och även de som klassificeras som "Andra". Dessutom är den också utrustad med tre olika lägen som du kan välja för att radera dina datafiler. Dessa lägen är alla kapabla att helt ta bort de oönskade filerna, inklusive de som är lagrade i "Övrigt".

Kan radera data på alla iOS-enheter och modeller, inklusive iOS-versioner av iPad.
Utrustad med möjligheten att komprimera stora filer och göra dem mindre för att frigöra utrymme.
Infunderad med möjligheten att ta bort filer som du bara vill eliminera med detaljerad förhandsgranskning.
Stöd radering och avinstallation av appar för att rensa iPad annan lagring med ett klick.
100% Säker
100% Säker
Så här rensar du annan lagring på iPad med 4Easysoft iPhone Cleaner:
Steg 1Besök 4Easysoft iPhone Cleaner på din Mac- eller Windows-dator. Efter det, starta och anslut din iPad till din dator. Ett popup-fönster visas på skärmen; tryck på knappen Trust för att fortsätta processen.
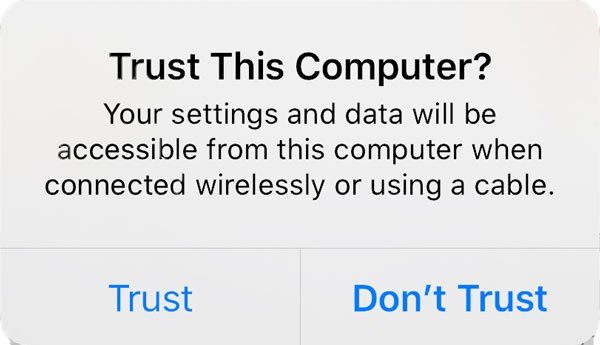
Steg 2Efter det kommer verktyget att skanna din iPads lagring och lista dem på dess gränssnitt. Kryssa för Radera skräpfiler knappen under Frigör utrymme alternativet för att verktyget ska börja skanna skräpfilerna. Det här alternativet Radera skräpfiler tar bort alla dessa cachar, oönskade filer, kraschloggfiler och mer, inklusive de filer som kategoriseras under "Annat". På detta sätt kan du enkelt radera iPad annan lagring.
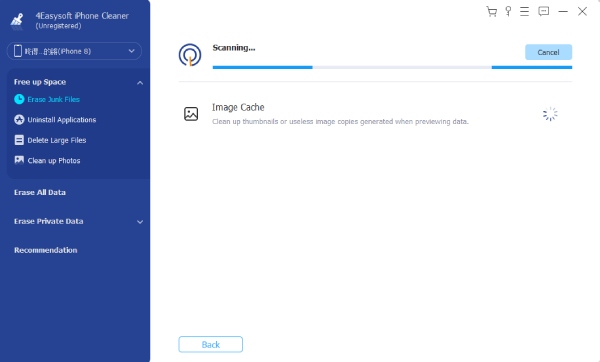
Steg 3Därefter kommer verktyget att visa dig alla skräpfiler, inklusive de appar och webbplatscachar som förbrukar mest lagringsutrymme på din iPad. Klicka på kryssrutorna för dessa cachar och markera Radera knappen i verktygets nedre högra del.
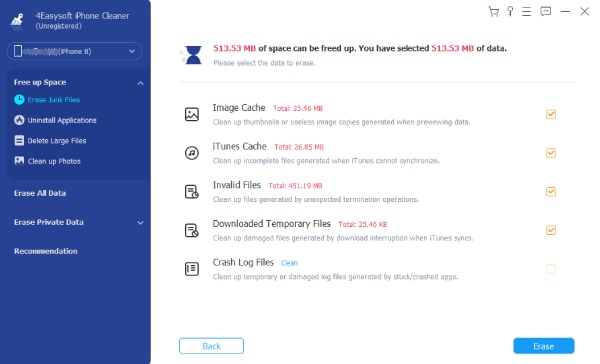
Steg 4Vänta tills verktyget avslutar processen. När du är klar kan du kontrollera din iPad-lagring "Övrigt" och ladda ner eller installera de mediefiler, dokument eller appar som du vill importera till din iPad.
Alternativt, som vi har nämnt, är webbcache och applikationers Documents & Data cachade de som bidrar mest till att trigga den otillräckliga lagringen; Du kan också göra den här standardmetoden för att frigöra mer utrymme.
De här stegen visar hur du tar bort annan lagring på iPads webbplatscache via din webbläsare:
Steg 1Starta din iPads webbläsare och tryck på inställningar alternativ.
Steg 2Välj sedan Privatliv alternativet och tryck på Rensa webbinformation.
Steg 3Välj sedan de cachade filerna speciellt, cachade bilder och filer, och tryck på Rensa webbinformation med röd text.
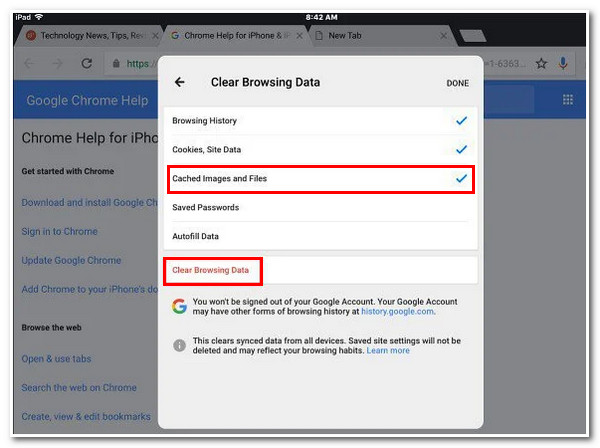
Å andra sidan, följ dessa steg för hur du rensar Annan lagring på iPads appinställningar:
Steg 1Öppna din iPad inställningar appen och tryck på Allmän alternativ.
Steg 2Välj iPad-lagring och vänta på att din enhet ska ladda alla dina applikationer.
Steg 3Från listan över appar väljer du de appar du vill ta bort och trycker på dem.
Steg 4Slutligen finns det två alternativ att välja mellan, om du vill ta bort appen helt eller ta bort appen för att frigöra apputrymme men behålla dokumenten och data. När du har bestämt dig, tryck på den.
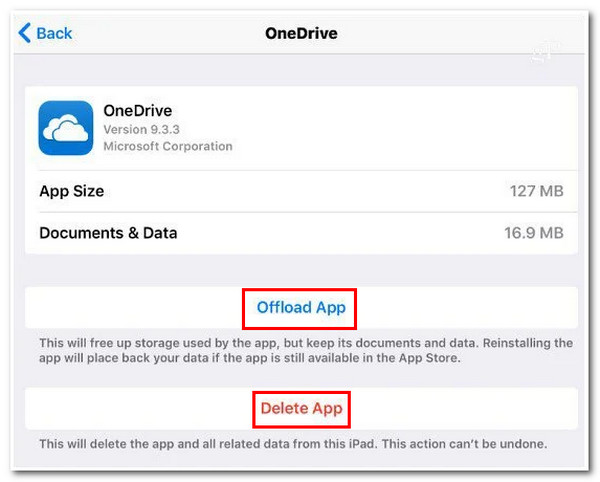
Del 3. Vanliga frågor om hur man rensar iPad annan lagring
-
1. Vad händer om jag väljer att ladda ner en app på min iPad?
Det som kommer att hända är att själva appen kommer att raderas medan dokumenten och data finns kvar på din enhet. Denna process kommer inte att ta bort en app helt, vilket bara frigör lite utrymme för dig.
-
2. Är det möjligt att frigöra utrymme utan att radera några filer?
Ja, det är det. Allt du behöver göra är att komprimera de filer som konsumerar stort utrymme på din lagring. Mediafiler tar huvudsakligen upp mycket lagringsutrymme på din enhet; du kan använda 4Easysoft iPhone Cleaner att krympa deras storlekar för att göra dem mindre.
-
3. Kommer apparna att raderas genom att rensa andra lagringsutrymmen på iPad?
Ja. Om du vill rensa app-cache kommer du att radera apparna. Och du kan också välja att rensa data och dokument.
Slutsats
Nu när du vet hur du rensar annan lagring på iPad kan du frigöra dig från otillräcklig lagring. Dessa standardmetoder som nämns är också effektiva för att frigöra lagringsutrymme; men det är krångligt att göra. Men med 4Easysoft iPhone Cleaner, den klarar inte av att rengöra iPad-lagringskategorin "Övrigt". Dessutom kan du radera alla cachefiler från en webbplats eller i en specifik app samtidigt. För att inte tala om de andra filerna som verktyget kan ta bort. Besök gärna verktygets webbplats för att lära dig mer om det.


