Fixa alla iOS-problem som trasig skärm, problem som fastnat, etc. utan att förlora data.
Utforska iPhone 15 Action Buttons funktioner och hur man använder den
Apples nyaste iPhone, iPhone 15, erbjuder många nya funktioner och funktioner! Men det som förvånar folk med denna nyaste iPhone-modell är knappen som ersätter den välkända Switch/Mute-knappen. Du är säkert också en av dem som är förvånad och undrar vad den kan göra. Tja, fortsätt att läsa det här inlägget; här kommer du att bevittna denna iPhone 15 Action-knapp-stödda funktioner, hur du använder den och hur du kan anpassa den. Så, börja utforska det nu!
Guidelista
Nya funktioner tillhandahålls av iPhone 15 Pro Action Button Hur man använder och anpassar iPhone 15 åtgärdsknapp Vanliga frågor om de nya funktionerna på iPhone 15 – ÅtgärdsknappNya funktioner tillhandahålls av iPhone 15 Pro Action Button
Som nämnts tidigare är iPhone 15 och iPhone 15 Pro Action-knappen en fysisk knapp som ersätter den välkända Switch- eller Ring/Silent-knappen. Den är utvecklad främst för att snabbt komma åt olika alternativ eller åtgärder som du ofta använder på din iPhone. Nu, vilka åtgärder tillhandahålls av iPhone 15 Action-knappen? Här är en lista för dig:
1. Tyst läge - Från att vrida på Ring/Tyst-omkopplaren kan du nu stänga av eller stänga av ljudet på din iPhone genom att trycka på åtgärdsknappen.
2. Kamera - Du kan starta din iPhone 15 Camera-app och snabbt ta ett foto, porträtt, selfie, porträttselfie eller video via åtgärdsknappen.
3. Ficklampa/fackla - Tänd upp enhetens ficklampa genom åtgärdsknappen.
4. Genvägar - Tryck på åtgärdsknappen för att komma åt alla appar och genvägar du ofta använder.
5. Röstmemon - Tryck på åtgärdsknappen för att starta en röstmemoinspelning.
6. Förstoringsglas - Zooma in specifika otydliga områden på din iPhone 15:s skärm via förstoringsfunktionen, som du enkelt kommer åt via åtgärdsknappen.
7. Fokusläge - Starta fokusläget på din iPhone 15:s Inställningar-app.
8. Tillgänglighet - Genom att trycka på Action-knappen kan du enkelt komma åt dina favorittillgänglighetsinställningar; dessa inkluderar Assistive Touch, Zoom, Live Speech, etc.
9. Ingen åtgärd - Gör ingenting.
Hur man använder och anpassar iPhone 15 åtgärdsknapp
Apple utvecklade Action-knappen på iPhone 15 för att vara enkel att använda och komma åt. Genom att trycka och hålla in Actions kraftkänsliga halvledarknapp i 2 sekunder kan du snabbt starta funktionen du har ställt in på den.
Till exempel ställer du in åtgärdsknappen för att aktivera tyst eller ringläge på din iPhone 15, och din enhet är för närvarande i tyst läge. När du snabbt trycker på åtgärdsknappen kommer den att visa att din enhet för närvarande är i tyst läge (som bilden nedan).
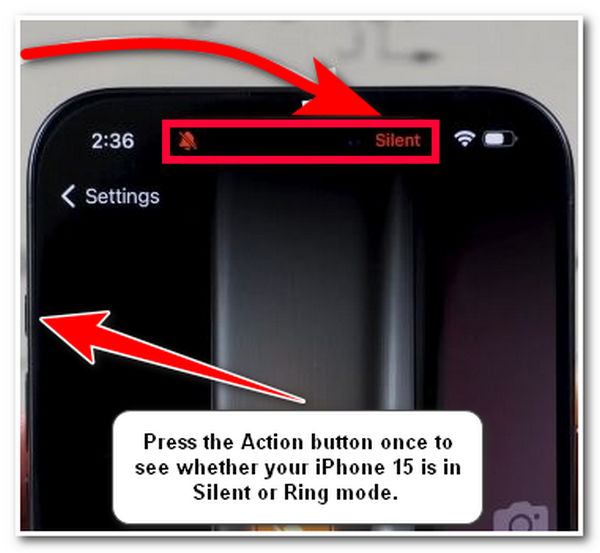
Sedan, om du vill ändra den till ringläge, måste du hålla ned åtgärdsknappen länge tills den ändras till ringläge. Det är det! Det är så du använder din iPhone 15 Action-knapp.
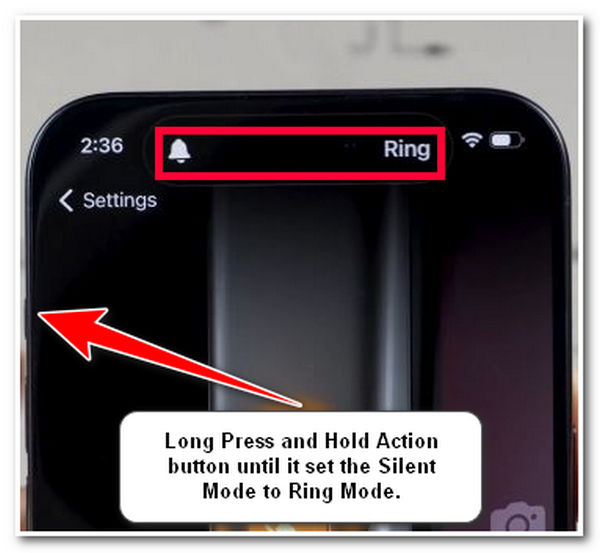
Nu när du har utforskat de nya funktionerna som Action-knappen på iPhone 15 och iPhone 15 Pro stödjer och hur du använder den, är det dags att ställa in den här knappens funktionalitet baserat på dina preferenser! Hur ska du göra det? Här är stegen du måste följa:
Steg 1Starta din iPhone 15 eller iPhone 15 Pros "Settings"-app, tryck på "Action"-knappen, och sedan kommer en bild av din enhets Action-knapp att visas tillsammans med ikonerna som representerar de nämnda åtgärderna.
Steg 2Välj sedan den "åtgärd" som du vill ställa in din iPhone 15 Action-knapp genom att svepa skärmen åt höger. Om du har valt en åtgärd med extra alternativ måste du trycka på "pilarna som pekar uppåt och nedanför" för att komma åt åtgärdens extra alternativ.
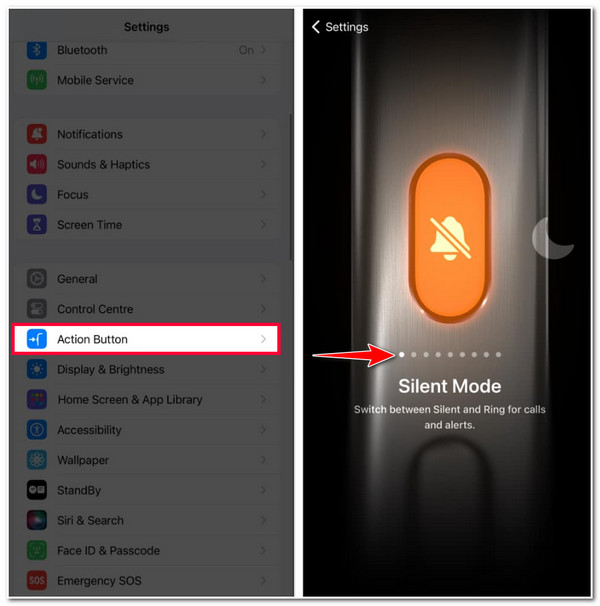
Bonustips för att enkelt fixa fastnat vid användning av iPhone 15-åtgärdsknapp
Det är det! Det är Apples Action-knapp på iPhone 15 och iPhone 15 Pros nya funktioner, sätt att använda den och hur man anpassar den. Vad kommer du att göra om du fastnar med funktionerna i Action-knappen på grund av fel eller buggar? Du kan använda 4Easysoft iOS Systemåterställning verktyg för att lösa detta problem! Det här verktyget är infunderat med förmågan att fixa 50+ iOS-systemproblem, inklusive problem med att använda åtgärdsknappen, med en hög framgångsfrekvens. Dessutom löser det problemet utan någon dataförlust och tar snabbt din enhet till det normala. Dessutom säkerhetskopierar detta verktyg din iPhone 15 och iPhone 15 Pro utan att spara någon data från din telefon till verktygets servrar. Så det här verktyget är definitivt säkert!

Kan fixa problemet med din iPhone 15 Action-knapp som fastnat genom att installera om iOS-systemets firmware och ersätta den skadade.
Erbjud standard- och avancerade lägen med enorma och höga framgångsfrekvenser för att framgångsrikt lösa iOS-systemproblem.
Utrustad med en process för att fixa problem i iOS-systemet med ett klick med effektiva resultat.
Stöd nästan alla iPhone-modeller och -versioner, från iPhone 4S/4 till iPhone 15 Pro.
100% Säker
100% Säker
Hur man använder 4Easysoft iOS System Recovery för att åtgärda iPhone 15-åtgärdsknapp som har fastnat;
Steg 1Ladda ner och installera 4Easysoft iOS Systemåterställning verktyget på din Windows- eller Mac-dator. Starta sedan verktyget, klicka på knappen "iOS System Recovery" och länka din iPhone 15 till datorn via en USB-kabel. Markera sedan "Start"-knappen.

Steg 2Efter det kommer all information relaterad till din iPhone att visas. Markera knappen "Fixa" för att göra ytterligare korrigeringar.

Steg 3Välj sedan mellan "Standard och Avancerat" lägen. Om du väljer Standard kommer problemet att lösas och all data lagras på din enhet. Annars löser du allvarliga problem genom att välja "Avancerat läge" och alla data raderas. Men det har en mycket högre framgångsfrekvens.

Steg 4När du är klar med att välja, markera knappen "Bekräfta". Välj sedan lämplig kategori, typ och modell baserat på din enhet. Välj sedan önskad "firmware" och klicka på knappen "Ladda ner". Efter det, markera "Nästa"-knappen för att initiera fixeringsprocessen.

Vanliga frågor om de nya funktionerna på iPhone 15 – Åtgärdsknapp
-
1. Kan jag ställa in iPhone 15-åtgärdsknappen med flera funktioner?
Tyvärr kan du inte. Apple gjorde det bara för att stödja en funktionalitet. Om du vill komma åt flera appar/inställningar/genvägar kan du ställa in den för att starta genvägsfunktionen.
-
2. Hur kan jag ställa in Action-knappen på iPhone 15 för att starta kameran?
För att ställa in iPhone 15 Action-knappen för att starta kameraappen måste du komma åt din iPhones Inställningar-app, trycka på alternativet Action Button och svepa åt höger tills du ser kameraikonen. Välj sedan ditt föredragna inspelningsläge, och det är allt!
-
3. Stöder genvägsfunktionen för åtgärdsknappen tredjepartsappar?
Ja, det gör det! Åtgärdsknappens genvägsfunktion stöder olika tredjepartsappar. Denna funktion låter dig lägga till och skapa genvägar för appar från tredje part installerade på din iPhone 15 eller iPhone 15 Pro.
Slutsats
Det är det! Det är iPhone 15 och iPhone 15 Pro Action Buttons nya funktioner, hur man använder den och hur man ställer in en funktionalitet. Med den här korta guiden vet du hur Apples Action-knapp fungerar och ser förmodligen fördelen med det! Om du upplevde ett problem när du använde åtgärdsknappen kan du använda 4Easysoft iOS Systemåterställning verktyg som hjälper dig att fixa det! Med det här verktygets avancerade fixeringsfunktioner kan du eliminera problemet och få din enhet till det normala! För att upptäcka fler av det här verktygets kraftfulla funktioner, besök dess officiella webbplats idag!
100% Säker
100% Säker



