Innehåll
Grunderna
Introduktion
4Easysoft iPhone Data Recovery hjälper dig att återställa dina felaktigt raderade data från din iPhone/iTunes/iCloud. Det kan hjälpa dig att återställa det mesta text- och medieinnehållet, inklusive kontakter, meddelanden, samtalshistorik, kalender, anteckningar, påminnelser, safaribokmärken, appdokument, WhatsApp-data, fotobibliotek, videor, kamerarulle, musik, etc. Den bästa delen av 4Easysoft iPhone Data Recovery är att förhandsgranska alla raderade data och välja den önskade att återställa.
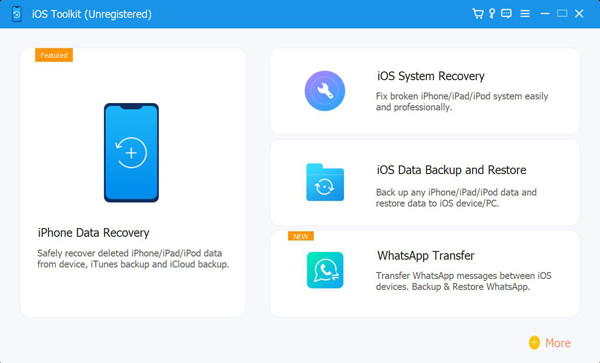
Registrera
Den kostnadsfria testversionen av 4Easysoft iPhone Data Recovery stöder endast genomsökning av dina iOS-enheter, snabbt åtgärda systemproblemet och återställning av din enhet med tre gångers begränsning. För att komma åt alla funktioner för att återställa alla dina data, klicka på Inköp ikonen längst upp till höger och välj önskad licens.
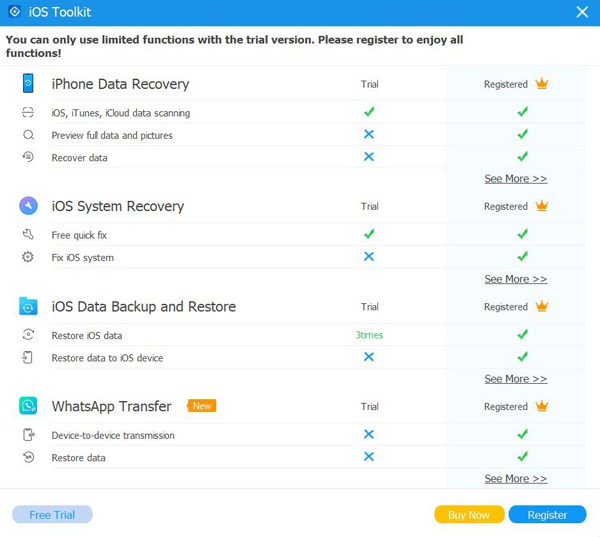
Efter att ha köpt den fullständiga versionen kan du läsa stegen nedan för att registrera ditt betalkonto. Klicka på Registrera denna produktikon på huvudgränssnittet och välj Registrera knapp. Då ska du ange din e-postadress och registreringskoden du fått från oss. Klicka till sist på OK knappen för att aktivera den fullständiga versionen.
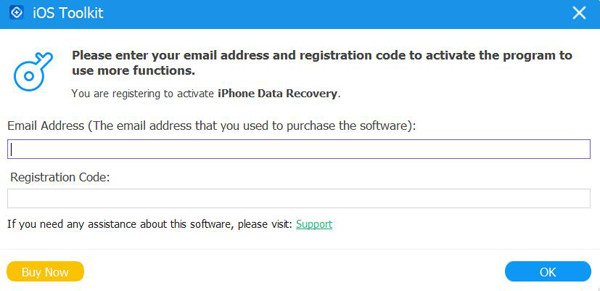
Inställningar
Klicka på menyn Inställningar och välj knappen Inställningar för att ändra utdatainställningarna. Eftersom den återställda informationen kommer att sparas på din dator först, kan du välja önskade mappar för att spara återställda filer och säkerhetskopierade data.
Under lagringssökvägsinställningarna kan du också ändra uppdateringsinställningarna. Kryssa för Kontrollera uppdateringarna automatiskt alternativ för att säkerställa att du kan komma åt nya funktioner i tid. Du kan också aktivera den automatiska uppdateringen när du avslutar programmet.
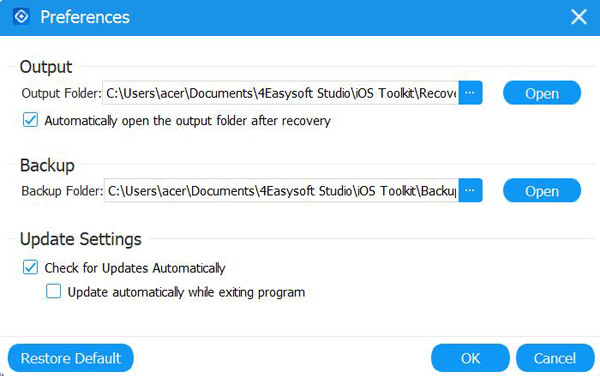
Återställ iOS-data
Återställ från iOS-enhet
hans läge hjälper dig att direkt återställa raderade data från din iOS-enhet. Se till att iTunes på din dator är uppdaterad till den senaste versionen. Läs sedan följande steg:
Steg 1Starta 4Easysoft iPhone Data Recovery på din dator och anslut sedan din iOS-enhet till datorn via USB-kabel. Om du använder iOS 11 eller högre, vänligen lås upp din enhet och tryck på Förtroende knappen på skärmen.

Steg 2Klicka på iPhone dataåterställning alternativet i huvudgränssnittet och välj Återställ från iOS-enhet flik. Klicka sedan på Starta skanning knappen för att skanna alla raderade data på din iOS-enhet. Den tid som skanningsprocessen tar beror på filnumret du har.

Steg 3Efter det kommer all data att klassificeras i olika filtyper och listas i programmet. Du kan dubbelklicka på önskad fil för att förhandsgranska den och sedan markera den för att återställa den. Klicka slutligen på Ta igen sig knappen för att börja återställa alla valda filer samtidigt.

Notera:
Om du vill återställa de krypterade iTunes-säkerhetskopieringsfilerna kommer du att se ett popup-fönster där du kan be om lösenordet för iTunes-säkerhetskopian. Du måste ange lösenordet för att fortsätta skanningsprocessen.
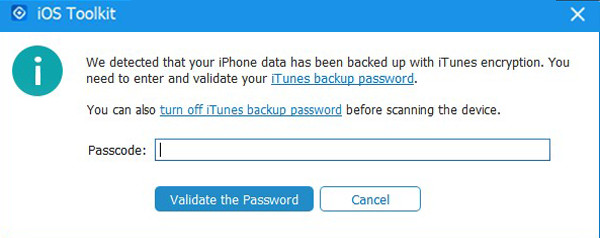
Om du vill återställa vissa privata och viktiga data som samtalshistorik, safaribokmärke, kontakter etc. Från iOS 13 eller högre måste du klicka på Krypterad skanning för att bekräfta åtgärden.
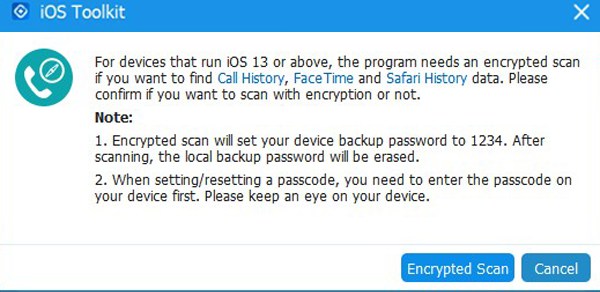
Återställ från iTunes Backup File
Om du alltid säkerhetskopierar dina iOS-enheter via iTunes kan du också återställa raderade data från iTunes. Du bör också se till att du har installerat den senaste versionen av iTunes.
Steg 1Öppna 4Easysoft iPhone Data Recovery och välj iPhone dataåterställning alternativet i huvudgränssnittet. Välj sedan Återställ från iTunes Backup File läge och alla synkroniserade enheter visas. Välj den du vill återställa.

Steg 2Om du har krypterade iTunes-backupfiler måste du ange säkerhetskopian för att fortsätta skanningsprocessen.
Steg 3Efter skanning kan du markera alla önskade data och filer i listan. Klicka till sist på Ta igen sig knappen för att börja återställa data från iTunes.

Återställ från iCloud
Om du har aktiverat iCloud-säkerhetskopian på din iOS-enhet är det här läget också tillgängligt för dig. Följ stegen nu:
Kör först 4Easysoft iPhone Data Recovery och välj Återställ från iCloud knappen i det vänstra fältet. Sedan kan du ange ditt Apple-ID och lösenord för att logga in på din iCloud.
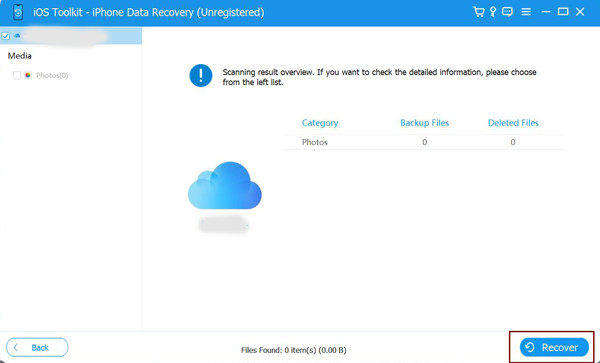
Obs: Om du har aktiverat tvåfaktorsautentisering på din iOS-enhet måste du trycka på Förtroende knapp. Sedan kommer en verifieringskod att skickas till din iPhone/iPad, och du bör ange den på datorn.
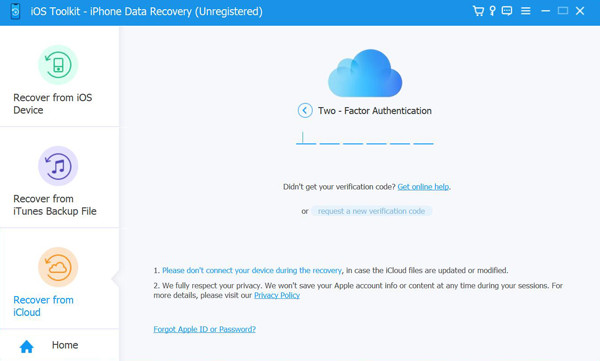
Det finns två metoder för att återställa data från iCloud.
1.Återställ all iCloud-säkerhetskopia
Steg 1Du kan välja iCloud-säkerhetskopia alternativet för att återställa alla säkerhetskopior med olika filtyper. Här kan du se all säkerhetskopieringshistorik och du måste välja en för att ladda ner.
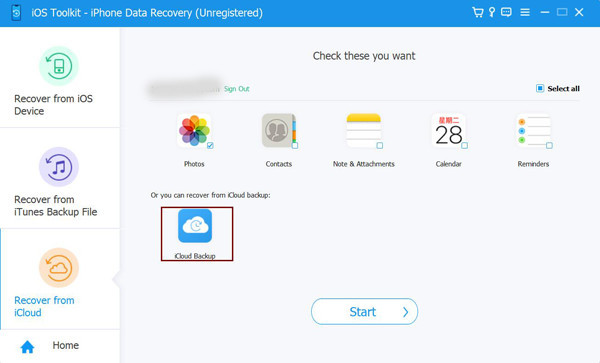
Steg 2 Efter att ha klickat på Ladda ner knappen kan du välja olika filtyper att ladda ner. Markera de önskade och klicka på Nästa knapp.
Steg 3Skanningsprocessen startar och de valda filerna kommer att listas i programmet. Välj ändå önskad data och klicka på Ta igen sig knappen för att börja återställa från iCloud.
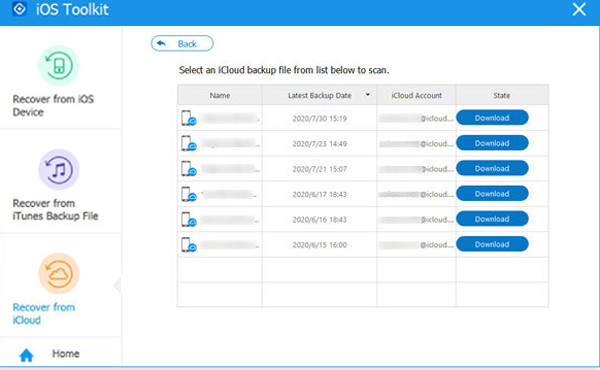
2.Återställ utvalda viktiga data
Steg 1Välj önskade filer från Foton, Kontakter, Anteckningar och bilagor, Kalender och Påminnelser. Klicka sedan på Start knappen för att skanna data.
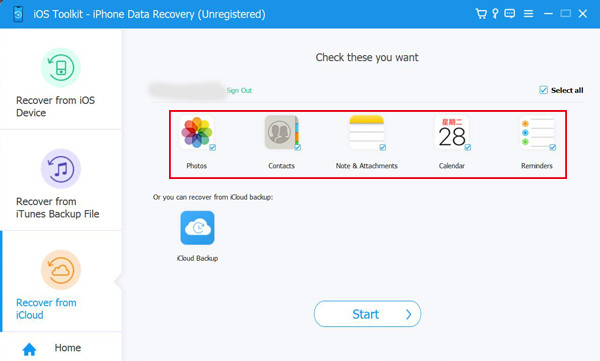
Steg 2 Om några minuter kommer detta program att visa all data i detalj för dig. Markera de data du vill återställa och klicka på Ta igen sig knappen för att starta processen. Om du väljer kontaktdata kan du också återställa den direkt till din iOS-enhet.
Flera funktioner
iOS Systemåterställning
iOS System Recovery är en extra kraftfull funktion som ingår i 4Easysoft iPhone Data Recovery. Det kommer att fixa problem med enheten, skärmen, iOS-läget och iTunes, inklusive en fast enhet i Apple-logotypen, svart skärm, inaktiverad enhet, uppdateringsfel och andra 50+ problem. Du behöver inte välja modell, typ, kategori eller någon parameter; detta program kommer automatiskt att upptäcka och fixa det med ett klick. Här är de detaljerade stegen:
Steg 1 Starta 4Easysoft iPhone Data Recovery och klicka på iOS Systemåterställning knappen på huvudgränssnittet. Sedan måste du ansluta din iOS-enhet till datorn via USB-kabel. Efter det klickar du på Start knappen för att fortsätta, och det här programmet kommer automatiskt att upptäcka din enhet.

Steg 2 All information om din enhet finns listad i programmet. Du kan klicka på Gratis snabbfix för att fixa några enkla problem som en frusen skärm eller kraschat system. Annars måste du klicka på Fixera knappen för att göra ytterligare korrigeringar.

Här är två lägen att välja mellan:
Standardläge: Fixa enkla iOS-systemproblem på din enhet och behåll all data på den.
Avancerat läge: Åtgärda allvarliga systemproblem på din iOS-enhet och kommer att radera all data. Framgångsfrekvensen är högre än standarden.
Välj den önskade efter djupgående övervägande och klicka på Bekräfta knappen för att fortsätta.

Steg 3Du måste välja rätt kategori, typ och modell för din enhet. Välj sedan önskad firmware med olika iOS-versioner och klicka på Ladda ner knapp. På så sätt kan du även nedgradera eller uppgradera din iOS-version. Efter det klickar du på Nästa för att börja fixa ditt iOS-system.

iOS-datasäkerhetskopiering och -återställning
När du vill säkerhetskopiera dina iOS-data på datorn är 4Easysft iPhone Data Recovery också användbart för dig. Använd den helt enkelt för att säkerhetskopiera dina viktiga data och återställa data till din enhet när du behöver den. Läs följande steg för att lära dig hur du använder den här funktionen:
Öppna 4Easysoft iPhone Data Recovery och välj iOS-datasäkerhetskopiering och -återställning fungera.

Här kan du välja att säkerhetskopiera eller återställa data.
1. Säkerhetskopiera iOS-data till datorn
Steg 1Klicka på iOS Data Backup och anslut din enhet till datorn via en USB-kabel. Du kan välja Standard backup eller Krypterad säkerhetskopiering alternativ. Skillnaden är att du måste ställa in ett lösenord för den krypterade säkerhetskopian, och det behövs när du vill återställa säkerhetskopian.
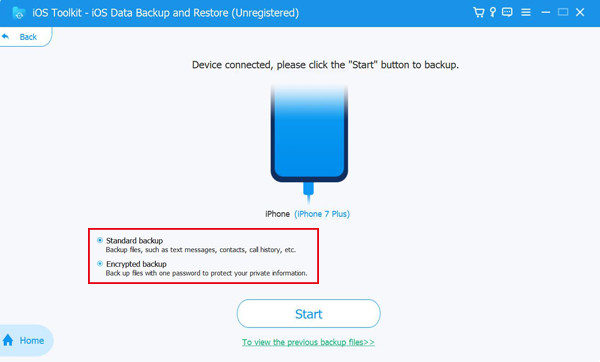
Steg 2 Efter att ha klickat på Start knappen kan du se alla datatyper i listan. Välj önskad från Media, Meddelanden, Kontakter och Memon och klicka sedan på Nästa knappen för att starta processen.

1.Återställ säkerhetskopierade data till iOS-enhet
Steg 1Välj den iOS Data Recover knappen och anslut din iOS-enhet till datorn. Här kan du se alla säkerhetskopieringshistoriker med enhetsinformation, säkerhetskopieringsstorlek och tid.
Steg 2 Välj önskad och klicka på Visa nu knappen för att bläddra igenom alla säkerhetskopierade data i detalj. Välj sedan de data du vill återställa. Du bör notera att endast kontakter och anteckningar kan återställas till enheten för närvarande, och annan data kommer att sparas på din dator.

WhatsApp-överföring
Detta är också en lättanvänd funktion för att överföra meddelanden, foton, videor och bilagor från WhatsApp mellan iOS-enheter. Dessutom kan du säkerhetskopiera och återställa WhatsApp-data och till och med exportera WhatsApp-data i HTML och CSV. Följ detaljerna nedan:
1.Överför WhatsApp-data mellan iOS-enheter
Steg 1Öppna 4Easysoft iPhone Data Recovery och välj WhatsApp-överföring knapp. Klicka sedan på Överföring från enhet till enhet modul.
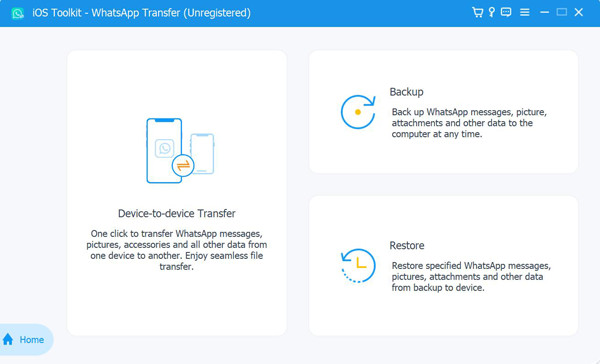
Steg 2Efter det ska du ansluta två iOS-enheter till samma dator via USB-kablar. Och du måste välja Källa och den Mål enheter och klicka sedan på Starta överföring knapp.
Obs: Om du använder iOS 7 eller högre systemversion, tryck på Förtroende på din enhet och följ guiden för att fortsätta.
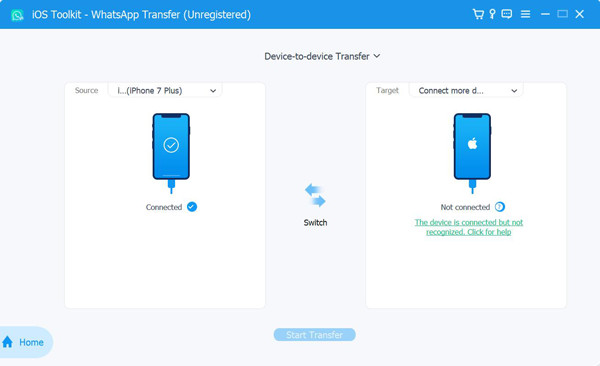
2. Säkerhetskopiera WhatsApp-data på datorn
Steg 1Kör 4Easysoft iPhone Data Recovery på din dator. Välj den WhatsApp-överföring alternativet och klicka sedan på Säkerhetskopiering knapp.
Steg 2Anslut dina iOS-enheter till datorn och välj sedan lagringsvägen för att spara dina säkerhetskopior. Du kan också bocka för Säkerhetskopiering krypterad alternativ för att ställa in ett lösenord för att skydda din integritet. Klicka till sist på Starta säkerhetskopiering knappen för att säkerhetskopiera dina WhatsApp-data.
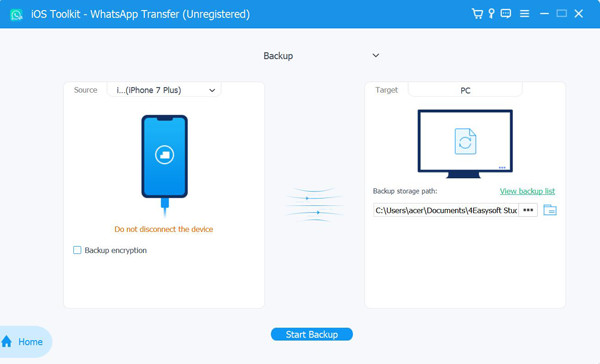
3.Återställ WhatsApp Backup till iOS-enhet
Steg 1Öppna 4Easysoft iPhone Data Recovery och välj WhatsApp-överföring alternativ. Klicka sedan på Återställ alternativet för att börja återställa säkerhetskopian.
Steg 2Anslut din iPhone/iPad till datorn så upptäcks den automatiskt. Du kan se WhatsApp-data i listan, eller så kan du klicka på Importera lokal fil för att lägga till nya säkerhetskopior. Efter det klickar du på Återställ knapp. Om filen har krypterats tidigare måste du ange lösenordet.
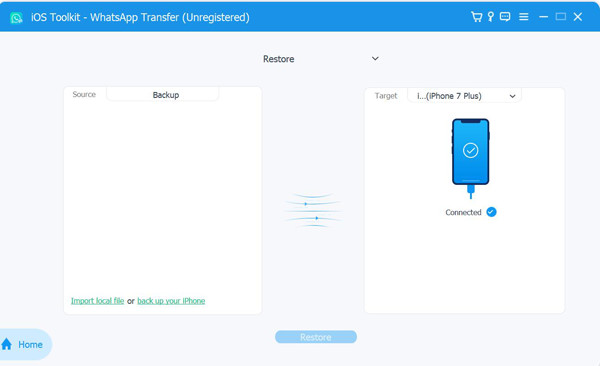
Steg 3Sedan kan du se alla WhatsApp-data i detalj och välja de önskade att återställa. Du kan välja att återställa till enheten direkt eller bara återställa till din PC.
 För Windows
För Windows För Mac
För Mac Gratis onlinelösningar
Gratis onlinelösningar
