Återställ all data från dina iOS-enheter, iTunes och iCloud backup.
10 bästa korrigeringar för iPhone som inte synkroniseras med Outlook-kontakter!
Med Microsoft Outlook kan du lagra och hantera dina kontakter och komma åt dem på olika enheter. Nu rapporterar många användare att deras iPhones plötsligt inte synkroniseras med Outlook-kontakter efter att de uppdaterat sin enhets iOS-version. Tja, det kan finnas felkonfigurationer mellan deras enhet och Outlook. Om du också har upplevt det problemet, så här är de 10 bästa lösningarna för att fixa iPhone som inte synkroniserar med Outlook-kontakter. Utforska var och en av dem nedan!
Guidelista
Lösning 1: Kontrollera Internetanslutning Lösning 2: Uppdatera Outlook- eller iOS-versionen Lösning 3: Aktivera åtkomst till kontakter för Outlook Lösning 4: Starta om eller installera om Outlook Lösning 5: 100% Användbart och enkelt sätt att lösa synkroniseringsproblem Lösning 6: Se till att aktivera synkroniseringen i Outlook Lösning 7: Återställ kontot Lösning 8: Ställ in Outlook som standardkonto Lösning 9: Synkronisera Outlook-kontakter till iPhone via iTunes Lösning 10: Synkronisera Outlook-kontakter till iPhone med iCloud Vanliga frågor om iPhone synkroniserar inte med Outlook-kontakterLösning 1: Kontrollera Internetanslutning
Den första lösningen du kan utföra för att fixa iPhone-kontakter som inte synkroniseras med Outlook är att kontrollera internetanslutningen. Synkroniseringsprocessen på Outlook är beroende av en stabil internetanslutning för att uppnå målet. Om du för närvarande är ansluten till en instabil anslutning kommer du definitivt att uppleva problemet. Vad du behöver göra för att åtgärda detta är att se till att du har en stabil anslutning. Du kan byta till Wi-Fi eller mobildata och se om det löser problemet.
Lösning 2: Uppdatera Outlook- eller iOS-versionen
Om du har en stabil internetanslutning men fortfarande upplever att Outlook-kontakter inte synkroniseras med iPhone-problemet, kan du uppdatera din Outlook och din enhets iOS-version. Genom att uppdatera dem finns det en möjlighet att du löser problemet. Nu, för att uppdatera dem, här är stegen du behöver följa:
- För att uppdatera din enhets version, gå till appen "Inställningar", tryck på knappen "Allmänt" och välj alternativet "Programuppdatering". Sedan, om det finns en tillgänglig uppdatering, ladda ner och installera den.
- Å andra sidan, för att uppdatera Outlook-appen, kör "App Store" på din mobila enhet, leta efter "Microsoft Outlook" och tryck på knappen "UPPDATERA".
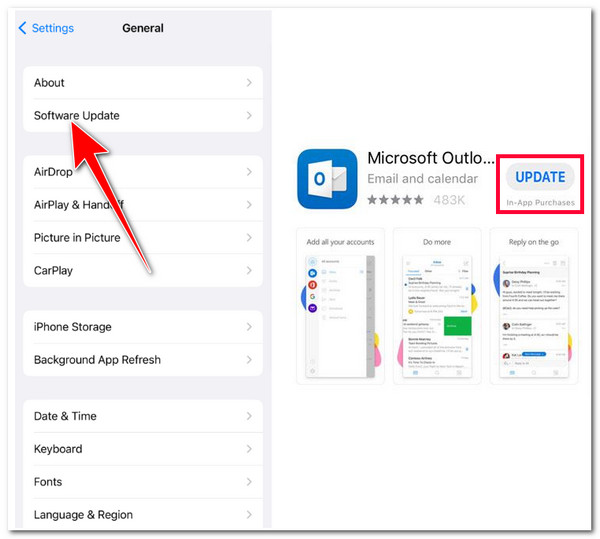
Lösning 3: Aktivera åtkomst till kontakter för Outlook
Ett annat alternativ du kan göra för att åtgärda problemet med att iPhone inte synkroniserar med Outlook-kontakter är att aktivera kontaktsynkronisering i din iPhones inställningar. I vissa fall, efter att du har uppdaterat din iPhones iOS-version, kommer vissa av inställningarna att gå tillbaka till sin ursprungliga inställning. Nu, för att kontrollera och aktivera åtkomst till kontakt för Outlook, här är stegen du bör följa:
Steg 1Kör appen "Inställningar" på din iPhone, scrolla ner och tryck på knappen "Kontakter". Tryck sedan på knappen "Lägg till konto..." och välj alternativet "Outlook".
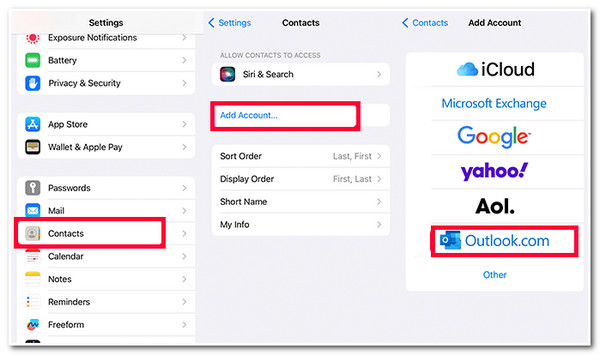
Steg 2Logga sedan in på ditt "Outlook"-konto och lösenord och tryck på knappen "Logga in". Efter det, när Outlook ber om åtkomst, tryck på knappen "Ja".
Steg 3Aktivera sedan "Kontakter" på den nya skärmen genom att trycka på dess växlingsknapp och välja alternativet "Spara" i det övre högra hörnet av skärmen för att bekräfta åtgärden.
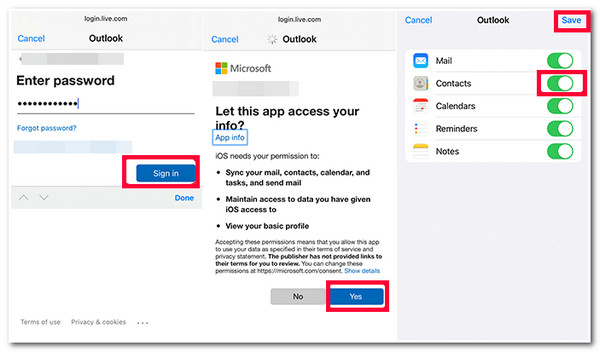
Lösning 4: Starta om eller installera om Outlook
Om iPhone-kontakterna inte synkroniseras med Outlook stör problemet dig fortfarande efter att ha utfört ovanstående lösningar; du kan försöka starta om eller installera om Outlook-appen. Ibland kan omstart och ominstallation av en app lösa många problem som pågår med den. Nu, för att göra detta, här är stegen du bör gå efter:
- För att starta om Outlook-appen, gå till startskärmen, svep uppåt och håll ned för att komma åt de appar som körs för närvarande. Leta sedan efter appen "Outlook" genom att svepa åt vänster eller höger, och när du har hittat den sveper du upp den för att stänga den. Öppna det sedan igen och kontrollera om det löser problemet.
- Om en enkel omstart inte kunde lösa problemet, avinstallera Outlook genom att trycka länge på dess ikon på startskärmen. Tryck sedan på knappen "Ta bort app" och bekräfta åtgärden genom att trycka på knappen "Ta bort app". Ladda sedan ner och installera det igen på Apple Store och se om det löser problemet.
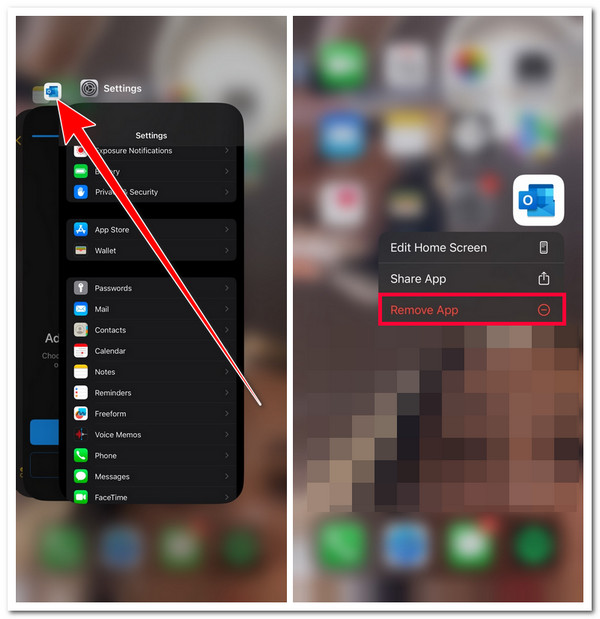
Lösning 5: 100% Användbart och enkelt sätt att lösa synkroniseringsproblem
Om ovanstående korrigeringar inte kunde hjälpa dig att åtgärda problemet med att iPhone inte synkroniserar med Outlook-kontakter, kan detta bero på ett fel och en bugg. För att ta itu med detta kan du använda proffsen 4Easysoft iOS Systemåterställning verktyg! Det här verktyget kan snabbt och effektivt fixa 50+ iOS-systemproblem, inklusive synkroniseringsproblem mellan iPhone och Outlook. Dessutom erbjuder den en ettklicksfixprocess som låter dig lösa problemet utan att förlora data och återställa din enhet till det normala. Dessutom stöder den ett användarvänligt gränssnitt och lättanvända fixeringsfunktioner, vilket gör att du kan slutföra fixeringsprocessen på bara några minuter.

Stöd gratis uppgraderings- och nedgraderingsalternativ genom att ladda ner ett firmwarepaket. Genom att ladda ner det här paketet kan du också åtgärda problemet.
Utrustad med två lägen för att lösa problemet: Standard för att fixa enkla problem och Avancerat för att fixa allvarliga.
Erbjud en 100% säker synkroniseringsproblemlösningsprocess. Den skannar och säkerhetskopierar din iPhones data utan att spara något av det.
Kan ta emot nästan alla iPhone-modeller och versioner, från iPhone 4S/4 till iPhone 16 med iOS 17/18.
100% Säker
100% Säker
Så här fixar du att iPhone inte synkroniseras med Outlook-kontakter med 4Easysoft iOS System Recovery:
Steg 1Ladda ner och installera 4Easysoft iOS Systemåterställning verktyg på din Windows- eller Mac-dator. Starta sedan verktyget, välj alternativet "iOS System Recovery", länka din iPhone till datorn med en USB-sladd och markera "Start"-knappen.

Steg 2Därefter kommer verktygets gränssnitt att lista all information om din iPhone. Efter att ha läst all information, markera "Fix"-knappen för att fortsätta.

Steg 3Välj sedan mellan "Standard och Avancerat" lägen. Om du väljer Standard löser den enkla problem samtidigt som all data behålls. Annars, om du väljer Avancerat läge, kommer det att fixa allvarliga problem med dataförlust men med en hög framgångsfrekvens. Efter det, markera "Bekräfta"-knappen.

Steg 4Efter det väljer du din enhets lämpliga kategori, typ och modell. Välj sedan önskad "firmware" med olika iOS-versioner och markera knappen "Ladda ner". Därefter klickar du på knappen "Nästa" för att initiera åtgärdsprocessen för synkroniseringsproblemet.

Lösning 6: Se till att aktivera synkroniseringen i Outlook
Förutom att aktivera Outlook-kontaktsynkronisering på iPhone-inställningar måste du också aktivera synkronisering på Outlook-inställningar. Om synkroniseringsprocessen inte är aktiverad i Outlook-inställningarna kanske kontaktsynkroniseringen inte fungerar. För att kontrollera/försäkra dig om att synkroniseringen är aktiverad i Outlook-inställningarna, här är stegen du bör följa:
Steg 1Starta appen "Outlook" på din iPhone, tryck på ikonen "Profil" längst upp till vänster på skärmen och välj ikonen "Inställningar" i den nedre delen av navigeringsrutan.
Steg 2Tryck sedan på ditt "Outlook-konto" och kontrollera om "Spara kontakter" är aktiverat. Om inte, måste du aktivera den genom att trycka på dess "växlingsknapp".
Steg 3Därefter kommer du att få ett meddelande som säger att du ska spara dina "Outlook-kontakter" på din enhet. Bekräfta det, och det är det! Du kan nu kontrollera om det löser problemet med iPhone som inte synkroniserar med Outlook-kontakter.
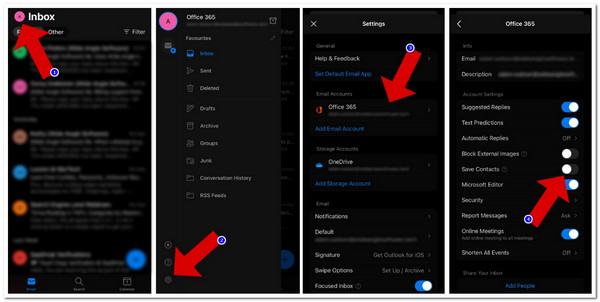
Lösning 7: Återställ kontot
Bortsett från dessa lösningar kan du också fixa iPhone-kontakter som inte synkroniseras med Outlook-problemet genom att återställa ditt Outlook-konto och lägga till det igen. Genom att göra detta tvingar du din iPhone att synkronisera om kontakterna med ditt Outlook-konto.
Nu, för att göra detta, måste du köra "Outlook"-appen, tryck på ikonen "Inställningar" i det nedre vänstra hörnet och välj ditt "Outlook-konto". Efter det, tryck på alternativet "Återställ konto". Sedan kan du lägga till ditt "Outlook-konto" igen och se om det löser problemet. Du kan också välja "Ta bort konto" och bekräfta det genom att trycka på knappen "Ta bort från den här enheten".
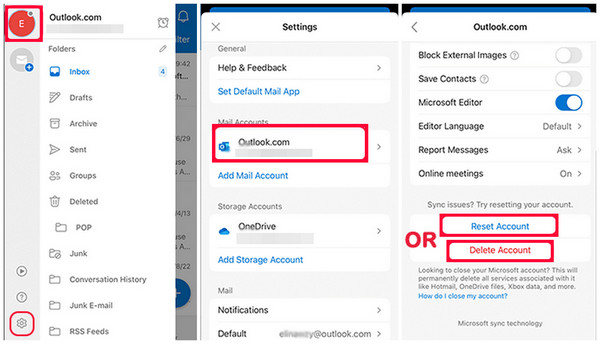
Lösning 8: Ställ in Outlook som standardkonto
En annan lösning du kan göra för att eliminera problemet med att iPhone inte synkroniserar med Outlook-kontakter är att ställa in ditt Outlook-konto som ett standardkonto. Om ditt Outlook-konto inte är inställt som ett standardkonto, så finns det en stor chans att detta är orsaken till problemet.
Så för att ställa in det som ett standardkonto, kör appen "Inställningar" och välj alternativet "Kontakter". Efter det, tryck på knappen "Standardkonto" och välj alternativet "Outlook/Exchange". Ställ sedan in det som ett standardkonto.
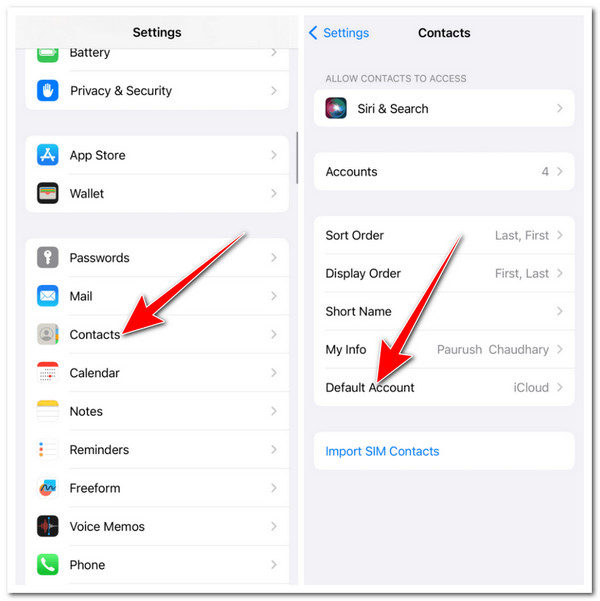
Lösning 9: Synkronisera Outlook-kontakter till iPhone via iTunes
Om ovanstående lösningar fortfarande inte kan hjälpa dig att fixa Outlook-kontakter som inte synkroniseras med iPhone-problemet, kan du prova ett alternativt sätt att synkronisera dina kontakter från Outlook till iPhone. Denna lösning kan vara en effektiv metod för att synkronisera kontakterna du har på din iPhone till ditt Outlook-konto. För att göra den här lösningen, här är stegen du bör följa:
Steg 1Kör appen "Outlook" på din iPhone och följ stegen under Lösning 3. Därefter länkar du din iPhone till din dator med iTunes med hjälp av en USB-kabel. Du måste också se till att du har den uppdaterade versionen av iTunes installerad på din bärbara/dator.
Steg 2Kör sedan iTunes och vänta på att den ska upptäcka din iPhone. När den upptäcker din enhet klickar du på din iPhone-ikon och markerar fliken "Info" på den vänstra panelen. Efter det, sätta en bock på "Synkronisera kontakter med" genom att klicka på dess "kryssruta".
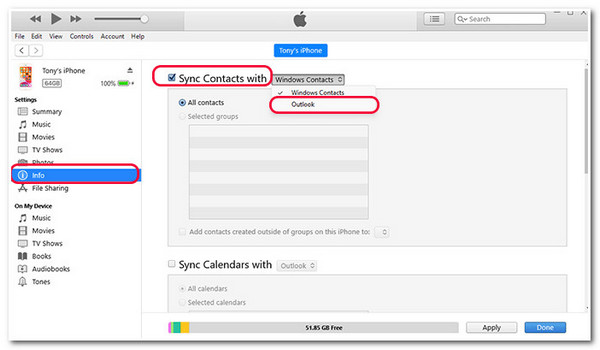
Steg 3Klicka sedan på "rullgardinsmenyn" och välj alternativet "Outlook". Efter det, markera "Switch"-knappen i popup-dialogrutan för att synkronisera "Outlook"-kontakter. Därefter klickar du på knappen "Använd" i det nedre högra hörnet och väntar på att förloppsindikatorn är klar.

Steg 4Efter det, markera "Synkronisera"-knappen i det nedre högra hörnet för att synkronisera dina Outlook-kontakter med din iPhone.

Lösning 10: Synkronisera Outlook-kontakter till iPhone med iCloud
Förutom att synkronisera Outlook-kontakter till iPhone med iTunes kan du också använda iCloud som ett alternativ! iCloud kommer att se till att alla dina Outlook-kontakter synkroniseras över alla dina enheter. Med det kan du definitivt fixa Outlook-kontakter som inte synkroniseras med iPhone-problemet. För att göra detta, här är stegen du måste följa:
Steg 1Först måste du aktivera iCloud-kontakterna på din enhet. Kör appen "Inställningar", tryck på knappen "Kontakt" och välj alternativet "Konton". Efter det, tryck på "iCloud" -knappen, välj alternativet "iCloud" och slutligen, aktivera alternativet "Kontakter".
Steg 2Starta sedan "iCloud" på din dator och ange dina "Apple ID-uppgifter" för att komma igång med "Outlook-synkronisering via iCloud" på din iPhone. Sätt sedan en "bockmarkering" för alternativen "E-post, kontakter och kalender". Efter det, markera knappen "Ansök".
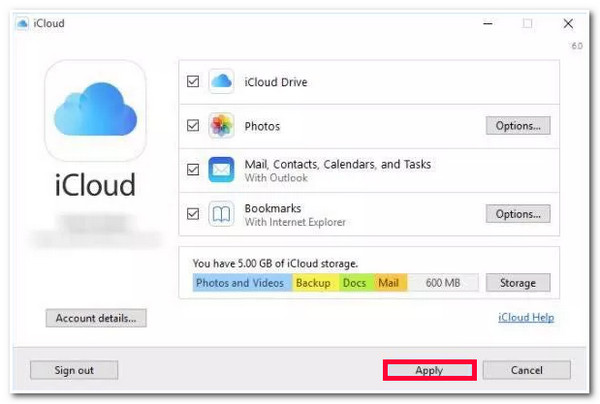
Vanliga frågor om iPhone synkroniserar inte med Outlook-kontakter
-
Finns det något annat sätt jag kan göra för att aktivera åtkomst till kontakt för Outlook om mitt konto redan är inloggat?
Ja, det finns ett annat sätt du kan göra för att aktivera åtkomst till kontakt för Outlook. För att göra detta, kör appen Inställningar, rulla nedåt och välj alternativet Outlook. Efter det, aktivera bakgrundsappen Refresh genom att trycka på dess switch-knapp. Se sedan om det löser problemet.
-
Vad händer om jag väljer att återställa mitt Outlook-konto i Outlook-appen?
När du har återställt ditt Outlook-konto i appen kommer Outlook att tvingas synkronisera om objekt och inställningar. Denna process kommer att äga rum efter att du har lagt till ditt konto igen. Om du oroar dig för att förlora ditt konto, oroa dig inte; det tar bara bort det och du kan lägga till det igen.
-
Hur lång tid tar det för min iPhone att synkronisera med Outlook-kontakter?
Om du har löst problemet tar det vanligtvis 24 timmar att synkronisera alla tillagda kontakter för alla dina enheter, inklusive din iPhone.
Slutsats
Där har du det! Det är de 10 bästa lösningarna för att fixa att iPhone inte synkroniseras med Outlook-kontakter! Med dessa lösningar kan du framgångsrikt synkronisera alla dina kontakter på ditt Outlook-konto till din iPhone igen! Om ingen av standardlösningarna kan hjälpa dig kan du använda proffsen 4Easysoft iOS Systemåterställning verktyg! Med det här verktygets kraftfulla iOS-systemåterställningsfunktion kan du definitivt åtgärda problemet snabbt och effektivt! För att upptäcka mer om detta verktyg, besök dess officiella webbplats idag.



