Spela in video, ljud, gameplay och webbkamera för att enkelt spela in värdefulla ögonblick.
Praktiska genvägar för att ta skärmdumpar i realtid på en Mac
Vad är genvägen för skärminspelning i en MacBook? Jag skulle vilja fånga mötesprotokollen.
-från QuoraAtt spela in skärmen på din Mac blir mycket enklare om du känner till rätt genvägar för inspelning av Mac-skärmen. Den här Quora-användarens fråga förmedlar förmodligen en vanlig fråga för många människor. Oavsett om du vill fånga spelet, skapa en handledning eller spara roliga ögonblick, kan genvägar spara tid och göra processen mer effektiv. Den här guiden leder dig genom standardgenvägarna för skärminspelning, och utforskar hur du skärminspelning på Mac som ett proffs med genvägar.
Guidelista
Hur man skärminspelning på en Mac med standardgenvägen Hur man skärminspelning på en Mac med QuickTime-genväg Behörighetsinställningar för avancerade skärminspelare med genvägar Det mest kraftfulla sättet att skärminspelning Mac med DIY-genvägarHur man skärminspelning på en Mac med standardgenvägen
Det är enkelt att spela in din skärm på en Mac tack vare de inbyggda genvägarna som macOS ger användarna. Den här funktionen är perfekt för dem som snabbt behöver fånga sin skärm för tutorials, presentationer eller för att dela innehåll. Standardgenvägarna eliminerar behovet av ytterligare programvara, vilket gör det till ett bekvämt val för både tillfällig och professionell användning. Med den här genvägen kan du komma åt macOS intuitiva inspelningsverktyg för att fånga hela skärmen eller en vald del. Så här spelar du snabbt in din skärm med din Macs standardgenväg:
Steg 1På din Mac trycker du på "Shift", "Command" och "5"-knapparna samtidigt för att starta inspelaren.
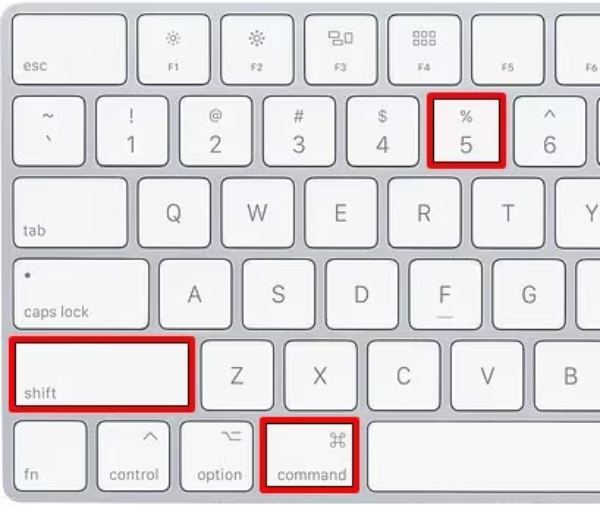
Steg 2Klicka för att välja läge för skärminspelning från "Spela in hela skärmen" eller "Spela in vald del".

Steg 3Klicka nu på "Record"-knappen för att enkelt visa din Mac-skärm.

- Fördelar
- Bekvämlighet: Lättåtkomlig med en enkel genväg.
- Bekvämlighet: Lättåtkomlig med en enkel genväg.
- Gratis: Tillgänglig för alla Mac-användare utan extra kostnader.
- Nackdelar
- Begränsade redigeringsfunktioner: Minimala verktyg för att trimma eller förbättra inspelningar.
- Inga avancerade alternativ: Saknar funktioner som kommentarer, webbkameraöverlagring eller brusreducering.
- Grundläggande ljudstöd: Spelar bara in extern mikrofoningång och misslyckas skärminspelning på Mac med ljud.
Hur man skärminspelning på en Mac med QuickTime-genväg
QuickTime Player är en inbyggd macOS-applikation, som också erbjuder ett tillförlitligt sätt att spela in din skärm med en genväg. Med QuickTime kan du fånga hela skärmen eller en vald del, vilket gör den idealisk för självstudier, presentationer och mer. Även om det inte förlitar sig på en direkt genväg, är det fortfarande effektivt och enkelt för de flesta användare att komma åt QuickTimes inspelningsmöjligheter genom att följa dessa snabba steg.
Steg 1Starta QuickTime Player efter att ha hittat den i mappen "Applikation".
Steg 2Klicka på knappen "Arkiv" och sedan på knappen "Ny skärminspelning".
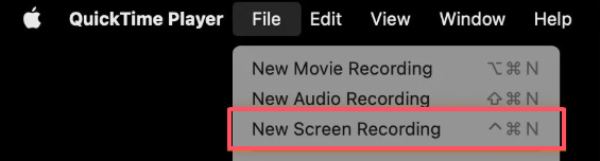
Steg 3Klicka på knappen "Record" för att starta inspelningen. Till stoppa skärminspelning på din Mac, tryck på "Kommando", "Kontroll" och "Escape"-knappen.

- Fördelar
- Förinstallerat: Levereras med macOS, så inga extra nedladdningar krävs.
- Redigerbar: Öppnas direkt i QuickTime för trimning eller delning.
- Lättvikt: Förbrukar inte betydande systemresurser.
- Nackdelar
- Grundläggande funktioner som tillhandahålls: Begränsad till enkel skärminspelning utan avancerade verktyg.
- Inget systemljud: Kan bara spela in extern mikrofoningång utan verktyg från tredje part.
- En manuell start: Kräver att man öppnar QuickTime och navigerar i menyer, vilket kan ta längre tid än att använda en genväg.
Behörighetsinställningar för avancerade skärminspelare med genvägar
Om du tror att den inbyggda Mac-genvägsskärminspelaren och QuickTime-skärminspelningen inte kan uppfylla dina avancerade behov, såsom fler redigeringsfunktioner eller anpassade genvägstangenter för olika funktioner, kan du överväga några mer avancerade skärminspelare för din Mac. Oavsett vilken du väljer är en sak du måste göra klart i förväg att du måste aktivera de avancerade behörigheterna för videoinspelning i förväg för att kunna använda dem normalt. Om du inte vet hur du aktiverar videoinspelning med genvägsknappar på din Mac, kan du följa demonstrationsstegen nedan för att säkerställa att dina avancerade skärminspelare med genvägar kan köras normalt på din Mac:
Steg 1Klicka på knappen "Apple" och sedan på knappen "Systeminställningar...".
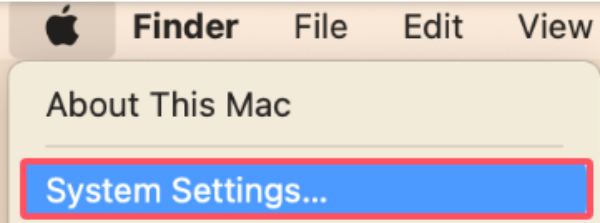
Steg 2Klicka på knappen "Sekretess och säkerhet". Klicka sedan på "Skärminspelning" för justering.
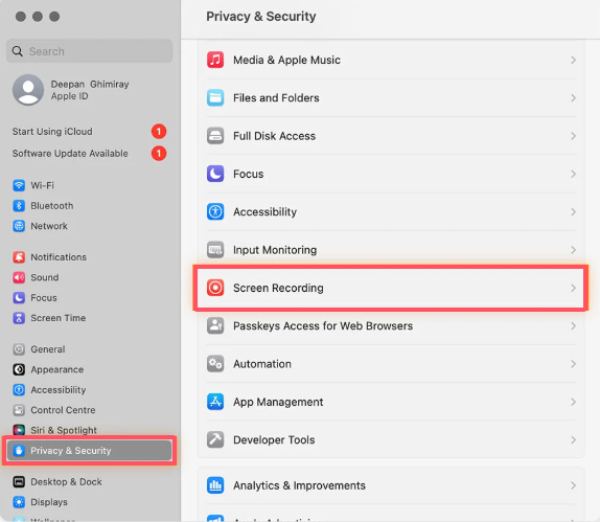
Steg 3Hitta din önskade skärminspelare för Mac med genväg och se till att knappen är växlad.
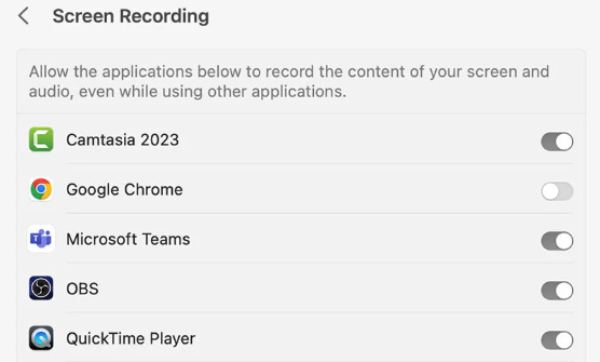
Det mest kraftfulla sättet att skärminspelning Mac med DIY-genvägar
Ändå, att använda den inbyggda skärminspelaren med standardgenvägar för skärminspelning på Mac gör att vissa användare fortfarande känner sig saknade. Dessa olägenheter kommer huvudsakligen från följande aspekter:
För det första är dessa genvägar fortfarande besvärliga, vilket innebär att du efter att ha tryckt på genvägen bara startar skärminspelningsverktyget istället för att starta inspelningen direkt.
För det andra stöder dessa genvägar vanligtvis bara en eller två inställningar på Mac, och du kan inte anpassa flera genvägar för olika specifika funktioner.
Dessutom är kvaliteten på standardskärminspelaren inte garanterad, och du kanske upptäcker att kvaliteten på inspelningarna inte uppfyller dina krav, för att inte tala om att du inte kan redigera dem direkt.

Baserat på ovanstående brister och olägenheter kan du behöva en kraftfullare och mer omfattande skärminspelare, som också stöder mer omfattande genvägsanpassning. 4Easysoft skärminspelare är den du letar efter! Om du vill börja spela in med en enda genväg kan du ställa in den enligt följande och njuta av bekvämligheten med att starta skärminspelning på din Mac med ett klick i framtiden:

Anpassa flera genvägar när du vill spela in din Mac-skärm.
Du kan välja flera lägen att tillämpa på olika Mac-användningsscenarier.
Redigera inspelningarna direkt efter att ha tagit Mac-skärmen med genvägar.
Stöd export av din Mac-skärminspelning i flera format.
100% Säker
100% Säker
Steg 1Starta 4Easysoft Screen Recorder och klicka på knappen "Meny" och sedan på knappen "Inställningar".
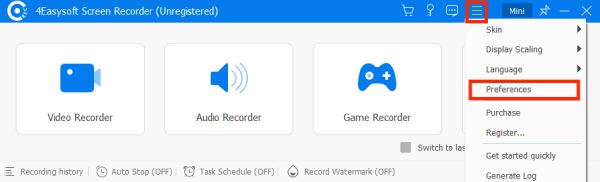
Steg 2Klicka på knappen "Snabbtangenter" för att göra DIY genvägen till spela in din Mac-skärm med systemljud inkluderat.
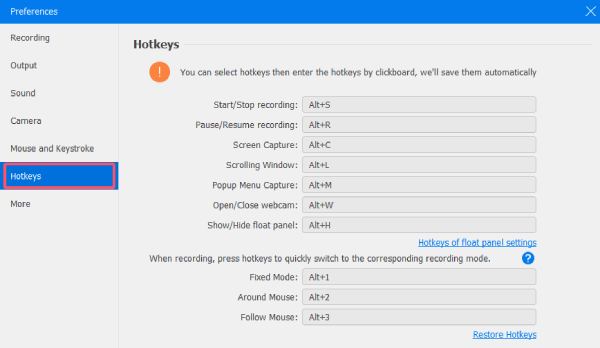
Steg 3Efter att ha klickat på "OK"-knappen för att spara inställningarna kan du trycka på genvägen och börja spela in din Mac-skärm direkt.
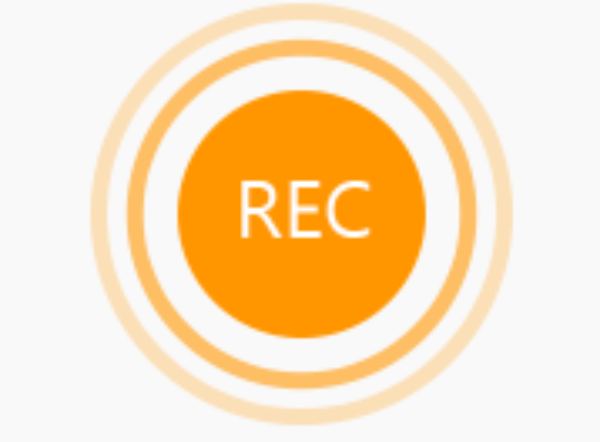
Slutsats
Sammantaget ger både standardgenvägarna för macOS och QuickTime Player pålitliga sätt att skärminspelning på Mac. Dessa standardgenvägar är bra för snabb åtkomst och grundläggande skärminspelningsbehov. Båda metoderna har dock begränsningar. För mer komplexa behov kan du behöva 4Easysoft skärminspelare, som har större flexibilitet och funktioner. Om du behöver det, ladda ner det nu och prova det gratis!
100% Säker
100% Säker


