Spela in video, ljud, gameplay och webbkamera för att enkelt spela in värdefulla ögonblick.
Hur man spelar in Mac Audio Out med hjälp av verktyg som OBS Studio
För Mac OBS, hur lägger du till Desktop Audio om det är inaktiverat?
-från QuoraAtt fånga Mac-ljud med OBS Studio kan vara en utmaning, även om OBS gör ett bra jobb med att hjälpa dig spela in skärmaktivitet på din Mac. Till skillnad från andra operativsystem har macOS vissa begränsningar som gör det svårt för OBS att direkt fånga systemljud. Om du kämpar med det här problemet är du inte ensam. Den här guiden hjälper dig att kringgå macOS begränsningar och introducera hur du enkelt spelar in skärm- och systemljud med OBS Studio.
Guidelista
Kan OBS Studio spela in Mac-ljud direkt? Hur man kringgår Mac-ljudinspelningsbegränsningar Hur man får OBS att spela in Mac-ljudutgång Det mest problemfria sättet att spela in Mac-ljudKan OBS Studio spela in Mac-ljud direkt?
Många människor har liknande frågor eftersom de inte lyckas få OBS att spela in Mac-ljud: kan OBS Studio spela in Mac-ljud direkt? Faktum är att detta måste diskuteras från fall till fall, eftersom OBS Studios förmåga att fånga Mac-skrivbordsljud till stor del beror på vilken version av macOS och OBS du använder.
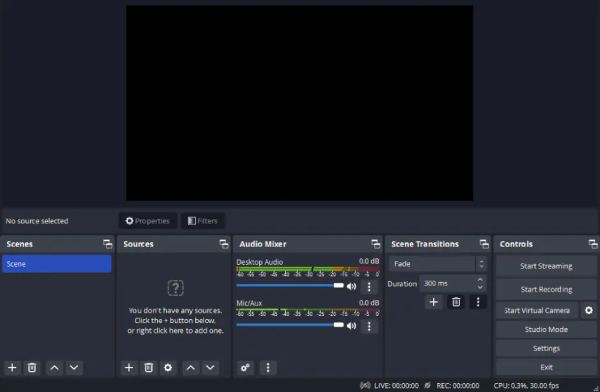
Även om OBS är en utmärkt Mac-skärminspelare, på grund av macOS:s inbyggda begränsningar för intern ljudinspelning, behöver du vanligtvis några ytterligare åtgärder för att säkerställa att inspelningen körs normalt och uppnår full funktionalitet. Beroende på dina inställningar kan du behöva uppdatera programvaran eller lita på plugin-program från tredje part för att uppnå högkvalitativ skärminspelning.
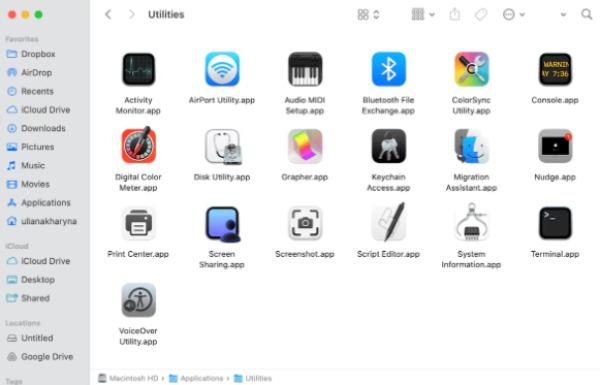
Om din Mac kör Ventura (macOS 13) eller senare, introducerade OBS Studio 30 en inbyggd funktion för att fånga skrivbords- och programljud. Den här funktionen förenklar processen och låter dig sömlöst ställa in och börja spela in systemljud med bara några klick.
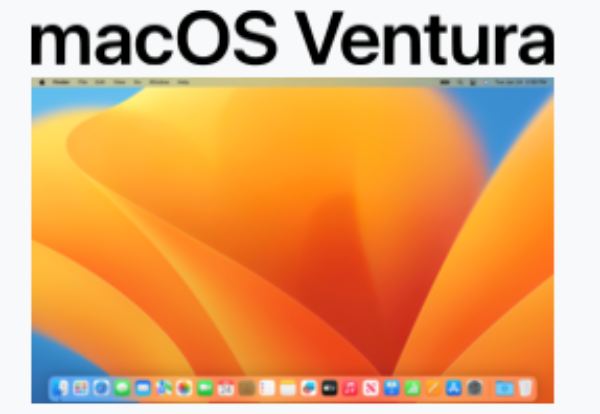
Men för användare som använder äldre versioner av macOS eller OBS, screeninginspelning på Mac med ljud blir mer komplicerat. OBS 28 och 29 kan fånga programljud på Ventura, men bara om en skärmbildskälla läggs till. För macOS-versioner före Ventura saknar OBS förmågan att spela in systemljud på egen hand.
Hur man kringgår Mac-ljudinspelningsbegränsningar
Att spela in Mac-skrivbordsljud med OBS Studio kräver vanligtvis extra steg för att kringgå MacOS inbyggda begränsningar. Här är en enkel guide som hjälper dig att spela in din skärm och ljud med hjälp av tredjepartsplugins och de rätta OBS-inställningarna. I allmänhet måste du utföra två olika steg för att undvika macOS:s standardbegränsningar för ljudinspelning och se till att Mac-ljudinspelning kan fungera korrekt. Dessa två steg är: installera tredjeparts plugins för att fungera som virtuella ljuddrivrutiner; och ställa in detaljerna för OBS Studio-inspelning.
1. Installera ett plugin från tredje part
Eftersom macOS inte har inbyggt stöd för OBS-systemljudinspelning, behöver du ett plugin för ljuddirigering från tredje part som iShowU audio Capture, Loopback eller BlackHole. Dessa verktyg skapar en virtuell ljudenhet för att dirigera systemljud till OBS. Efter att ha laddat ner och installerat ditt favoritplugin från den officiella webbplatsen bör du:
Gå till Systeminställningar > Ljud > Utdata och välj den virtuella ljudenhet som skapats av plugin-programmet
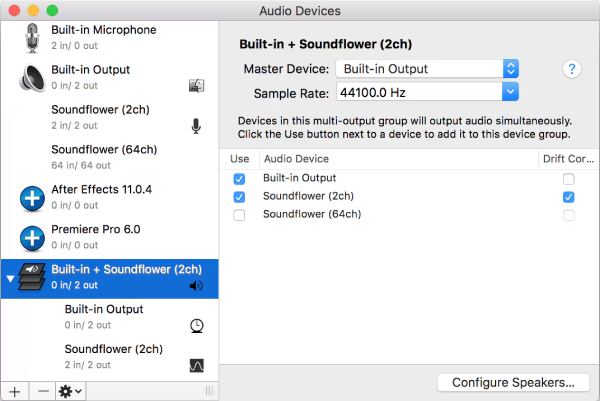
2. Konfigurera OBS-inställningar
Efter att du har installerat ett plugin från tredje part för ljudinspelning måste du också göra några ändringar i OBS Studios standardinställningar för att säkerställa att dessa plugin från tredje part fungerar korrekt. Om du inte gör motsvarande inställningar och val, kanske din OBS Studio fortfarande inte kan köra dessa virtuella ljudplugins normalt under skärminspelning.
Steg 1Starta OBS Studio och skapa en ny scen för inspelning som du brukar.
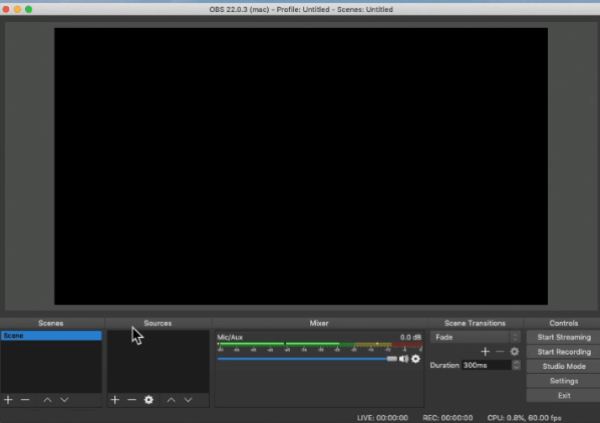
Steg 2Klicka på knappen "Inställningar" under fliken "Kontroll". Klicka sedan på knappen "Ljud".
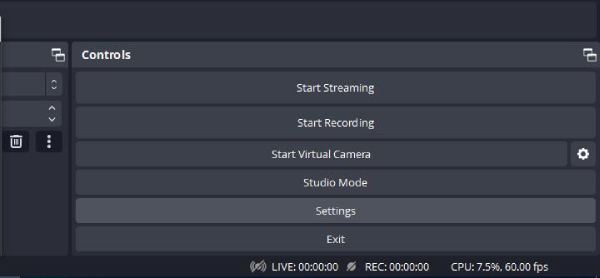
Steg 3Under fliken "Globala ljudenheter", klicka på knappen "Desktop Audio" för att ändra ljudingången. Klicka slutligen på knappen "Ansök".
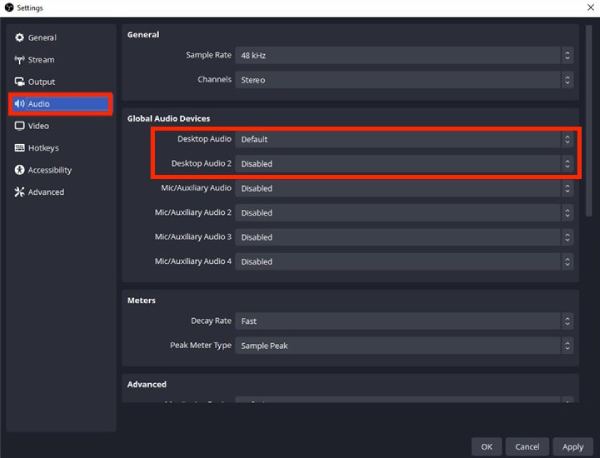
Hur man får OBS att spela in Mac-ljudutgång
Efter att ha installerat ett ljudplugin från tredje part och konfigurerat rätt inställningar kan du effektivt kringgå macOS:s begränsningar för systemljudinspelning i OBS Studio. Denna inställning gör att du kan fånga högkvalitativt ljud vid sidan av dina skärminspelningar, vilket gör att OBS Studio kan fungera som en komplett inspelningslösning för både video och ljud. Processen kan tyckas komplicerad initialt, men med rätt steg blir den enkel och mycket givande. När plugin-programmet är installerat och korrekt konfigurerat är du redo att fortsätta. Följ bara steg-för-steg-instruktionerna nedan för att konfigurera OBS Studio och börja spela in Mac-ljud med lätthet.
Steg 1Starta OBS Studio och klicka på knappen "Lägg till" under fliken "Källor". Klicka på knappen "Visa Capture".
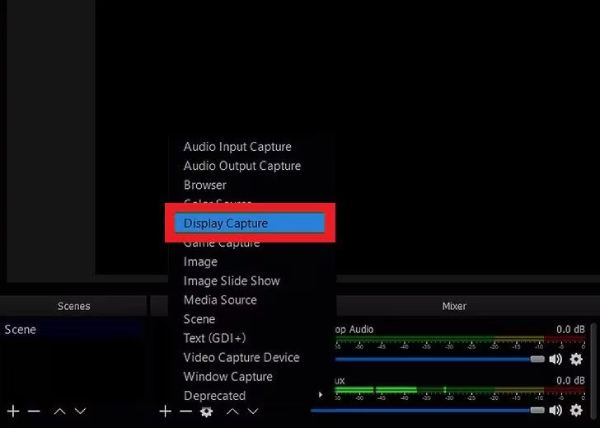
Steg 2Klicka på knappen "Visa" och klicka på "Visa xxx" för att välja enheten för spela in systemljud på din Mac.
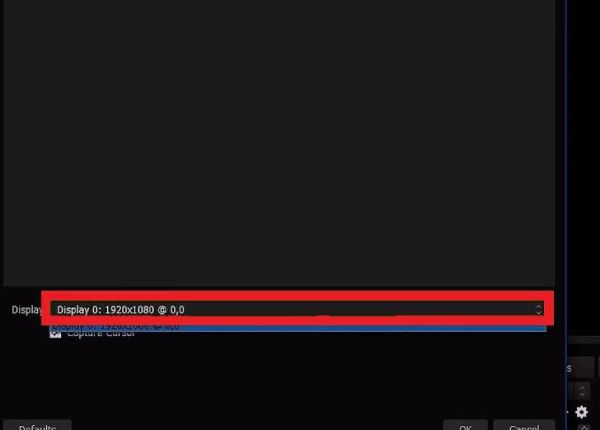
Steg 3Nu kan du justera ljudinställningarna som du vill. När du är klar klickar du på knappen "Starta inspelning".
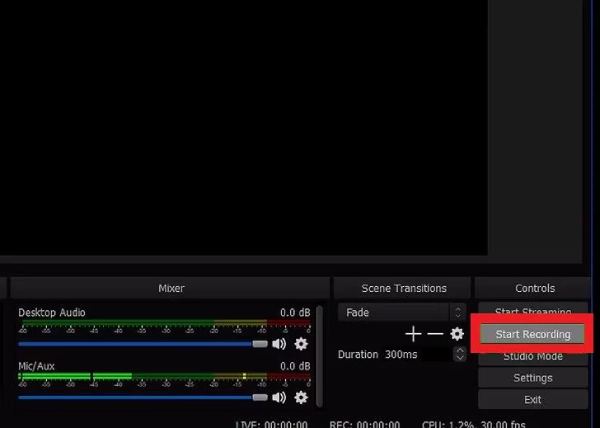
Det mest problemfria sättet att spela in Mac-ljud
Om användningen av OBS Studio med plugins från tredje part och komplexa konfigurationer överväldigar dig, kan du behöva en enklare lösning för att spela in Mac-ljud. Många avancerade skärminspelare är designade för att hantera skärm- och systemljud utan behov av ytterligare verktyg eller komplicerad installation. Dessa allt-i-ett-enheter eliminerar kompatibilitetsproblem, minskar antalet steg som krävs och ger en smidigare upplevelse.
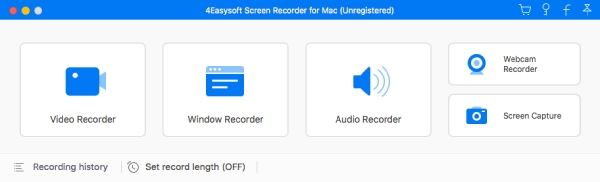
4Easysoft skärminspelare är en sådan utmärkt professionell skärminspelare, som generellt ger utmärkt inspelningskvalitet, stöder högupplöst video och kristallklart ljud. Med inbyggda redigeringsverktyg, anpassningsbara inställningar och direktexportalternativ är 4Easysoft Screen Recorder ett idealiskt val för användare som letar efter en effektiv och professionell inspelningslösning. Oavsett om du skapar tutorials, spelar in möten eller spelar in spel, garanterar dessa val att du får en smidig upplevelse med minimal ansträngning.

Se till att Mac-ljud kan spelas in medan du spelar in skärmen.
Inget behov av att installera plugins från tredje part eller ytterligare inställningar.
Välj enheten att spela in på med anpassade inställningar.
Ta bort bakgrundsbrus för att förbättra ljudkvaliteten.
100% Säker
100% Säker
Steg 1Starta 4Easysoft Screen Recorder på din Mac. Klicka på knappen "Audio Recorder".
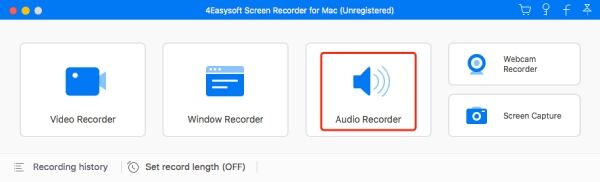
Steg 2Klicka på knappen "Systemljud" för att spela in Mac-skärmen med ljudljud inkluderat.
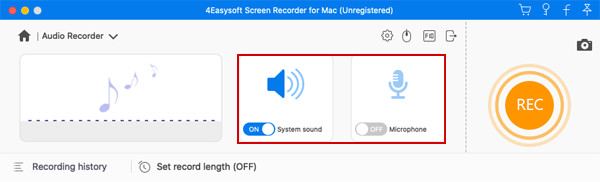
Steg 3Klicka på "Spela in"-knappen för att få den att spela in Mac-ljud ut. När du är klar, klicka på "Stopp"-knappen för att stoppa skärminspelning på din Mac.
Slutsats
Sammanfattningsvis är det effektivt att spela in Mac-ljud med OBS Studio, men kräver ytterligare plugins och konfiguration. För användare som söker en mer okomplicerad lösning erbjuder problemfria skärminspelare ett utmärkt alternativ som förenklar processen samtidigt som de ger resultat av hög kvalitet. Om du vill njuta av sådan sömlös och högkvalitativ inspelning på din Mac, ladda ner och 4Easysoft skärminspelare nu för att spela in Mac-skärm med ljud med ett klick.
100% Säker
100% Säker


