Skapa DVD/Blu-ray-skivor/mapp eller ISO-filer från alla videoformat.
3 gratis och bekväma sätt att hjälpa dig att bränna MPG/MPEG till DVD
MPEG är ett komprimerat videoformat som trots sin komprimering fortfarande tar upp en betydande mängd lagringsutrymme. För att spara utrymme kan du bränna den till en DVD. Att bränna MPEG till DVD hjälper inte bara till att frigöra lagringsutrymme, utan det låter dig också njuta av dem på en storbilds-TV utan att förlita dig på en internetanslutning. För att säkerställa en framgångsrik konvertering är det viktigt att välja rätt verktyg. I den här artikeln kommer vi att utforska tre enkla, lätta att följa och gratis metoder för att konvertera MPEG till DVD-format.
Guidelista
Professionellt sätt att bränna MPG/MPEG till DVD med hög kvalitet Standardsätt att bränna MPEG till DVD med Windows DVD Maker Stegen för att använda ImgBurn för att bränna MPEG till DVDProfessionellt sätt att bränna MPG/MPEG till DVD med hög kvalitet
När det gäller att bränna MPEG till DVD är ett av de bästa valen att använda 4Easysoft DVD Creator. Detta program stöder inte bara upp till tusen filtyper utan låter dig också redigera videon fritt. Du kan också ställa in exportkvalitet, standard med mera. Det är också mycket enkelt att lägga till önskade DVD-menyer som du vill. Funktionerna är mycket användbara.

Stöd för bränning av flera inmatningsformat, som MPEG till DVD/Blu-ray och ISO-filer.
Skapa kapitel, slå samman eller dela videor och lägg till undertexter, vattenstämplar eller specialeffekter.
Stöd både NTSC- och PAL-standarder för kompatibilitet med olika enheter.
Bränn MPEG till DVD med bibehållen kvalitet och originalupplösning
100% Säker
100% Säker
Steg 1Sätt in en tom skiva i din datorenhet och klicka sedan på knappen "Lägg till filer" på 4Easysoft DVD Creator för att ladda upp önskade MPEG-videor för att bränna DVD.
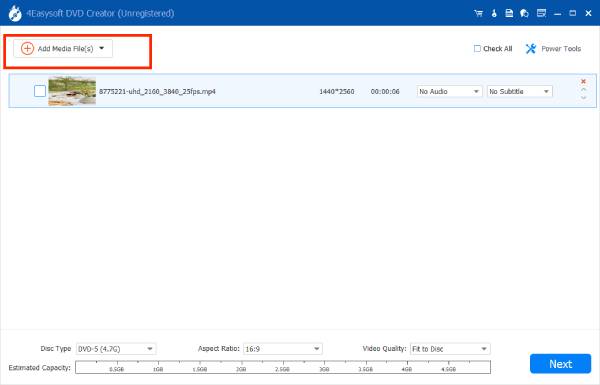
Steg 2Klicka på knappen "Nästa" för att fortsätta lägga till undertexter. Sedan kan du redigera videor, som att lägga till undertexter, bakgrundsmusik, etc., och anpassa DVD-menyer.
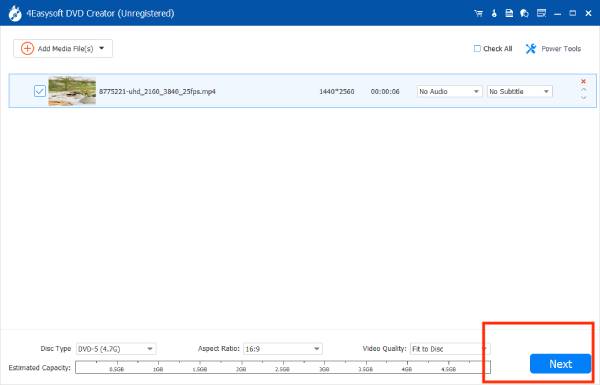
Steg 3Klicka på "Bränn"-knappen och välj lämplig TV-standard och lagringsväg baserat på din region och tillstånd, klicka sedan på "Börja"-knappen för att bränna din MPEG till DVD.
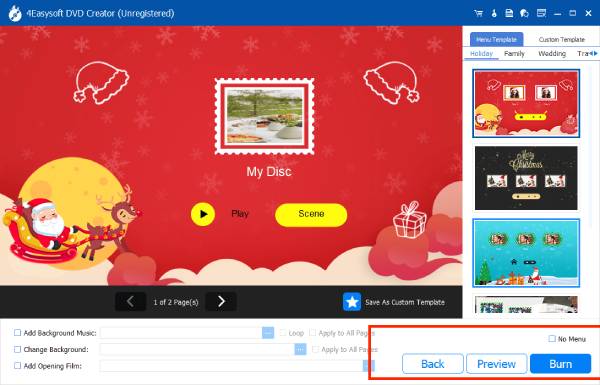
Standardsätt att bränna MPEG till DVD med Windows DVD Maker
Om du fortfarande använder Windows 7 eller Vista systemversion kan du också använda den inbyggda Windows DVD Maker för att bränna MPEG till DVD gratis. Detta gratis DVD-brännare erbjuder olika MPEG-till-DVD-konverteringsfunktioner, såsom stöd för MPEG-2- och AVI-format, och låter dig lägga till bildspel med övergångseffekter under bränningsprocessen. Den låter dig också anpassa teckensnitt och knappar för menyerna och ger en förhandsvisning av DVD:ns utseende och interaktivitet efter att ha brännt MPEG till DVD.
Steg 1Sätt i en tom CD och starta Windows DVD Maker. Klicka på knappen "Välj foton och videor" i gränssnittet för att importera dina videofiler. Ordna dem i önskad ordning för att säkerställa korrekt uppspelning.
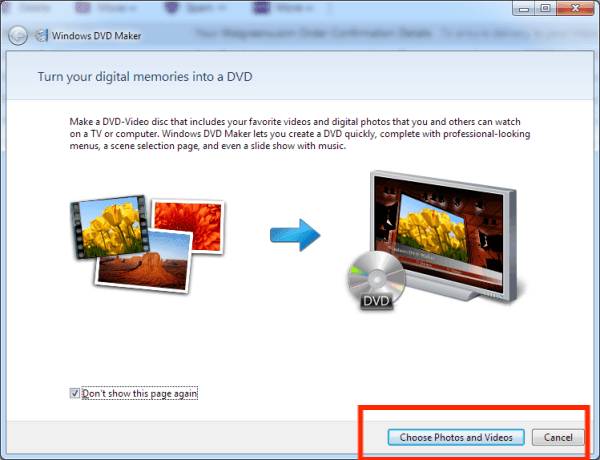
Steg 2Klicka sedan på "Alternativ" i det nedre vänstra hörnet för att redigera DVD-inställningarna, såsom uppspelningsalternativ, DVD-bildförhållande och andra inställningar.

Steg 3Anpassa menystilen efter eget tycke från "Menystil". Efteråt, förhandsgranska DVD:n för att säkerställa att allt är i sin ordning innan du bränner.
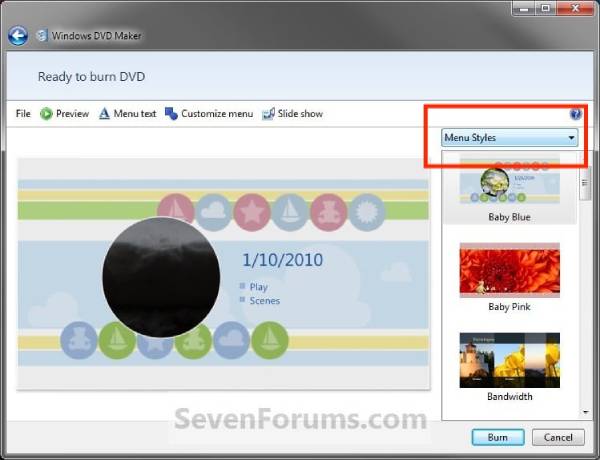
Steg 4Klicka slutligen på knappen "Bränn" i det nedre högra hörnet för att börja bränna MPEG till DVD.
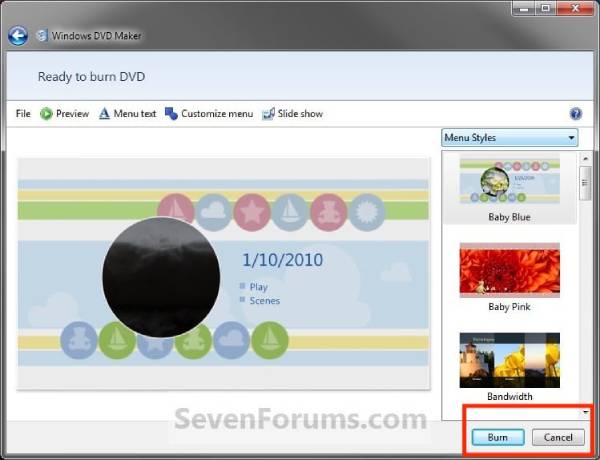
Stegen för att använda ImgBurn för att bränna MPEG
Denna gratis MPEG till DVD-brännare för Linux och Windows gör det enkelt att skapa DVD-videoskivor som är kompatibla med de senaste enheterna. Den stöder ett bildkösystem för att dela bilder mellan flera enheter och erbjuder en enkel skärm för val av lager för tvålagers MPEG till DVD-bränning. ImgBurn stöder dock inte automatisk videoformatkonvertering eller redigering, så om MPEG-filen inte är lämplig för DVD-uppspelning måste du först konvertera den med annan programvara.
Steg 1Växla till "Write"-läge genom att klicka på "Skriv bildfil till disk"-knappen på Ez-Mode Picker-skärmen eller välj "Write" från "Mode"-menyn längst upp.
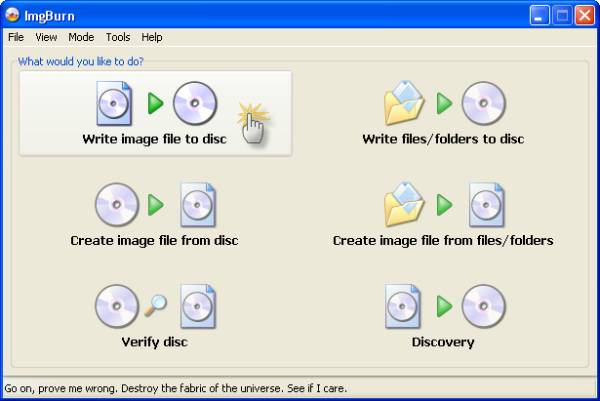
Steg 2Sätt in skivan i brännaren. Klicka på "Bläddra"-knappen för att välja MPEG-filen du vill bränna.
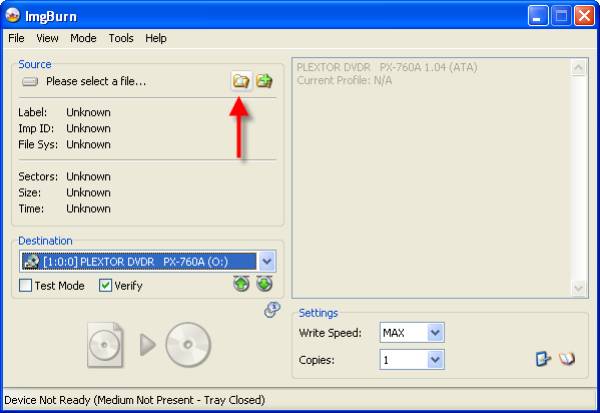
Steg 3Klicka på "Skriv"-knappen och vänta ett ögonblick på bränningsprocessen. Du kan välja att exportera videor till DVD+R eller DVD-R.
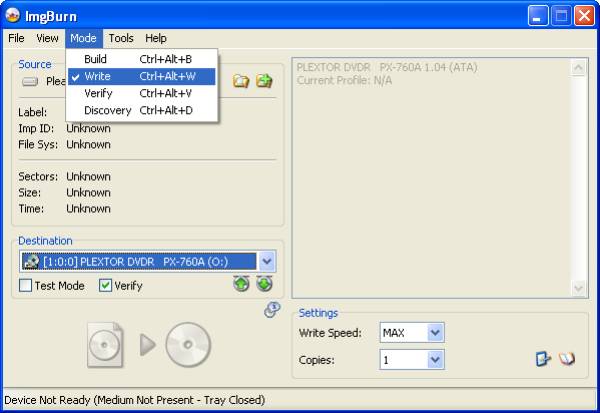
Slutsats
Det finns ett brett utbud av bränningsprogram tillgängliga på marknaden, vilket kan göra det svårt att bedöma deras specifika fördelar och nackdelar. I det här fallet kan du överväga 4Easysoft DVD Creator, ett kraftfullt och användarvänligt MPEG-till-DVD-program som erbjuder mer än bara bränning. Den är kompatibel med olika system och tillhandahåller omfattande tjänster. Hittills har det här programmet aldrig gjort sina användare besvikna.
100% Säker
100% Säker



