Skanna dina iOS-enheter fullständigt och ta bort alla skräpfiler på din iPhone, iPad och iPod.
Tar foton plats på iPhone även med iCloud? 6 lösningar!
Det är irriterande när du vill fånga ett motiv på din iPhone och plötsligt får reda på att du inte kan ta ett foto på grund av otillräcklig lagring! Du har förmodligen försökt att ta bort foton och säkerhetskopiera några av dem på iCloud men också fylla i det. Vill du veta varför detta händer? Fortsätt sedan att läsa det här inlägget, för det innehåller ett svar på varför foton tar upp plats på iPhones, även med iCloud, och sätt att frigöra utrymme! Så, utforska dem nu!
Guidelista
Varför tar foton plats på iPhone även med iCloud 6 fungerande sätt att frigöra utrymme på din iPhone 16 Vanliga frågor om foton som tar plats på iPhone även med iCloudVarför tar foton plats på iPhone även med iCloud
Innan du utforskar sätten att frigöra utrymme kan du först utforska svaret på "Varför tar foton plats på iPhones?" Tja, det finns många anledningar till varför det här problemet uppstår, även om du har rensat ett gäng foton och säkerhetskopierat några av dem på iCloud. Så här är listan som visar dig de möjliga orsakerna:
- På grund av bildernas kvalitet. iPhones är kända för att producera foton av utmärkt kvalitet, som också innehåller en enorm filstorlek. Så även om du har tagit bort många av dem och säkerhetskopierat dem på iCloud, kan dina foton fortfarande konsumera gott om lagringsutrymme.
- Du har för många dubbletter av foton. Du har redan upprepade gånger säkerhetskopierat de flesta av dina foton på iCloud, eller några visas mer än en gång i din Foto-app.
- Du har inte helt tagit bort borttagna foton i albumet Nyligen borttagna. Även om du har tagit bort ett gäng foton som inte längre är synliga i deras ursprungliga album, visas de fortfarande i albumet Nyligen borttagna.
- iOS-versionen du använder innehåller buggar. En annan anledning till att du fortfarande lider av otillräckligt lagringsutrymme efter att du tagit bort ett gäng foton är på grund av en föråldrad version. Att ha en ackumulerad bugg kan också leda till en enorm onödig lagring.
6 fungerande sätt att frigöra utrymme på din iPhone 16
Det är allt! Det är de möjliga orsakerna som får dig att uppleva lagringsbrist; även om du har raderat foton på din iPhone, tar det fortfarande plats! Nu är det dags för dig att utforska det här inläggets 6 användbara sätt som du kan göra för att frigöra utrymme på din iPhone. Så, utan vidare, utforska var och en av dem och se vilken som hjälper dig!
1. Starta om din iPhone
Om detta "Foton tar plats på iPhone även med iCloud"-problemet uppstår på grund av ett problematiskt system, skulle det vara ett bra sätt att åtgärda det att starta om det. Genom att starta om din iPhone kan du fixa olika buggar och fel som finns på ditt enhetssystem. I så fall finns det en stor chans att du eventuellt kommer att utrota lagringsavläsningsfelet på din enhet. Nu, att utföra en omstartsprocess skiljer sig från iPhone-modellen du använder. Följ stegen nedan som är lämpliga för dig.
- För användare av iPhone 8 eller senare: Tryck ner och släpp omedelbart knappen "Volym upp". Gör sedan samma sak på din iPhones "Volym ner"-knapp. Tryck sedan ner och håll "Sido"-knappen tills "Apple-logotypen" materialiseras på skärmen.
- För användare av iPhone 7: Tryck ner och håll "Power and Volume Down"-knapparna i några sekunder. Släpp sedan omedelbart de två knapparna när du ser "Apple-logotypen" på skärmen.
- För användare av iPhone 6 eller tidigare: Tryck och håll "Hem och Power"-knapparna och släpp dem från att trycka ner när "Apple-logotypen" materialiseras på skärmen.
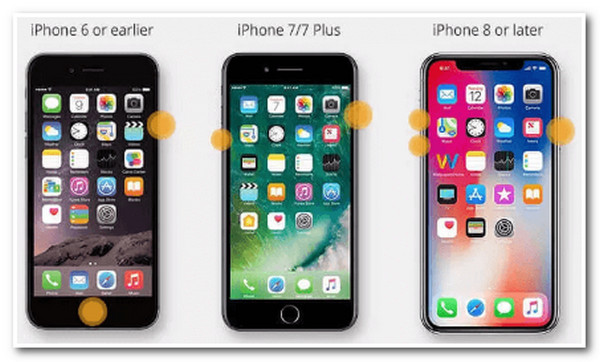
2. Ta bort raderade foton på nyligen raderade album
Ett annat alternativ du kan göra för att förhindra att foton tar upp plats på en iPhone är att ta bort tidigare raderade foton i albumet Nyligen borttagna. När du tar bort ett foto i appen Foton kommer det inte att tas bort omedelbart. Det kommer att flyttas till albumet Recently Deleted och stannar i 30 dagar. Av den anledningen kommer de raderade bilderna fortfarande att förbruka lagringsutrymme på din iPhone. Nu, hur tar du bort foton från albumet Nyligen borttagna? Här är stegen du måste följa:
Steg 1Kör appen "Foton" på din iPhone, tryck på knappen "Album" i det nedre hörnet av skärmen och tryck på knappen "Recently Deleted".
Steg 2Klicka sedan på knappen "Välj" och sedan på knappen "Radera alla". Vänta nu tills alla tidigare raderade bilder är helt raderade.
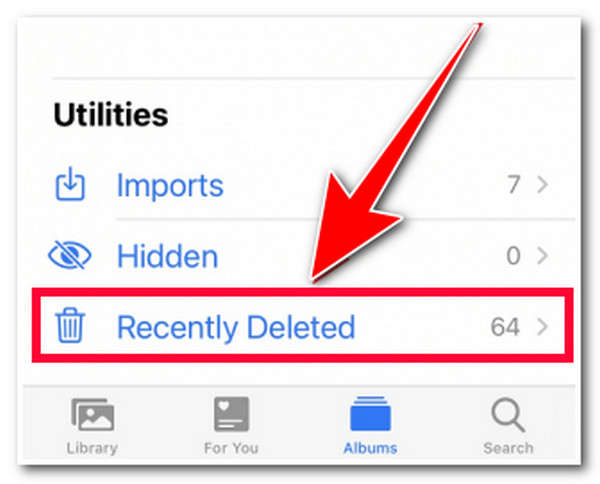
3. Ta bort dubblerade foton med 4Easysoft iPhone Cleaner
Som nämnts tidigare är en av de möjliga anledningarna till att bilder tar plats på en iPhone, även med iCloud, och även om du har raderat en massa bilder, på dubblerade bilder. För att ta bort dem ordentligt kan du använda 4Easysoft iPhone Cleaner verktyg! Detta professionella verktyg kan helt och effektivt ta bort dubblerade bilder. Du kan också göra detta snabbt, tack vare dess intuitiva förhandsgranskningsfunktion som kategoriserar oönskade bilder för enkel radering. Bortsett från det, om du inte vet, kan den också radera cache som också tar upp gott om utrymme på din iPhones lokala lagring.

Utrustad med avancerad skanningsteknik och omfattande förhandsvisning som klassificerar alla flyttbara filer.
Utrustad med en Frigör utrymme-funktion som låter dig radera olika filer, inklusive dubblerade bilder, för att frigöra utrymme.
Utrustad med en filkomprimeringsfunktion som låter dig komprimera högkvalitativa foton till mindre.
Erbjud tre raderingsnivåer som erbjuder olika rengöringsintensiteter och säkerhet: Låg, Medium och Hög.
100% Säker
100% Säker
Så här använder du 4Easysoft iOS Cleaner Tool för att radera dubblerade bilder för att förhindra att raderade bilder på iPhones fortfarande tar plats:
Steg 1Starta 4Easysoft iPhone Cleaner verktyget på din Windows/Mac och länka din iPhone till datorn via en USB-kabel. Efter det klickar du på rullgardinsmenyn "Frigör utrymme" och klickar på "Radera skräpfiler".

Steg 2Därefter kommer verktyget automatiskt att söka efter redundanta filer, inklusive duplicerade foton. När skanningsprocessen är klar, klicka på kryssrutan "Image Cache" för att välja den. Du kan också välja att ta bort andra skräpfiler också.

Steg 3När du är nöjd med ditt val klickar du på "Radera"-knappen för att radera alla dubblerade bilder. Denna process tar bara några minuter att slutföra. Om det är gjort kan du nu kontrollera din iPhone och se om bilderna fortfarande tar upp plats på iPhone.
4. Använd det mest kompatibla alternativet
Nu när du har rengjort mappen Nyligen borttagen och tagit bort alla dubblerade foton och cacheminne, kan du nu använda alternativet Mest kompatibla för att förhindra att bilderna tar upp plats i iPhone-problemet. Att spara tagna bilder med det här alternativet hjälper dig att optimera deras lagringsförbrukning. Ja, High Efficiency ger bilder av utmärkt kvalitet, men det tar mycket utrymme. Nu, hur aktiverar du det här alternativet? Du behöver bara gå till appen "Inställningar", välj alternativet "Kamera", tryck på knappen "Format" och välj alternativet "Mest kompatibla".
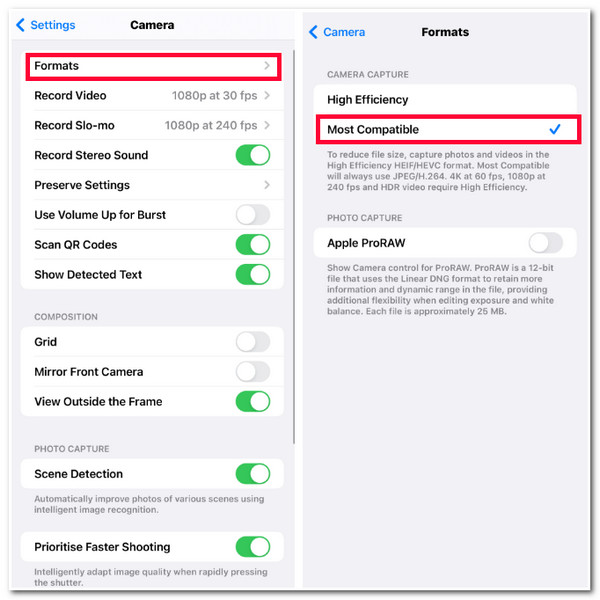
5. Aktivera alternativet Optimera iPhone-lagring
Ett annat sätt att förhindra att bilderna fortfarande tar upp plats på iPhone är att aktivera alternativet Optimera iPhone-lagring. Att optimera enhetens lagring är ett utmärkt sätt att spara lagringsutrymme. Det kan minska upplösningen på dina tagna bilder, vilket gör att de förbrukar mindre utrymme på din lokala lagring. Men oroa dig inte för att förlora sin visuella skönhet; deras ursprungliga kvalitet kommer att finnas kvar när de har säkerhetskopierats på iCloud. För att aktivera det här alternativet, gå bara till din iPhones "Inställningar", rulla ner och välj alternativet "Foton". Tryck sedan på knappen "Optimera iPhone-lagring" för att aktivera det.
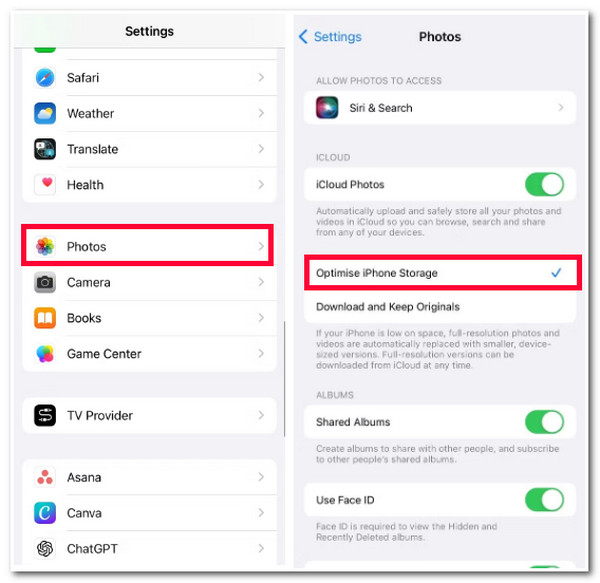
6. Uppdatera din iPhone till den senaste versionen
Om din iPhone fortfarande använder en äldre version kan det vara anledningen till att det inte finns några foton på iPhone, men den tar upp plats. Att använda en äldre version kommer möjligen med olika buggar, och Apple rekommenderar konsekvent att du uppdaterar din iPhone för att fixa dessa buggar. För att uppdatera din enhet, här är stegen du måste följa:
Steg 1Kör programmet "Inställningar" på din iOS-enhet, välj "Allmänt" från alternativet och tryck på knappen "Programvara".
Steg 2Efter det, om det finns en tillgänglig uppdatering för din iPhone, välj knappen "Ladda ner och installera" för att starta uppdateringsprocessen.
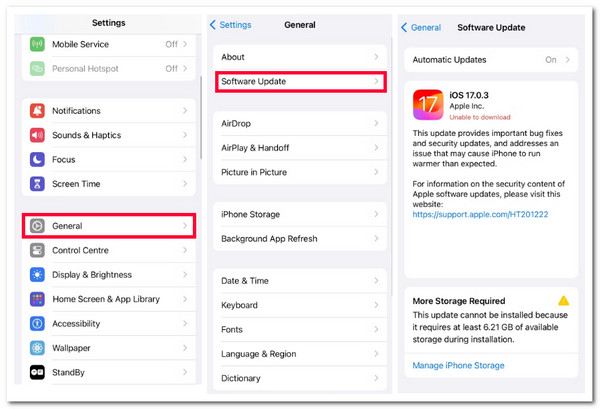
Vanliga frågor om foton som tar plats på iPhone även med iCloud
-
1. Kan jag behålla bilder på iCloud men ta bort dem på min iPhone?
Jo det kan du! För att göra detta behöver du bara ta med dina bilder till iCloud och spara dem där. Stäng sedan av iCloud-fotodelningsalternativet och radera alla foton du har sparat på iCloud tidigare.
-
2. Påverkar rensning av fotocacheminne originalfotona?
Nej, att rensa fotocacher på din iPhone kommer inte att påverka originalbilderna negativt. Genom att rensa cacheminnen raderas endast data och temporära filer, vilket hjälper dig att spara lite utrymme på din iPhones lokala lagring.
-
3. Finns det något sätt jag kan göra för att frigöra utrymme utan att ta bort ett foto eller justera dess kvalitet?
Ja, du kan frigöra utrymme på din iPhone utan att ta bort ett foto eller justera dess kvalitet. Allt du behöver göra är att överföra dem till en dator, som innehåller ett mycket större lagringsutrymme jämfört med en iPhone.
Slutsats
Det är allt! Det är anledningarna till att bilder tar upp plats på iPhone även om du har säkerhetskopierat dem på iCloud och raderat en massa av dem. Med dessa 6 sätt att frigöra utrymme och otillräcklig lagring kan du nu få mycket ledigt utrymme på din enhet! Om du fortfarande upplever problemet efter att ha rensat albumet Nyligen borttaget kan du använda 4Easysoft iPhone Cleaner verktyg för att ta bort andra oönskade filer! Det här verktyget tar bort alla datatyper, inklusive dubblerade foton, cache och mer! Ladda ner det här verktyget idag!
100% Säker
100% Säker



