Återställ all data från dina iOS-enheter, iTunes och iCloud backup.
Bilder laddas inte ned i iMessage: fungerande sätt för dig
Många iPhone-användare rapporterade nyligen ett problem angående "Bilder laddas inte ned i iMessage." efter uppdatering till den senaste iOS 16/17/18. Det här problemet irriterar många användare när de vill ladda ner foton på nämnda app. Du är förmodligen en av dem som stöter på samma problem; tja, oroa dig inte mer! Det här inlägget innehåller 8 effektiva sätt att fixa bilder som inte laddas ner i iMessage! Så, utan vidare, börja utforska dem nu!
Guidelista
Del 1. 8 effektiva sätt att fixa bilder som inte laddas ner i iMessage Del 2. Vanliga frågor om att fixa bilder som inte laddas ner i iMessageDel 1. 8 effektiva sätt att fixa bilder som inte laddas ner i iMessage
Precis som det som har nämnts ovan finns det 8 effektiva sätt som du kan försöka fixa "Bilder laddas inte ned i iMessage." utfärda. Det här inlägget listade dem alla nedan, tillsammans med några av deras steg. Du kan kontrollera var och en av dem för att se vilken som fungerar på din sida. Utan ytterligare dröjsmål, kontrollera dem nu.
1. Kontrollera Internetanslutningen
Eftersom du kommer att ladda ner bilder på din iMessage-app måste du kontrollera om din iPhone är ansluten till ditt internet. Om din iPhone inte är ansluten till den kommer iMessage inte att ladda ner några mediefiler, inklusive foton.
Nu, om den är ansluten och inte låter dig ladda ner bilder, måste du kontrollera och testa dess stabilitet och hastighet. Detta låter dig bedöma om din internetanslutning är tillräckligt stark för att hantera fotonedladdning. Du kan besöka webbplatsen för Hastighetstest av Ookla för att hjälpa dig att identifiera din internethastighet. När du har gjort det, kontrollera om "Bilder laddas inte ned i iMessage iOS 16/17/18" inte stör dig längre.
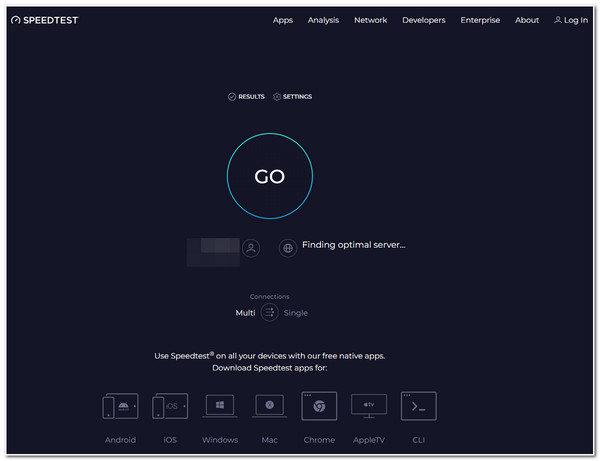
2. Kontrollera din iPhones lagringsutrymme
Otillräckligt lagringsutrymme kommer inte längre att lagra några filer, vilket också är anledningen till att detta "Bilder laddas inte ned i iMessage." problem uppstår. Din enhet låter dig inte importera nya filer när dess lagringsutrymme redan är slut. För att se om din iPhone fortfarande har ett ledigt utrymme, här är några steg du måste följa:
Steg 1Starta din iPhone inställningar appen och tryck på Allmän alternativ.
Steg 2Välj sedan iPhone lagring alternativ; under iPhone ser du en stapel med olika färger. Där ser du hur mycket utrymme du har kvar.
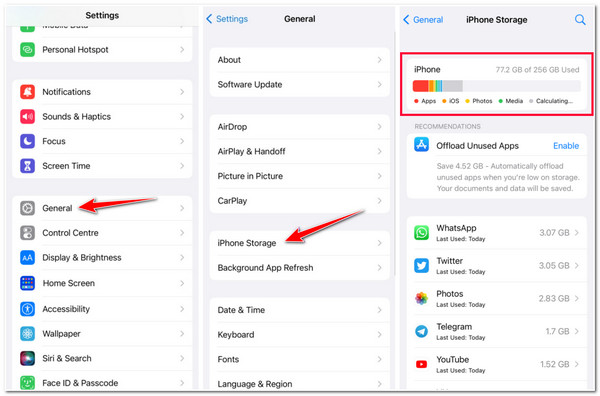
3. Starta om iMessage-appen
Ett annat sätt att lösa problemet "Bilder laddas inte ned i iMessage iOS 16/17/18" är att starta om appen. Tanken med den här lösningen är att initiera en app-systemuppdatering och rensa alla möjliga fel som kan vara orsaken till att problemet eller felet uppstår. För att göra detta, här är de enkla stegen du behöver gå efter:
Steg 1Få tillgång till din App Switcher på din iPhone genom att svepa upp i mitten av skärmen och hålla den tills den dyker upp. (Om du använder iPhones med knappar, dubbelklicka på din Hem och vänta tills App Switcher visas.)
Steg 2Leta sedan upp iMessage-appen och svepa uppåt för att stoppa appen från att köra in i din enhets bakgrund. Därefter, omstart appen och kontrollera om du nu kan ladda ner bilder.
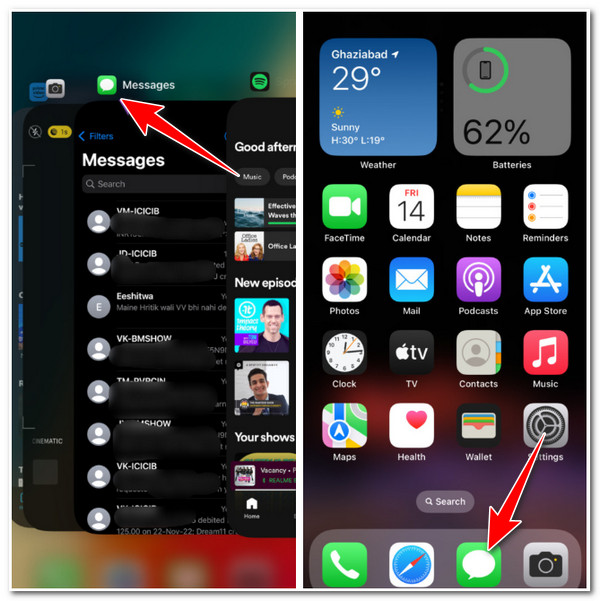
4. Återaktivera iMessage
Om du fortfarande upplever "Bilder laddas inte ned i iMessage." problem efter att ha gjort de första 3 lösningarna, då är det dags att återaktivera din iMessage-app. Genom att göra detta kan du återställa din iMessage-apps funktionalitet och rensa alla möjliga fel som utlöser problemet. Om du inte vet hur du gör det, här är stegen du måste följa:
Steg 1Gå till din inställningar appen väljer du Meddelanden alternativet och tryck på iMessage-växling knappen för att avaktivera den.
Steg 2Vänta sedan en stund innan du trycker på växla knappen igen för att återaktivera den. Efter det öppnar du iMessage och kontrollera om problemet är löst.
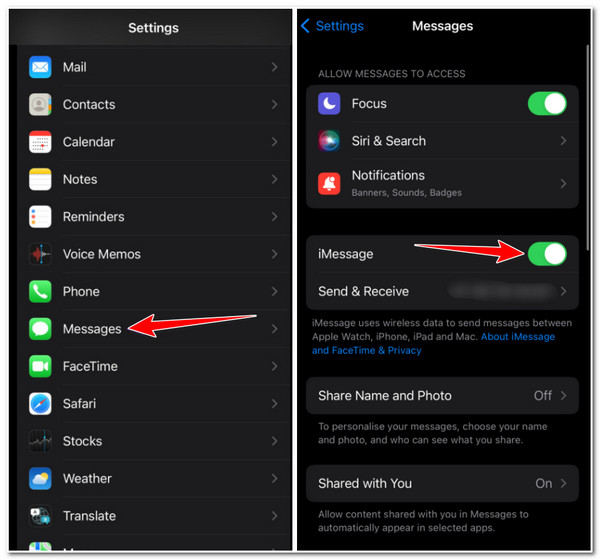
5. Logga in och logga ut på ditt iMessage
Du kan också logga in och ut från din iMessage-app för att lösa "Bilder laddas inte ned i iMessage." utfärda. Genom denna lösning kan du uppdatera anslutningen av din iMessage till dess server. Detta hjälper dig också att förhindra eventuella störningar som kan vara orsaken till problemet. Så för att göra den här lösningen, här är stegen du måste följa:
Steg 1Gå till din iPhone inställningar appen, bläddra och välj Meddelanden alternativ. Efter det, tryck Skicka & ta emot alternativ.
Steg 2Tryck sedan på ID direkt efter Apple ID och välj Logga ut alternativ från popup-menyn.
Steg 3Stäng sedan inställningar appen och starta om den igen. Gå sedan till Meddelanden alternativ, välj Skicka & ta emot, tryck på Använd ditt Apple-ID för iMessage, och välj Logga in.
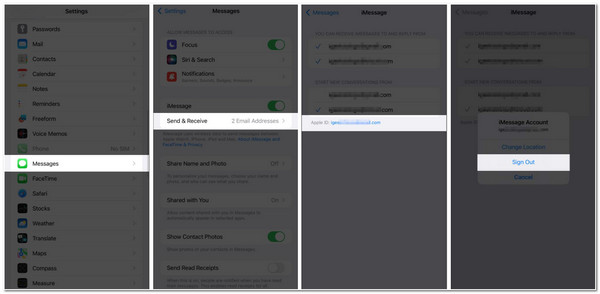
6. Inaktivera mobildataanvändning
Aktiverat lågdataläge på din iMessage kan hindra dig från att ladda ner foton i appen. Varför? Eftersom lågdataläget hindrar appen från att använda mobildata medan den körs och begränsar dess dataanvändning. Det här lägets förmåga kan vara anledningen till att du upplevde problemet "Bilder laddas inte ned i iMessage iOS 16/17/18". För att stänga av den, här är stegen du måste följa:
Steg 1Få åtkomst till din enhets inställningar app och välj Mobildata alternativ.
Steg 2Efter det trycker du på Alternativ för mobildata och välj Dataläge.
Steg 3Vänd sedan Av de Låg dataläge genom att knacka på dess Växla knapp.
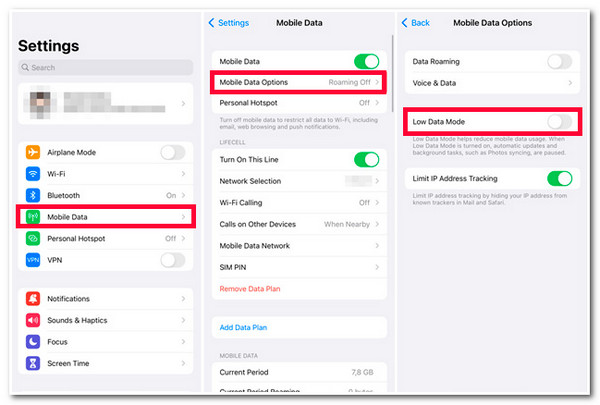
7. Återställ nätverksinställningar
Om det här problemet orsakas av olika fel, buggar eller dålig och opålitlig nätverksanslutning, är det dags för dig att återställa telefonens nätverksinställningar. Detta kan hjälpa dig att lösa "Bilder laddas inte ned i iMessage." utfärda. Så utan ytterligare dröjsmål, utforska stegen nedan om hur du återställer nätverksinställningar:
Steg 1Öppna din inställningar appen väljer du Allmän alternativet och tryck på Överför eller återställ iPhone. Välj sedan Återställa alternativet och tryck på Återställ nätverksinställningar.
Steg 2Efter det, skriv in din iPhone lösenord och tryck på Återställ nätverksinställningar för att bekräfta ditt val.
Steg 3Anslut sedan din iPhone till internet och få tillgång till din iMessage-app. Efter det, kontrollera om du nu kan ladda ner ett foto.
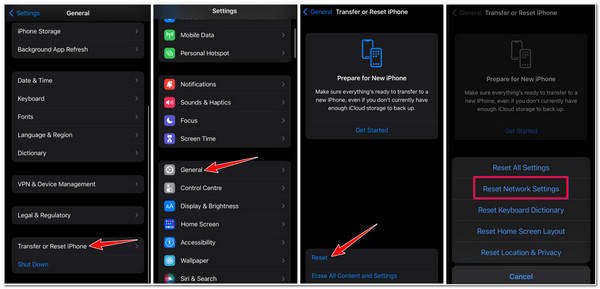
8. Kontakta Apple Support eller besök en Apple Store
Om dessa lösningar inte fungerade på din sida och du fortfarande upplever problemet "Bilder laddas inte ned i iMessage iOS 16/17/18", är det bäst att konsultera Apples support för att hjälpa dig övervinna det. Du kan också besöka Apple Store för att visa dem problemet personligen.
Bonustips om hur du återställer oavsiktligt raderade bilder på iMessage
Det är det! Det är de 8 bästa sätten att fixa bilder som inte laddas ner i iMessage-problemet. Nu när du har upptäckt dem är du nu förmodligen att bli av med problemet. Anta att du upplevde ett scenario där du av misstag raderade ett foto på iMessage och ville återställa det. I så fall 4Easysoft iPhone Data Recovery verktyg kan hjälpa dig att returnera dem. Detta verktyg är utrustat med möjligheten att återställa 20+ filer, inklusive foton. Det kan återställa förlorad data som orsakats av radering eller systemkraschscenarier. Det är också infunderat med möjligheten att förhandsgranska all förlorad data.

Stöd alla iOS-enheter och versioner, inklusive iOS 16.
Utrustad med en förhandsgranskningsfunktion som visar alla raderade bilder på din iMessage.
Kan återställa förlorade filer antingen på grund av radering, systemkrasch, fabriksåterställning etc.
Infunderad med möjligheten att återställa 20+ filer från iPhones inbyggda program och tredjepartsappar.
100% Säker
100% Säker
Del 2. Vanliga frågor om att fixa bilder som inte laddas ner i iMessage
-
Hur fixar jag bilder som inte laddas ner i iMessage iOS 15?
Du kan följa ovanstående sätt att åtgärda problemet på din iOS 15. Om du har tur kan du uppgradera din enhet till iOS 16 utan att stöta på det här problemet igen. Vissa personer upplevde det här problemet efter att ha uppdaterat sina enheter till iOS 16/17/18.
-
Vad händer om du väljer att återställa din iPhones nätverksinställningar?
Alla dina nätverksinställningar kommer då att tas bort. Detta inkluderar namn och lösenord för ett Wi-Fi-nätverk, Bluetooth-enhetsanslutningar, VPN-inställningar, lokal historik, mobilnätverk och inställningar.
-
Vart tar bilderna vägen efter att ha laddat ner dem på iMessage?
När du har laddat ner foton i iMessage-appen, lagras de automatiskt i avsnittet Delat med dig i din Foto-app.
Slutsats
Där har du det! Det är de 8 effektiva sätten du kan göra för att fixa problemet "Bilder laddas inte ned i iMessage". Längs med att prova var och en av dem hittar du förmodligen den bästa lösningen som gör att du frigör dig från det här problemet. Å andra sidan, om du av misstag raderade ett foto som skickats till dig på din iMessage och vill återställa det, kom ihåg att 4Easysoft iPhone Data Recovery verktyg är det bästa verktyget för att hjälpa dig med det! Det här verktyget är utrustat med kraftfull skanningsteknik som undersöker all din iPhones raderade data på djupet, inklusive foton på iMessage! Besök gärna det här verktygets officiella webbplats för att lära dig mer om det här verktyget!
100% Säker
100% Säker


