Återställ all data från dina iOS-enheter, iTunes och iCloud backup.
6 fungerande sätt att återställa raderade foton från Snapchat på iPhone
När du har lagt upp bilder eller skickat bilder till dina vänner på Snapchat kan du upptäcka att de raderas automatiskt inom 24 timmar efter visning. Således hävdar många att de tappat alla sina Snapchat-bilder. Sedan, hur kan du rädda situationen genom att återställa raderade bilder från Snapchat? Artikeln kommer att introducera ett professionellt sätt och fem traditionella fungerande sätt för dig.
Guidelista
Sparar Snapchat foton innan de raderas automatiskt? 5 fungerande sätt att återställa Snapchat-bilder på iPhone [iOS 16/17/18] Vanliga frågor om att återställa raderade foton från Snapchat på iPhoneSparar Snapchat foton?
Ja, Snapchats server kommer att hålla dessa bilder i 30 dagar. Men observera att dessa bilder kommer att raderas på din Snapchat. När du tar emot bilder via Snapchat kommer dessa bilder att passera appens server innan de kommer fram till din iPhone. Även om du inte kan se bilderna efter borttagning, kommer Snapchats server att spara dessa bilder i 30 dagar. Av säkerhetsskäl tar inte servern bort dessa foton permanent från ditt konto förrän de 30 dagarna är över. Således är det möjligt att återställa de raderade bilderna på Snapchat.
Skärmdumpar: Du kan spara mottagna snaps genom att ta skärmdumpar. Observera att den andra personen kommer att få aviseringen när du har tagit en skärmdump.
Berättelser: Efter att ha laddat upp bilder till din Snapchat-berättelse kommer de att vara synliga 24 timmar. Men du kan ladda upp bilderna till en Local Story eller Live Story. I så fall kan du se bilderna igen.
Minnen: När du sparar foton i avsnittet Minnen kan du alltid komma åt och se dem. Dessa bilder kommer inte att försvinna.
6 fungerande sätt att återställa Snapchat-bilder på iPhone [iOS 16/17/18]
Ett professionellt sätt att återställa raderade foton från Snapchat [Ingen dataförlust]:
Om du vill återställa dina raderade Snapchat-bilder på ett säkert sätt kan du använda 4Easysoft iPhone Data Recovery. Det här verktyget kan enkelt hjälpa dig att extrahera den valda data till din dator och kommer att återställa dina önskade data utan att rota. Dessutom återställer verktyget kontakter, meddelanden, samtalshistorik och så vidare, som täcker alla iOS-versioner.

Förhandsgranska alla listade data på datorns skärm efter automatisk skanning.
Ge utrymme för att välja önskade att återställa med en hög nivå av anpassning.
Skapa nya filer för historiken istället för att ersätta de gamla utan dataförlust.
Återställ det mesta av text- och mediainnehåll som foton och så vidare effektivt, säkert och helt utan att ladda ner någon hårdvara.
100% Säker
100% Säker
Steg 1Öppna 4Easysoft iPhone Data Recovery på datorn. Anslut din iPhone till datorn via en USB-kabel. Lås upp din iPhone och tryck på knappen Trust på den.

Steg 2Välj alternativet iPhone Data Recovery, välj Återställ från iOS-enhet och klicka på knappen Start Scan för att skanna alla raderade data på din iPhone.

Steg 3Nu kommer du att se data klassificerade i olika filtyper på skärmen. Dubbelklicka på önskad fil och förhandsgranska den och välj sedan den för att återställa. Klicka slutligen på knappen Återställ för att återställa raderade bilder på din iPhone.

Traditionella fungerande sätt att hämta raderade foton från Snapchat:
1. Kolla Snapchat Memories
Om du vill hämta raderade bilder på din iPhone kan du först kontrollera om du kan hitta raderade bilder eller videor i Snapchat Memories. Minnen-funktionen låter dig spara Snapchat-foton, videor och berättelser. Således kan du återställa dina raderade Snapchat-bilder från Minnen.
Steg 1Start snapchat på din iPhone sveper du uppåt från kameraskärmen och går in i gränssnittet för minnen.
Steg 2Du kan se alla dina sparade Snapchat-foton och videor under Snaps alternativ. Visa och kontrollera dina önskade.
Steg 3När du har hittat ett foto du vill återställa trycker du på och håller ned det. Du kommer att se en operationsmeny. Välj Exportera knappen och välj Ladda ner knappen för att spara fotot på din iPhone.
När du misslyckas med att hämta raderade bilder från Snapchat Memories, kanske bilderna raderas permanent. Men du kan fortfarande prova följande metoder.
2. Återställ raderade Snapchat-bilder från iCloud Backup
Om du uppfyller dessa två förutsättningar kan du enkelt återställa dina raderade Snapchat-minnen.
1. Du har säkerhetskopierat dina Snapchat-data i din iCloud.
2. Du har aktiverat iCloud-synkronisering på iPhone.
Steg 1Öppna inställningar app på iPhone. Gå till Allmänoch tryck på Överföra och återställ iPhone knapp. Välj sedan Radera allt innehåll och alla inställningar alternativ.
Steg 2Tryck på Fortsätta och ange ditt lösenord för att bekräfta åtgärderna. Vänta tills återställningsprocessen är klar, ställ in din iPhone och logga in på samma Apple-konto. Välj Alternativet Återställ data från iCloud Backup på skärmen Appar och data. Välj lämplig säkerhetskopia.
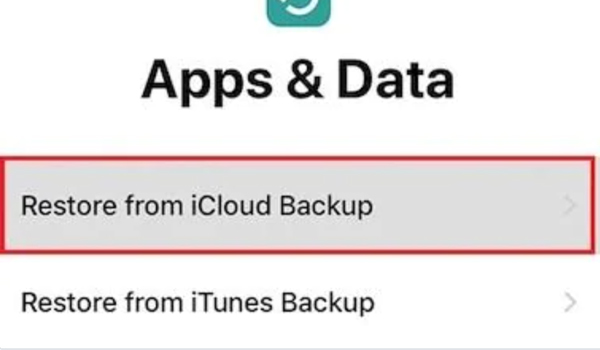
Steg 3Låt processen avslutas. Och de raderade Snapchat-bilderna återställs.
3. Återställ från Finder Backup
Om du har säkerhetskopierat iPhone innan du tappade önskad data kan den här metoden vara till hjälp.
Steg 1Lansera Upphittare på din dator. Anslut din iPhone till datorn via en USB-kabel. Tryck på Lita på den här datorn knapp. Välj sedan din iPhone i sidofältet.
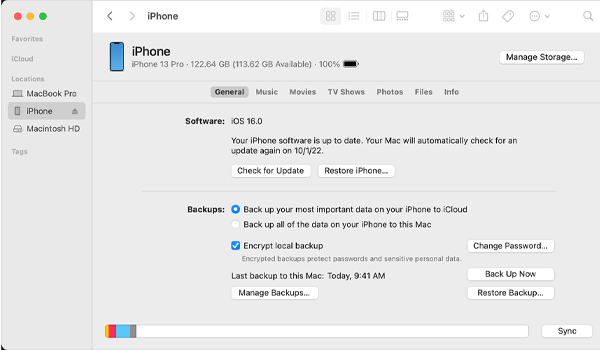
Steg 2Klicka på Återställ säkerhetskopia knappen på din Mac. Välj säkerhetskopian som innehåller dina raderade Snapchat-bilder. Ange lösenordet och klicka på Återställ knapp. Om du inte tillfrågas behöver du inte ange lösenordet.
Steg 3Håll din iPhone ansluten till datorn tills iPhone startar om och synkroniseras med din Mac. När processen är klar kan du koppla bort dem.
4. Återställ raderade foton via Snapchat Mina data-sidan
Detta är det officiella sättet att hämta dina raderade Snapchat-bilder. Du kan återställa dem genom att skicka en begäran till Snapchat-supportteamet. Snapchat ger möjlighet att ladda ner din data, som Snap-historik, sparad chatthistorik, kontohistorik och så vidare.
Steg 1Starta Snapchat. Tryck på knappen Inställning längst upp till höger på skärmen. Rulla ned och välj alternativet Mina data. Logga in på Snapshot-kontot.
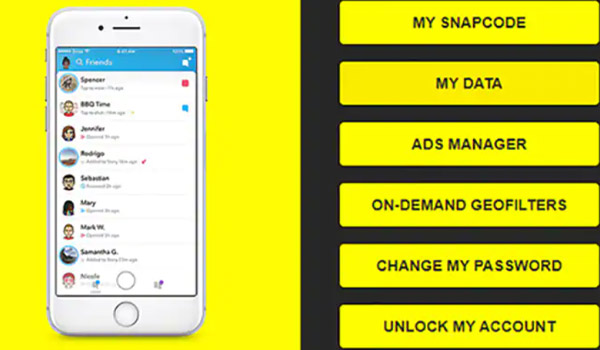
Steg 2Nu kan du se all data som är tillgänglig för nedladdning i gränssnittet Mina data. Scrolla ner till botten. Tryck sedan på Skicka in förfrågan knapp.
Steg 3Du kommer att få ett e-postmeddelande från Snapchat-tjänstemannen om en eller två dagar. Det kommer att finnas en nedladdningslänk där du kan återställa dina raderade Snapchat-bilder.
5. Hämta borttagna Snapchat-bilder från Nyligen raderade
Om du av misstag raderade Snapchat-bilder kan du förmodligen återställa dem från de nyligen raderade.
Steg 1Starta Foton app på din iPhone och gå till avsnittet Album. Scrolla ner för att hitta Nyligen raderad alternativ. Tryck på den för att kontrollera nyligen raderade foton.
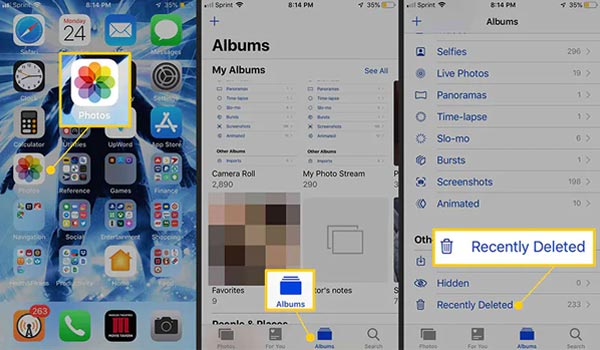
Steg 2Visa de foton du har tagit bort under de senaste 30 dagarna. Tryck på knappen Välj för att välja önskade foton. Slutligen väljer du Ta igen sig alternativ för att återställa dina raderade Snapchat-bilder.
Vanliga frågor om att återställa raderade foton från Snapchat på iPhone
-
1. Hur återställer jag Snapchat-bilder efter avinstallation?
Vanligtvis kan du återställa dessa förlorade Snapchat-bilder från Google Drive om du installerar om Snapchat med exakt samma nummer.
-
2. Kan du återställa raderade Snapchat-meddelanden?
Ja, det kan du. Dina raderade Snapchat-meddelanden kan fortfarande finnas i din iDevices minne i filerna med tillägget .nomedi. Du kan hitta meddelandena genom att klicka på varje fil med .nomedi förlängning och namnge dem igen. I så fall kan du se miniatyrerna och hitta raderade Snapchat-meddelanden.
-
3. Kan jag stänga av den automatiska raderingen på Snapchat?
Nej, det kan du inte. Du kan bara ändra inställningarna för att radera efter 1 dag, 1 vecka eller 1 månad. Så det är bäst att du sparar viktig information direkt när du tar emot dem.
Slutsats
Nu måste du vara tydlig med hur du återställer dina raderade Snapchat-bilder. Du kan använda den professionella 4Easysoft iPhone Data Recovery för att återställa dessa bilder utan dataförlust och med hög framgångsfrekvens. Eller så kan du använda de andra 5 användbara sätten. De kanske kan avsluta uppgiften. Önskar att du löser problemet.
100% Säker
100% Säker


